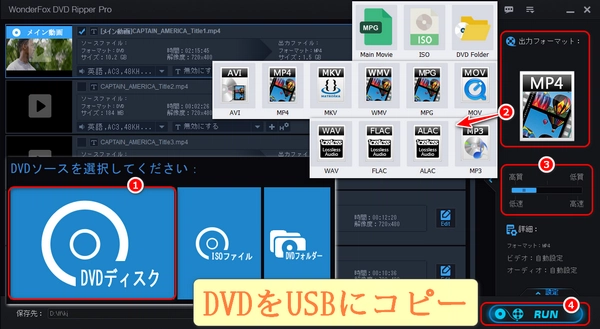
DVDをUSBに簡単コピー!Windows10/11で使えるおすすめソフトと手順をご紹介
近年、動画視聴やデータ保存の主流はDVDからUSBメモリへと移行しつつあります。ただし、まだまだDVDでしか提供されていない貴重な映像コンテンツも多く存在します。そこで今回は、Windows10/11でDVDをUSBメモリに簡単にコピーできる方法をご紹介いたします。
「WonderFox DVD Ripper Pro」は優れたDVD変換ソフトで、Windows 10/11でDVDをUSBにコピーするのに最適です。
多様なフォーマットへの変換:DVDをISOイメージファイルやMP4、MKV、AVI、MOV、WMV、H.264、HEVC、MPEG-4、AV1などの動画形式に変換できます。ちなみに、DVDを音声形式/Video_TSに変換したり、ISO/Video_TSを動画/音声形式に変換したりすることもできます。
コピーガード解除:強力なコピーガード解除機能を持ち、様々なコピーガードを解除できます。また、定期的に更新され、最新のコピーガードに対応しています。
高速:GPUアクセラレーションと独自のデコード・エンコード技術により、フルレングスのDVDを約5~20分で変換できるため、時間を節約できます。
高品質の保持:元の品質を保ちながら、ファイルサイズを半分に圧縮することが可能です。また、ワンクリックによる出力画質とファイルサイズの調整、DVD解像度/フレームレート/アスペクト比/ビットレート/音量の変更をサポートし、インターレース解除機能も提供します。
トラック変更:音声や字幕トラックを選択できるため、好みに合わせた視聴が可能です。字幕の追加もサポートされています。
プレビュー・編集:DVDの内容をプレビューできるため、必要な部分だけを変換できます。カットだけでなく、クロップ、回転、フィルターの追加などの編集ツールも用意されています。
これらの機能により、「WonderFox DVD Ripper Pro」は、Windows 10/11ユーザーにとって便利なツールとなっています。興味があれば、ぜひ試してみてください!
DVD USBコピーソフト「WonderFox DVD Ripper Pro」をWindows10/11に無料ダウンロード無料ダウンロードし、インストールします。
DVDをドライブに挿入し、「WonderFox DVD Ripper Pro」を起動します。
メイン画面で「DVDディスク」をクリックし、挿入したDVDを選択します。
読み込んだDVDの内容が表示されるので、タイトルを選択します。
画面右側の「出力フォーマット」から、「1:1速いコピー」の「ISO」や「動画」の「MP4」、「AVI」などの形式を選択します。
必要に応じて、画質や音質、字幕などの設定を調整します。
設定が完了したら、「RUN」ボタンをクリックして変換を開始します。
完了したら、ファイルを保存したフォルダを開きます。
USBドライブをPCに接続し、書き出したファイルをUSBドライブにコピーします。
これで、Windows10/11でDVDをISOイメージファイルや動画形式に変換し、USBにコピーする手順は完了です。
* USBをあらかじめPCに接続しておけば、インターフェイス下部の三点ボタン「…」をクリックすることで、出力フォルダをUSB内のフォルダに直接設定できます。
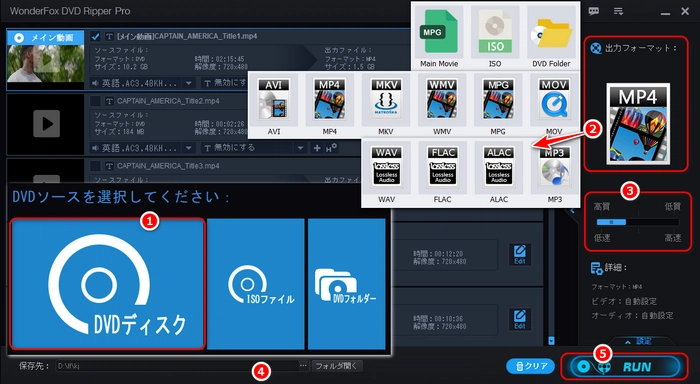
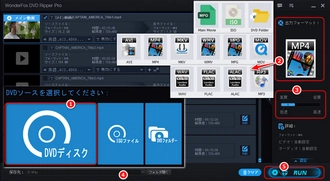
自作や暗号化されていないDVDの場合、Windows 10/11でDVDのデータを直接USBメモリにコピーできます。
ステップ1、DVDをパソコンのDVDドライブに挿入し、USBメモリーをUSBポートに接続します。
ステップ2、エクスプローラーを開き、DVDドライブを右クリックして「開く」を選択します。
ステップ3、Ctrl+Aで全てのデータを選択し、Ctrl+Cでコピーします。
ステップ4、USBメモリーを開き、Ctrl+Vでデータを貼り付けます。
USBメモリをPCに接続する>USBメモリを開く>動画ファイルをコピーしてUSBに貼り付ける
市販のDVDをPCにコピーすることに関して、以下の点に注意が必要です。
著作権法の遵守:市販のDVDに著作権があり、個人的な利用を目的とした場合でもコピーすることは法律に違反することがあります。コピーガードを解除しての複製も法律で禁止されています。
利用目的の確認:個人の利用を目的としたバックアップや、コピーガードがない場合のコピーは法的に許可されている場合もあるが、これについても注意が必要です。
コピーソフトの使用:DVDコピーソフトも法律に従って使用する必要があります。
利用規約 | プライバシーポリシー | ライセンスポリシー | Copyright © 2009-2025 WonderFox Soft, Inc. All Rights Reserved.