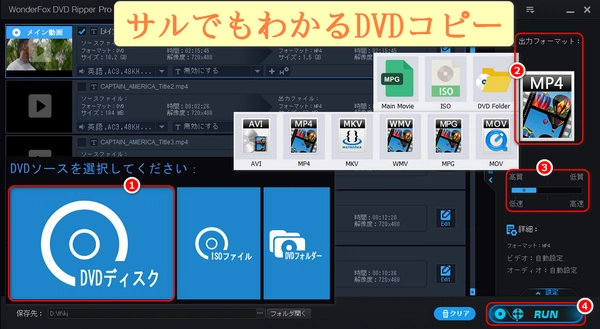
本文では、サルでもわかるように「Windows 10/11でDVDをコピーする方法」を説明いたします。興味のある方はぜひお読みください。


「WonderFox DVD Ripper Pro」はその使いやすさと高速な変換速度で知られる優れた「DVDコピーソフト」で、特に、Windows 10/11でDVDをコピーできます。非常に便利で、DVDのバックアップやデジタル化が必要な場合、強くおすすめされます。
直感的なインターフェース:初心者でも操作できるように設計されており、「サルでもわかる」ほど直感的です。ワンクリックで画質/ファイルサイズを設定できます。
多様な出力フォーマット:DVDをAVI、MP4、MKV、ISO、Video_TS、MP3などの様々なフォーマットに変換できます。
高速変換:最新の技術を使用しており、GPUアクセラレーションにも対応し、DVDのコピーが迅速になります。
強力なDVD復号化技術:DVD CSS、リージョンコード、RCE、Sony ARccOS、UOP、ディズニーX-Project DRMとCinavia Protectionなど、様々なコピーガードを解除できます。
品質保持:オリジナルのDVDの画質と音質をできるだけ保持します。
編集機能:カット、圧縮、クロップ、エフェクト、回転、音量・ビットレート・解像度・フレームレート調整など、動画をカスタマイズするための基本的な編集ツールを提供します。
次にサルでもわかるように「Windows 10/11でDVDをコピーする手順」を詳しく説明いたします。まずは無料でこのソフトをダウンロードし、インストールしてください。
ステップ1:DVDを読み込む
まず、DVDをPCのドライブに挿入し、WonderFox DVD Ripper Proを起動します。
「DVDディスク」を選択して、DVDドライブに挿入されたディスクを読み込みます。
ステップ2:出力形式を選択
画面右側の形式アイコンをクリックして出力形式リストを開き、「1:1 速い コピー」カテゴリから「ISO」または「DVDフォルダ」を選択するか、「動画」カテゴリから「MP4」、「MOV」などを選択します。もちろん、DVDデータを音楽ファイルにコピーすることもサポートされています。
ステップ3:コピー開始
画面下部の「…」をクリックして出力先フォルダを選択し、「RUN」ボタンをクリックしてコピーを開始します。
この手順で、DVDのコンテンツをコピーして、ISOファイル、DVDフォルダまたは動画ファイルとして保存できます。

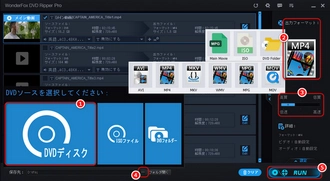
「VidCoder」はWindows 10/11でDVDをコピーするための優れたソフトで、初心者から上級者まで、幅広いユーザーに適していると言えます。オープンソースで、誰でも無料で利用でき、DVDやBlu-rayのリッピング、動画のトランスコーディングが可能です。効率的なエンコーディングエンジンであるHandBrakeを使用しており、インターフェースが直感的で、使いやすい設計になっています。日本語を含む多くの言語に対応しており、幅広いユーザーに利用されています。バッチエンコーディングやカスタムピッカーなど、高度な機能も搭載しています。Nvidia NVENCやIntel QuickSyncなどのハードウェアアクセラレーションに対応しており、高速な処理が可能です。MP4、MKV、WebMなど、様々なフォーマットを用意しており、ニーズに合わせて、エンコード設定をカスタマイズできます。
以下に「VidCoder」を使用して「Windows 10/11でDVDをコピーする」方法をサルでもわかるように簡単なステップに分けて説明いたします。
ステップ1:VidCoderをダウンロードしてインストール
VidCoderの公式ウェブサイトにアクセスします。
「Download」ボタンをクリックして、VidCoderをダウンロードします。
ダウンロードしたインストーラー(例えばVidCoder-5.21.exe)を実行します。
画面の指示に従ってインストールを完了します。
ステップ2:DVDを読み込む
DVDをパソコンのDVDドライブに挿入します。
VidCoderを開き、「ソースを開く」をクリックします。
「ディスクを開く」を選択し、読み込むDVDを指定します。
ステップ3:設定
「設定」タブから出力フォーマット(例えばMP4)を選択します。
「保存先」をクリックして、コピーしたファイルの保存場所を指定します。
ステップ4:コピー開始
「エンコード」ボタンをクリックして、DVDのコピーを開始します。
コピーが完了するまで待ちます。

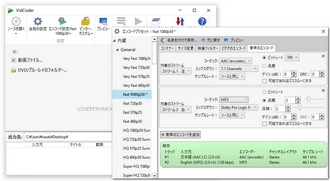




「Img Tool Classic」は、Windows 10/11でDVDをコピーするための優れたフリーソフトで、そのシンプルさと使いやすさで知られています。サルでもわかるような直感的な操作性が特徴で、初心者から上級者まで幅広く対応しています。DVDデータをISOイメージファイルに一発で変換する機能を持っています。これにより、パソコンで再生可能なDVDを作成できるだけでなく、家庭用のDVDプレイヤーでも再生可能な形式にできます。大きなイメージファイルを1GBごとに分割して出力できるので、ファイルの管理や転送が容易になります。「DVD Decrypter」や「ImgBurn」などのライティングツールと連携すれば、作成したイメージファイルを直接ライティングすることが可能であるため、ISO化からDVD作成までのプロセスがスムーズにできます。英語が苦手な方でも安心して使用できるように、日本語化パッチが提供されており、インストールしたら日本語での操作が可能になります。
「Img Tool Classic」を使用して、Windows 10/11でDVDをコピーする方法は以下の通りです。サルでもわかるように、簡単なステップで説明いたします。
Img Tool Classicをダウンロードして、解凍します。
解凍したフォルダを開き、imgtoolc0917_jp.exe(日本語化パッチ)を実行して、ソフトを日本語化します。
ImgTool.exeを実行して、ソフトを起動します。
初回起動時に表示される「ImgTool Classic << First Time Setup >>」ウィンドウで、必要に応じてオプションを設定します。
「ソースファイルのフォルダ」欄で、コピーしたいDVDデータ(「VIDEO_TS」「AUDIO_TS」)が入っているフォルダを指定します。
「ファイルの出力先」欄で、作成されるISOイメージファイルの保存先とファイル名を指定します。
「ボリュームID」欄に、任意のディスク名を入力します。
必要な設定が完了したら、「イメージ」ボタンをクリックして、変換を開始します。
変換が完了すると、「Action successfully completed!」というメッセージが表示されます。
もしライティングを行う設定にしていた場合、自動的に「DVD Decrypter」や「ImgBurn」が立ち上がり、データのライティングが実行されます。


利用規約 | プライバシーポリシー | ライセンスポリシー | Copyright © 2009-2025 WonderFox Soft, Inc. All Rights Reserved.