




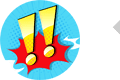
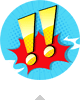
「WonderFox Free DVD Ripper Speedy」はDVDを無料でコピーするための素晴らしいソフトで、パッチをインストールする必要がなく、標準で日本語インターフェースを搭載しており、使い方も簡単です。数回のクリックで、DVDのコピーガードを解除して高速で動画ファイルにコピーできます。ワンクリックでの出力画質/ファイルサイズ設定が可能です。高画質を選択した場合、出力品質はオリジナルと同じで、画質落としはないです。DVDのタイトル、音声トラック、字幕トラックを選択することで、音声言語と字幕言語を自由に調整できます。また、切り取り、エフェクト追加、字幕追加・削除、音量・解像度・フレームレート調整などの編集機能も利用できます。
次は無料でDVDをコピーする手順を詳しく説明いたします。始める前に、この日本語対応ソフトをWindowsパソコンにダウンロードしてインストールしてください。
光学ドライブにコピー元のDVDをセットします。
日本語対応のDVDコピー無料ソフト「WonderFox Free DVD Ripper Speedy」を起動して、「DVDディスク」をクリックしてDVDを読み込みます。
「出力フォーマット」下にあるスライダーをドラッグすることで画質・ファイルサイズを設定します。一番右にドラッグすると、出力ファイルサイズが最も小さく、コピー速度が最も速くなります。逆に、左端にドラッグすると画質が最も良くなります。
「Edit(編集)」をクリックして不要な部分をカットしたり、エフェクトを追加したり、回転・反転したりできます。
「設定」をクリックすれば音量、解像度、フレームレートなどを調整できます。
「…」をクリックして、出力先とファイル名を指定します。
「RUN(実行)」をクリックして、DVDをMPGに無料でコピーします。


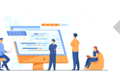
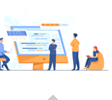
「DVD Decrypter」は、DVDのコピー保護を解除してディスクからデータを抽出するための人気のある、完全無料で利用できるWindows専用のソフトです。ソフト自体に日本語版はないが、ネット上に日本語化パッチが公開されています。DVDの中身を一括的にコピーしたり、好きなチャプターだけコピーしたりできます。DVDからISOイメージを作成したり、ISOイメージをDVDに書き込んだりできます。リージョンコードの変更やユーザー操作禁止項目の除去などの高度なオプションを利用できます。DVDのオリジナル品質を維持しながらのコピーが可能です。
「DVD Decrypter 日本語化ファイル」を無料でダウンロード
「DVD Decrypter」をダウンロードします。
ダウンロードした.zipファイルを解凍して、SetupDVDDecrypter_3.5.4.0.exeを実行します。インストール先を指定して、「Next(次へ)」をクリックしてインストールを完了します。
日本語化ファイルをダウンロードして、ddec3540_jp.exeを実行します。DVD Decrypterのインストール先を指定して、「OK」をクリックします。
日本語化したDVDコピー無料ソフト「DVD Decrypter」を起動します。DVDディスクをドライブに挿入します。上部メニューの「モード」から、コピーしたいモードを選択します。FILEモードはDVDを丸ごとコピーするモード、IFOモードはDVDの一部のチャプターをコピーするモード、ISOモードはDVDをISOイメージにコピーするモードです。
コピー元のドライブと出力先のフォルダを指定します。上部メニューの「編集」から、コピーするファイルを選択できます。メインムービーのみをコピーしたい場合、「メインムービーを選択」をクリックします。
左下のボタンをクリックして、コピーを開始します。コピーにかかる時間は、DVDの容量やパソコンの性能によって異なります。
コピーが終了したら、「Operation Successfully Completed!!(コピーに成功した)」というメッセージが表示されます。出力先のフォルダを確認してください。


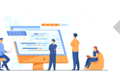
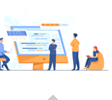
DVDコピー無料ソフト「DVD Shrink」は、自体には日本語メニューはないが、ネットで日本語版が入手できます。DVDディスクをハードドライブにバックアップしたり、片面2層のDVDを片面1層に圧縮したりできます。また、DVDディスクをDVDフォルダやISOイメージファイルにコピーしたり、DVDをコピーするとき、不要なタイトルや字幕や音声トラックを削除したり、DVDのリージョンコードを変更またはフリー化したり、DVD Decrypterやライティングソフトと連携して、DVDを空のDVDに焼いたりできます。
DVD Shrinkをダウンロードします。
起動して、「ディスクを開く」ボタンをクリックします。
ダイアログが開くので、読み込むドライブを選択して「OK」ボタンをクリックします。
読み込みが完了するまでしばらく待ちます。
読み込みが完了したら、「バックアップ!」ボタンをクリックします。
「出力先デバイスの選択」タブで、出力形式と保存先を選択します。
「DVDリージョン」タブで、リージョンフリーになっていることを確認して「OK」ボタンをクリックします。そうするとコピーが開始されます。


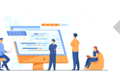
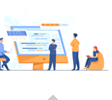
「HandBrake」は、DVDやBlu-ray、動画ファイルをMP4やMKVなどの形式にコピーできる無料ソフトで、日本語に対応した最新バージョンがあります。ハードウェアアクセラレーションや高品質エンジンを利用することで、暗号化されていないDVDやBlu-rayのコンテンツを高速かつ高画質にコピーできます。タイトルやチャプター、字幕などを自由に設定したり、品質やサイズを調整したり、プリセットを使って簡単にコピー設定を適用したりできます。対応OSは、Windows 10以降(x64 64 bit、ARM 64)、macOS 10.13以降(Universal)、Linux(Flatpak、64bit)です。
日本語対応のDVDコピーソフト「HandBrake」を無料でダウンロード
「HandBrake」をダウンロードしてDVDディスクをDVD-ROMドライブに挿入します。
「HandBrake」を起動すると「ソース選択」という画面が表示されます。
DVDディスクを選択するとメイン画面が表示されます。
左上の「タイトル」欄でコピーしたいタイトルを選択します。タイトル内の特定チャプターのみを抽出したい場合、隣の「チャプター」欄で範囲を指定します。
画面中央の「概要」タブ内にある「コンテナ」欄で、MP4やMKVから出力先のフォーマットを選択します。その他のオプションも必要に応じて設定します。
画面下部の「保存先ファイル」欄で、コピーされたファイルの出力先フォルダとファイル名を指定します。右端の「参照」ボタンをクリックして、出力フォルダを選択します。
上の「エンコード開始」ボタンをクリックして、コピーを開始します。コピーの進捗状況は「キュー」タブで確認できます。
コピーが完了したら、出力先フォルダにコピーされた動画ファイルを再生できます。


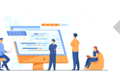
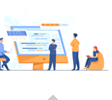
利用規約 | プライバシーポリシー | ライセンスポリシー | Copyright © 2009-2025 WonderFox Soft, Inc. All Rights Reserved.