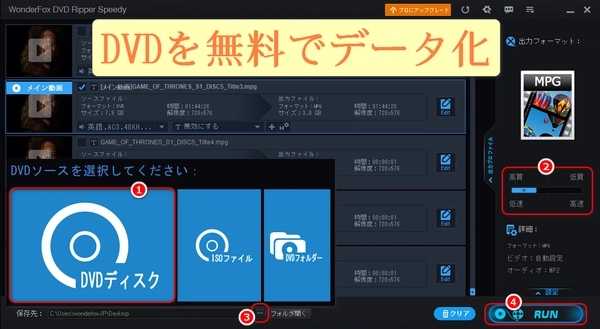




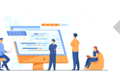
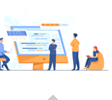
「WonderFox Free DVD Ripper Speedy」はDVDを高品質の動画にリッピングできる素晴らしいDVDデータ化フリーソフトです。コピーガード付きのDVDもデータ化でき、品質低下や画像崩れなどの問題が発生しません。5分以内にDVDをデータ化できる業界最速のスピードを誇ります。字幕の追加や削除、動画の切り取りやエフェクト追加などの基本的な編集機能をサポートします。ワンクリックでの画質/データ化速度の調整をサポートし、インターフェースはシンプルで分かりやすく、初心者でも楽に使用できます。また、ビットレート/フレームレート/解像度/ボリュームなどのパラメータをカスタマイズ可能で、インターレース解除にも対応しています。
次にDVDを無料でデータ化する手順を詳しくご説明します。その前にまずこのDVDデータ化フリーソフトをダウンロードし、Windows PCにインストールしてください。
光学ドライブにコピー元のDVDをセットします。
DVDデータ化フリーソフト「WonderFox Free DVD Ripper Speedy」を起動して、「DVDディスク」をクリックしてDVDを読み込みます。
「出力フォーマット」下にあるスライダーをドラッグすることで圧縮率を設定します。
「…」をクリックして、出力先とファイル名を指定します。
「RUN(実行)」をクリックして、DVDをMPGに無料でデータ化します。
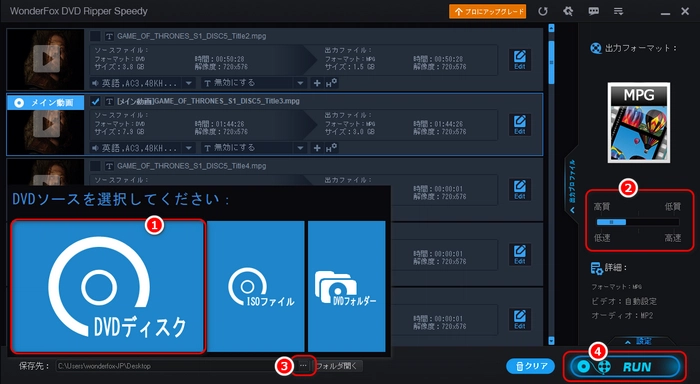
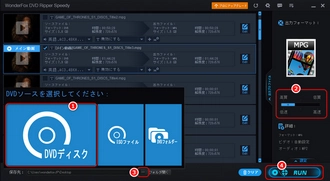
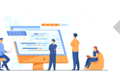
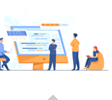
「HandBrake」は、便利なDVDデータ化フリーソフトで、DVDやBlu-rayなどのメディアファイルをMP4やMKVなどの動画ファイルに変換でます。暗号化されていないDVDやBlu-rayのコンテンツをデータ化したり、字幕の作成をしたり、ハードウェアアクセラレーション技術によって高速にデータ化したりできます。H.264やH.265などの高品質なエンコードをサポートしており、フレームの回転やクロッピングなどのフィルター機能があり、ウェブやデバイスに最適化されたプリセットも用意されています。
「HandBrake」の公式サイトからこのDVDデータ化フリーソフトの最新版をダウンロードしてインストールします。
「HandBrake」を起動して、「ソース選択」画面でDVDのドライブやフォルダを選択します。
「タイトル」欄でタイトルを選択し、「チャプター」欄で抽出する範囲を指定します。
「概要」タブで出力フォーマットを選択し、「保存先ファイル」欄で出力先とファイル名を指定します。
「寸法」タブや「フィルター」タブなどで、出力動画のサイズや品質などを調整します。
「開始」ボタンをクリックしてDVDを無料でデータ化します。
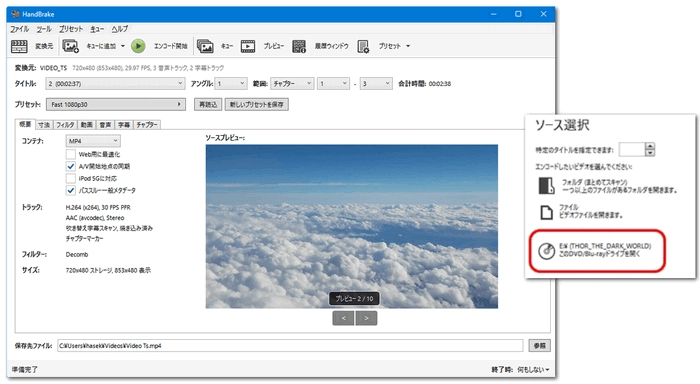
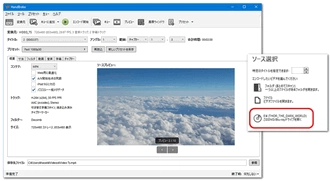
「Your Free DVD Copy」は、DVDの内容を抽出して仮想イメージ(ISOファイル)を作成できる直感的なDVDデータ化フリーソフトです。そのため、映画コレクションのバックアップの場合に便利です。データ化速度は高く、データの損失はなく、データ化をいつでも開始または中止できるのでシステムに影響を与えることもないです。また、オリジナルのDVDと同じ品質とサイズを保ちながら1:1でDVDの内容を別の空のディスクに書き込めます(メニューなどのDVDの特性が保持可能)。
DVDデータ化フリーソフト「Your Free DVD Copy」をダウンロードして、PCにインストールします。
データ化したいDVDディスクをドライブに挿入します。
ソフトを起動して、メニューからドライブを選択します。
保存先フォルダを選択します。
「Start(開始)」ボタンをクリックして、DVDの内容を無料でデータ化します。
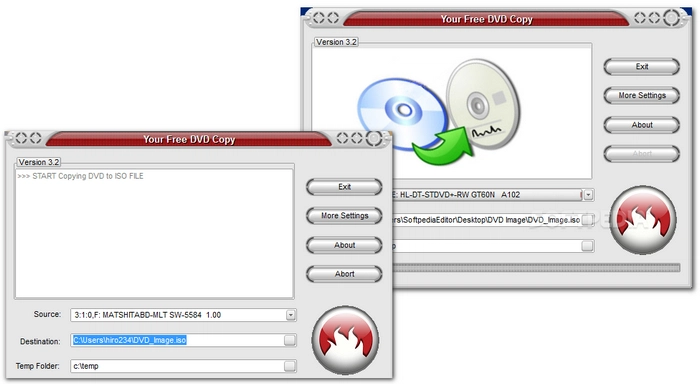
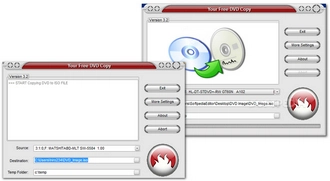
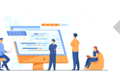
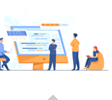
「Img Tool Classic」は「DVDを無料でデータ化する」機能を持つ優れたフリーソフトで、DVDデータをISOイメージファイルに変換できます。対象フォルダと保存先を設定するだけで、簡単にイメージファイルを作成できます。ImgBurnと連携して、作成したイメージファイルをDVDにライティングすることもできます。日本語化パッチが公開されており、日本語で操作できます。
DVDデータ化フリーソフト「Img Tool Classic」をダウンロードして、解凍します。
日本語化パッチをダウンロードして、解凍します。
日本語化パッチのファイルを「Img Tool Classic」のフォルダにコピーして、実行します。
「ImgTool.exe」を実行します。
「ソースファイルのフォルダ」欄で、DVDデータの入っているフォルダを指定します。このフォルダには「VIDEO_TS」と「AUDIO_TS」の両方が入っている必要があります。
「ファイルの出力先」欄で、作成するISOイメージファイルの保存先とファイル名を指定します。
「ボリュームID」欄で、ISOイメージファイルに付ける名前を入力します。英語で短い名前がおすすめです。
「イメージ」ボタンをクリックして、変換を開始します。
変換が完了すると、「Action successfully completed!(データ化成功!)」というメッセージが表示されます。
以上で、DVDを無料でデータ化する手順は終了です。作成したISOイメージファイルは、DVDライターで空のディスクに書き込むことができます。
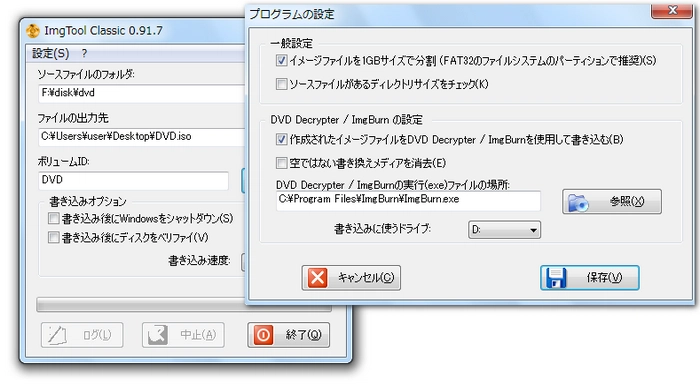
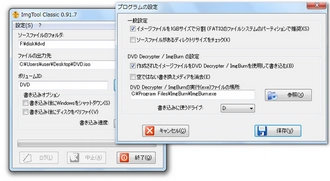
利用規約 | プライバシーポリシー | ライセンスポリシー | Copyright © 2009-2025 WonderFox Soft, Inc. All Rights Reserved.