この記事では、WAV圧縮ソフトを利用して、WAVファイルを無劣化で圧縮する方法を二つ紹介いたします。WAVファイルの容量を小さくしたいなら、ぜひ本文をご参考ください。
WAVは音源データを圧縮せずにそのまま格納するオーディオフォーマットなので、通常サイズがとても大きいです。
音楽愛好者にとって、WAVは最も音質の高いフォーマットですので、音楽の楽しみに最適です。しかし、大量のWAVファイルを保存するとストレージスペース容量を占用するため、WAVファイルの容量を圧縮しなければならない場合もあります。
ということで、本記事では、WAV圧縮ソフトを利用してWAVを無劣化で圧縮する方法について紹介したいです。
WonderFox HD Video Converter Factory Proは強力なWAV圧縮ソフトであり、簡単な手順でWAVファイルの容量を小さくするが可能です。その上、WAVファイルを編集することや、YouTubeなどのサイトからWAVをダウンロードするなどもできます。
WAVのような無圧縮の音楽形式の他、音源データを人間の耳に聞き取れにくい部分を除いて圧縮する非可逆的な音楽形式もあります。例えば、MP3、WMAなど。また、FLACのような音質を保ちながらファイルサイズを小さく圧縮する可逆的な音楽形式もあります。そのような形式の音楽ファイルサイズはWAVより余程小さいです。
そのため、音質に拘りがなければ、WAVをMP3などの非可逆圧縮フォーマットに変換すれば、WAVファイルのサイズを大幅に縮小することが可能です。一方、音楽を劣化させたくない場合、WAVをFLACなどの可逆圧縮形式に変換するのもいい方法です。これで、WAVのファイルサイズを無劣化で50%~60%縮小することができます。
WAVファイルを変換するには、「WonderFox HD Video Converter Factory Pro」という強力な変換ソフトがお薦めです。このソフトには様々な動画&音楽形式がプリセットされ、簡単な手順でWAVをMP3、FLACなどに変換するだけではなく、WAVファイルのビットレートなどを変更することでWAVを圧縮することもできます。
さらに、動画から音声を抽出してWAV・MP3などに変換したり、WAVファイルをカットしたり、ネットから動画や音楽をダウンロードしてWAVとして保存したりすることもできます。
WAV圧縮ソフト「WonderFox HD Video Converter Factory Pro」を起動し、最初の画面で「変換」をクリックします。
そして、「ファイル追加」をクリックして圧縮したいWAVファイルをソフトに読み込みます。または、WAVファイルを直接ソフトにドラッグします。
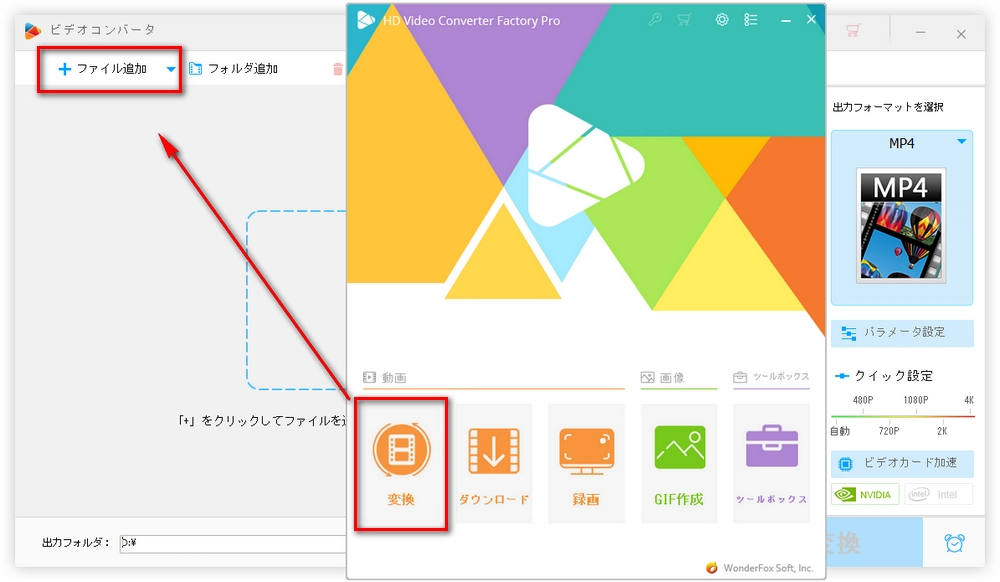
ソフト右側にある「出力フォーマットを選択」下のアイコンをワンクリックして、「音楽」タブで希望のフォーマットを選びます。音質に気にしなく、WAVの容量を大きく圧縮したいなら、「MP3」がおすすめです。無劣化でWAVを圧縮したいなら、「FLAC」がおすすめです。

フォルダアイコンの隣にある逆三角形ボタンを押し、出力フォルダを設定します。最後は、右下の「変換」をクリックすれば、WAVの容量を小さくできます。
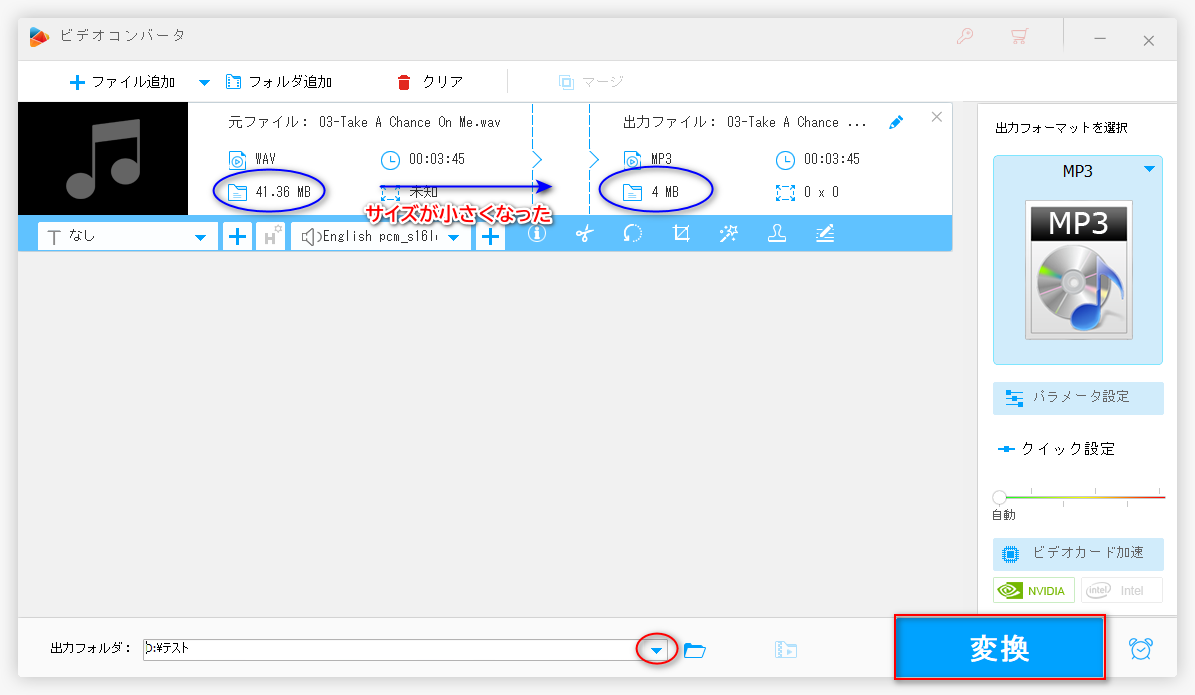
音楽ファイルのサイズを左右するもう一つの要素はビットレートです。ビットレートを低くすれば、ファイルサイズも小さく圧縮できます。もしWAVのフォーマットを変換したくないなら、WAVファイルのビットレートを低くすることでWAVを圧縮することができます。しかし、そうすれば音楽の音質も劣化される恐れがあるため、品質とファイルのサイズの間にバランスを取る必要があります。でも正直に言うと、HI-FIイヤホンやプレイヤー以外、128kbpsとそれ以上のビットレートの音質の差を感じるのは難しいことです。ですから、WAVオーディオのビットレートが128kbpsより高い場合、それを下げることでWAVのサイズを無劣化で圧縮することができます。
次のチュートリアルでは、「HD Video Converter Factory Pro」を利用して、ビットレートを下げることでWAVファイルを圧縮する方法について解説します。
WAV圧縮ソフト「WonderFox HD Video Converter Factory Pro」を起動してから、「ファイル追加」ボタンをクリックするか、またはファイルをドラッグすることで、圧縮したいWAVファイルをソフトに取り込みます。
ファイルを追加したら、ファイルリストにある「i」のようなボタンをクリックすれば元のWAVファイルのビットレートを確認できます。

ソフトの右側にあるフォーマットアイコンを押して、「音楽」タブでWAVを選択します。
「パラメータ設定」を開き、オーディオパラメータ設定で、低いビットレートを選択します。ビットレート変更以外、サンプルレートを変更したり、ボリュームを上げたりすることもできます。
「▼」ボタンをクリックしてWAVの保存先を設定してから、「変換」ボタンをクリックすればWAVを圧縮できます。
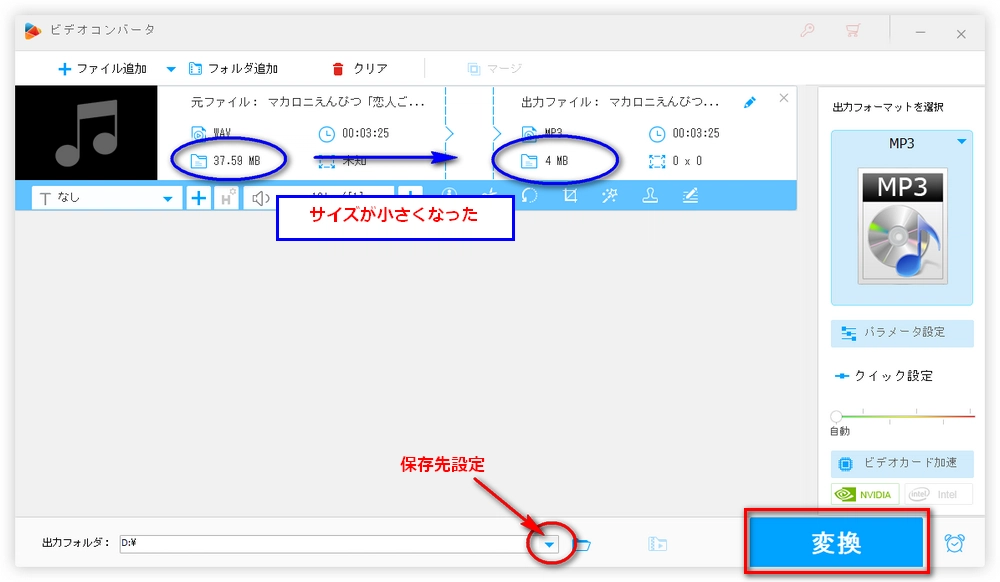
以上は、WAVファイルを圧縮する方法についての紹介でした。WonderFox HD Video Converter Factory Proを使えば、WAVファイルを無劣化で圧縮することができます。それだけではなく、このソフトはMP4、MP3などほぼすべての動画&音声ファイルを圧縮することができます。それ以外も多くの実用機能が付いています。ご興味がございましたら、ぜひ無料ダウンロードして体験してください。
WAVファイルを圧縮する以外、WonderFox HD Video Converter Factory Proは、動画&音楽をバッチ変換・圧縮したり、動画をSDからHDに、HDを4Kに変換したり、オンライン動画をダウンロードしたりすることもできます。

WonderFox HD Video Converter Factory ProはWAVオーディオファイルを圧縮するだけではなく、YouTube、ニコニコ動画、FC2など1000以上のサイトから動画をダウンロードすることや、カット、トリミング、字幕追加、エフェクト追加などビデオ&オーディオを編集することや、お気に入りの着メロを作ることなどもできます。
WonderFox Softプライバシーポリシー | Copyright © 2009-2025 WonderFox Soft, Inc. All Rights Reserved.