ビットレートとは、1秒あたりに転送または処理できるデータ量です。AACなどの音声ファイル、または動画ファイルにとっては重要なパラメータの一つです。音声ファイルのビットレートが高ければ高いほど、音質が良く、ファイルサイズも大きくなります。つまり、ビットレートを変換することで、ファイルサイズを増加/縮小することができます。
今回の記事では、実用的な変換ソフトを使って、AACファイルのビットレートを変換する方法を4つ紹介します。
HD Video Converter Factory Proは簡単にAACのビットレートを変換できるソフトです。AACだけでなく、MP3、WAV、MP4、MKVなどのファイルのビットレートを変換することも可能です。また、必要応じて、AACのチャンネル、サンプリングレート、音量などのパラメータを変更することもできます。
さらに、AACをMP3、WAV、AC3、ALACなど多くの形式に変換することをサポートします。そのほか、編集(カット、クロップ、回転、結合…)、ダウンロード、録画、録音、GIF作成などの実用的な機能も気軽に使えます。
では、早速このソフトを無料ダウンロードして、AACのビットレートを変換しましょう。
HD Video Converter Factory Proを起動し、最初画面で「変換」タブをクリックします。
「+ファイル追加」をクリックして、AACファイルをソフトにインポートします。
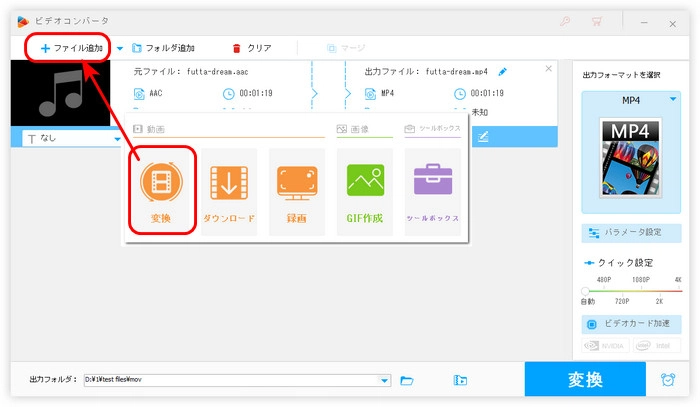
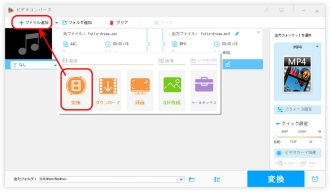
右側の形式アイコンをクリックして、「音楽」タブから「AAC」を選択します。
そして、「パラメータ設定」をクリックして、「オーディオパラメータの設定」の「ビットレート」リストから必要な数値を選択します。
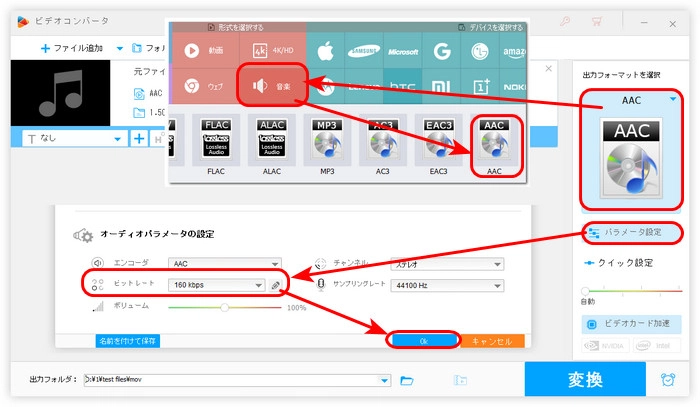
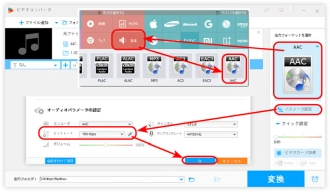
ソフトの下部にある逆三角形をクリックして、AACの出力先を指定します。
最後、「変換」をクリックして、AACのビットレートを変換して出力します。
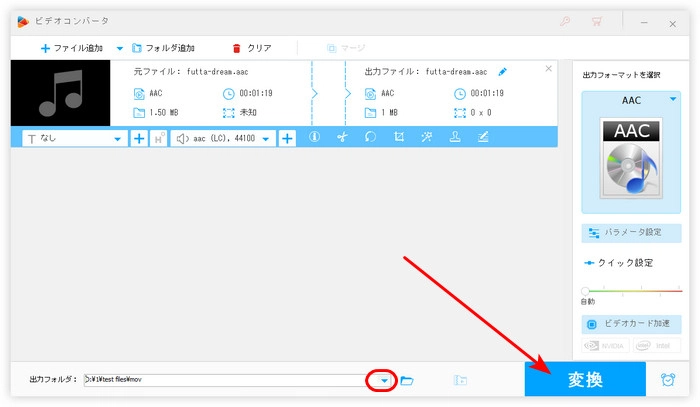
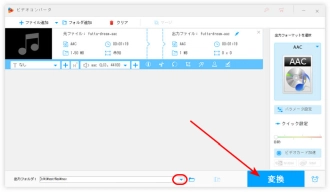
Audacityは多機能の音楽編集ソフトです。WAV、MP3、OGGなどの形式に対応しています。M4A(AAC)のビットレートを変換したい場合は、「ffmpeg」を導入することが必要です。ビットレート変換のほか、結合、録音、カット等の機能があります。
AudacityでAACのビットレートを変換する手順:
1.Audacityを実行し、「ファイル」>「開く」をクリックして、AACをソフトに追加します。
2.「ファイル」>「オーディオをエクスポート」をクリックして、「コンピューターにエクスポート」を選択します。
3.「形式」リストから「M4A(AAC)ファイル」を選択します。必要に応じて、ファイル名と保存フォルダーを変更します。
4.「品質(kbps)」ボックスに必要なヒットレートの数値を入力します。
5.設定完了したら、「エクスポート」をクリックして、AACのビットレートを変換して保存します。
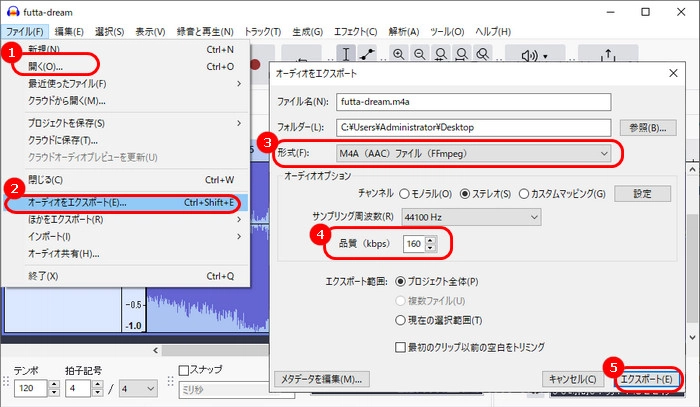
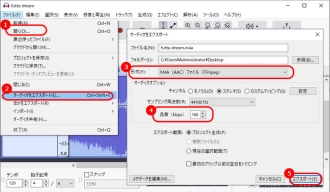
Freemake Audio ConverterはAAC、MP3、WMA、OGGなどの形式をサポートしている形式変換ソフトです。ファイルの形式を変換するほか、ビットレート/サンプルレートの変更、音声ファイルの結合にも対応しています。
Freemake Audio ConverterでAACのビットレートを変換する手順:
1.Freemake Audio Converterを起動し、「オーディオ」をクリックして、AACをソフトに追加します。
2.画面下部にある形式から「AAC」を選択して、「AAC出力パラメータ」を開きます。
3.設定ボタン(歯車マーク)を押して、「ビットレート」を変換したら、「OK」をクリックします。
4.「…」をクリックして、保存先を指定します。
5.「変換する」をクリックして、AACのビットレートを変換します。
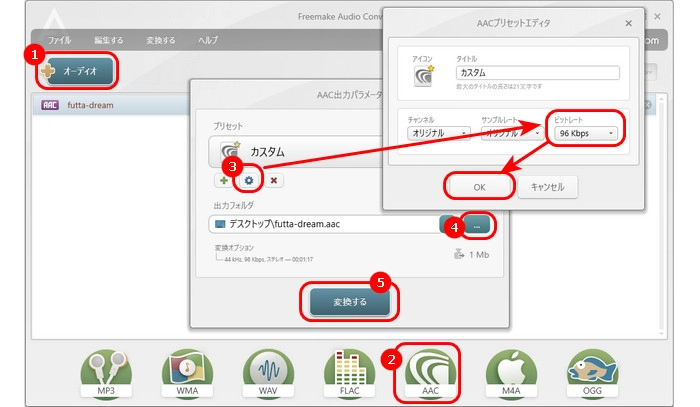
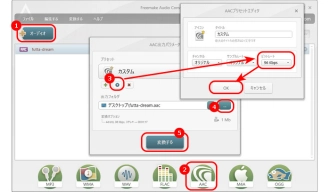
Switch音声ファイル変換ソフトは70種類以上の音声形式に対応している変換ソフトです。AACなどの形式を変換しながら、ファイルのビットレートを変更することも可能です。
Switch音声ファイル変換ソフトでAACのビットレートを変換する手順:
1.Switch音声ファイル変換ソフトを実行し、「+ファイル」をクリックして、AAC音声を追加します。
2.「参照」アイコンをクリックして、ファイルの保存先を指定します。
3.「出力形式」ドロップダウンリストから「.aac」を選択します。
4.「オプション」ボタンを押して、ビットレートを変換したら、「OK」をクリックします。
5.「変換」をクリックして、AACのビットレートを変換します。
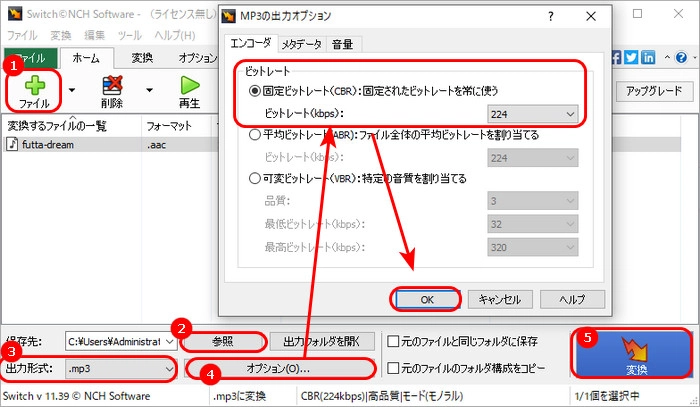
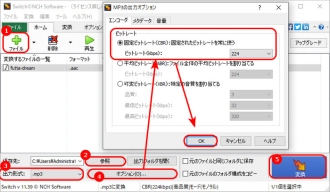
以上は今回紹介したいAACのビットレートを変換する方法でした。この記事はお役に立てれば幸いです。
利用規約 | プライバシーポリシー | ライセンスポリシー | Copyright © 2009-2025 WonderFox Soft, Inc. All Rights Reserved.