
使いやすい音声変換ソフト
WonderFox HD Video Converter Factory ProはWMAを始め、様々な形式の音楽をWAV、MP3、AAC、FLAC、AC3、EAC3、OGG、AIFF、M4A、ALAC、PCMなどの音声形式に変換可能(他の形式からWMAへの変換にも対応)です。サンプリングレート、ビットレート、チャンネル、音量を調整できます。また、動画をMP4、WMV、MKV、AVI、MOV、Apple ProRes、MTS、H.264、HEVC(H.265)、VOB、WebM、TS、M2TS、VP9、AV1、MPEG-4&2&1、FLVなどの動画形式に変換可能で、動画からの音声抽出、分割/結合/圧縮のような編集、動画や音楽のダウンロード、画面録画・音声録音、動画や画像からのGIF作成などの追加機能も提供されています。

「昔の音楽ファイルを整理していたら、WMA形式のファイルがたくさん出てきたけど、どうやって再生するんだろう?」「持っている音楽プレーヤーで、WMAの音楽が聴けない…」。もしそう思っているなら、この記事がお役に立てます。WMAは、かつてWindowsでよく使われていた音声ファイル形式だが、最近は様々なデバイスや音楽サービスでサポートされていないことがあります。でも、お気に入りの音楽を諦める必要はないです。この記事では、WMAファイルを他の形式に変換する方法と、逆に他の形式の音楽ファイルをWMAに変換する方法を、具体的な例を挙げながら分かりやすく解説します。これを読めば、音楽ライフはもっと快適になるはずです。
フリーソフト:WonderFox HD Video Converter Factory Pro、Audacity、Freemake Audio Converter、Switch Audio Converter、Any Audio Converterなど。
基本的な手順
ソフトをインストールし、起動。
WMA、MP3、AAC、FLACなどファイルをソフトにインポート。
MP3、AAC、FLAC、WMAなど出力形式を選択。
必要に応じてビットレートなど変換設定を調整。
変換を実行し、指定したフォルダに保存。
特徴:無料で使いやすく、複数のファイルの一括変換が可能。カスタマイズ性が高い。
WMAを他の音楽形式に変換したり、他の形式をWMAに変換したりするための強力で使いやすいツールです。
幅広い形式サポート:WMA、MP3、AAC、FLAC、WAV、OGG、AC3など、主要なオーディオ形式に対応。500以上の出力形式とデバイスをサポートし、柔軟な変換が可能。音質を損なわず、最大320kbpsの高品質MP3やFLAC、ALACなどロスレス形式への変換に対応。
バッチ変換機能:複数のWMAファイルを一度にMP3や他の形式に変換可能。最大10ファイルの同時処理で、時間を大幅に節約。
高速変換:NVIDIA NVENC、Intel QSVのハードウェアアクセラレーションを活用し、最大50倍の高速変換を実現。ライトニングモード(GRVE-2技術)により、2時間のオーディオ変換が数秒で完了。
カスタマイズ性:ビットレート、サンプリングレート、チャンネル、ボリューム、コーデックを細かく調整可能。高品質出力のためのパラメータ最適化(ステレオ、5.1サラウンド対応)。
使いやすいインターフェース:直感的なデザインで、初心者でも簡単に操作可能。ドラッグ&ドロップでファイルを追加し、数クリックで変換完了。多言語対応でグローバルユーザー向け。
追加機能:ビデオからオーディオ抽出(MP4からWMAなど)、リングトーン作成、音量調整、情報編集、録音。YouTubeなど1000以上のサイトからの音楽ダウンロード機能も搭載。
ステップ 1:
音楽ファイルを変換ソフトに入れます
・「WonderFox HD Video Converter Factory Pro」をWindows PCに無料ダウンロードして立ち上げます
・最初の画面で一番左の「変換」をクリックします
・次の画面の左上で「ファイル追加」もしくは「フォルダ追加」をクリックして音楽ファイルをこの変換ソフトに追加します
・ヒント:を一括変換できるため、複数のファイルを一気に入れることも可能です
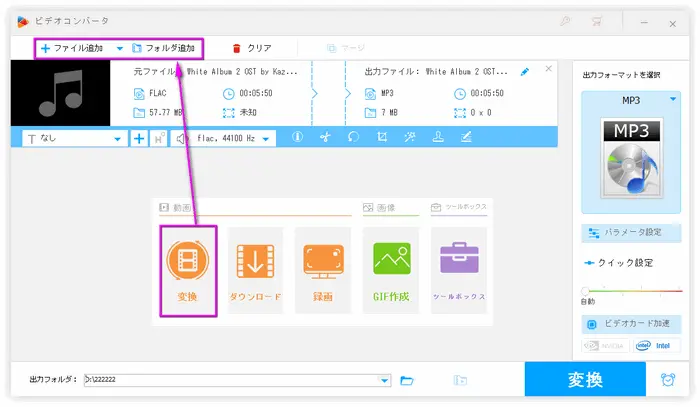
ステップ 2:
出力フォーマットを選択
・画面の右側で「出力フォーマットを選択」という文字の下にある四角い枠をクリックします
・次の画面で「音楽」をクリックして出力フォーマットを選択します
・PS:出力フォーマットを設定した後ビットレートやサンプリングレート、コーデック等のパラメータは「パラメータ設定」の画面で調整できます
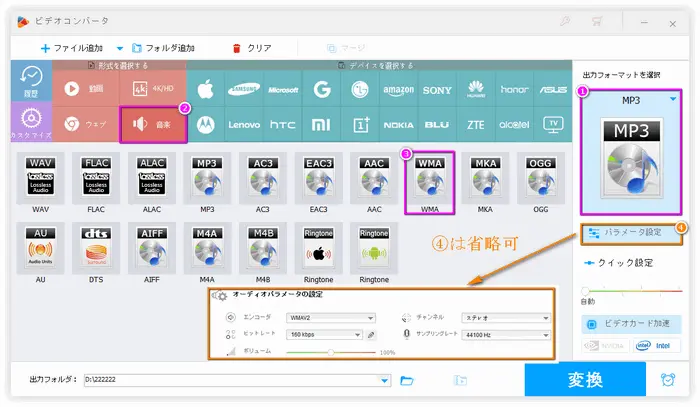
ステップ 3:
出力先を選択して変換を開始
・画面の下にある小さい「▼」をクリックします
・出力先を選択したら、「OK」をクリックします
・ファイルを追加した画面の右下にある「変換」ボタンをクリックして変換を開始します
☆コーデックや出力フォーマットの違いにより変換が速かったり遅かったりします
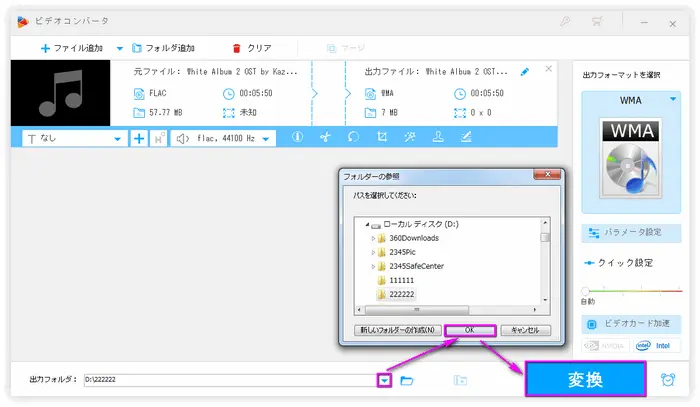
注意点
DRM保護:DRM付きのWMAファイルは変換できない場合があります。保護されていないファイルを使用してください。
音質維持:ロスレス形式(FLAC→WMA)や高ビットレート設定で音質劣化を最小限にします。MP3への変換は不可逆圧縮のため、多少の品質低下は避けられないです。
OS互換性:Windows専用(11/10/8/7対応)で、macOSやLinuxでは利用不可です。
結論
WonderFox HD Video Converter Factory Proは、WMAの双方向変換において高速かつ高品質な処理を実現する優れたツールです。バッチ処理、ハードウェアアクセラレーション、直感的な操作性により、初心者から上級者まで幅広く対応。無料試用版で機能を試し、必要に応じてリーズナブルな有料版を検討することをおすすめします。
Online-Convert、Zamzar、Convertio
手順
ウェブサイトにアクセス。
音楽ファイルをアップロード。
希望する出力形式を選択。
変換後、ファイルをダウンロード。
注意:インターネット接続が必要。大量ファイルや高音質変換には制限がある場合も。
Windows Media PlayerやiTunesで、WMAをMP3などに変換可能。
手順(Windows Media Player)
変換したい音楽ファイルをライブラリに追加。
音楽CDにWMAを書き込み。
設定でリッピング形式をWMAやMP3に変更。
CDからリッピング。
制限:直接変換は非対応の場合あり。
著作権:変換する音楽ファイルがDRM(デジタル著作権管理)で保護されている場合、変換が制限されることがあります。
音質:変換時にビットレートやサンプルレートを適切に設定しないと、音質が劣化する可能性があります。
互換性:WMAはWindows環境で広くサポートされているが、一部デバイス(特にApple製品)では非対応の場合があります。
利用規約 | プライバシーポリシー | ライセンスポリシー | Copyright © 2009-2025 WonderFox Soft, Inc. All Rights Reserved.