
M4Aファイルは高音質で人気だが、ファイルサイズが大きくなりがちなのが悩みどころでしょう。そこでこの記事では、M4Aファイルを圧縮する様々な方法を、音質とのバランスを考慮しながら詳しく解説します。ビットレート調整、サンプリングレート変更、エンコーダー選択など、様々なテクニックを駆使して、ぴったりの圧縮方法を見つけてください。
「WonderFox HD Video Converter Factory Pro」は初心者向けのシンプルな操作性と、比較的高い圧縮品質を両立しているため、M4A圧縮において利便性が高いです。3~4ステップで簡単にコーデックを変換するか、ビットレートを下げることで、M4A音声ファイルを圧縮できます(一括圧縮に対応)。高速な処理スピードとシンプルな操作画面を持っています。また、動画/音楽のフォーマット変換/ダウンロード/編集、着信音作成、PC画面録画、音声録音、GIF作成、動画からの音声抽出など、実用性の高い機能を多数搭載しています。
メリット:
デメリット:
M4A圧縮ソフトWonderFox HD Video Converter Factory Proを無料ダウンロード無料ダウンロードして立ち上げます
「変換」ツールを開きます
上部のメニューバーの「ファイル追加」ボタンをクリックし、M4A音声ファイルを圧縮ソフトに追加します(複数のM4A音声ファイルを同時に追加し、一括で圧縮可能)。
ヒント
・M4A音声ファイルを圧縮ソフトに追加したら、ファイルの下にあるツールバーの最初のボタン(「i」のようなもの)をクリックし、ファイルの元のビットレート/コーデックなどの情報を確認できます


右側の「出力フォーマットを選択」ボタンをクリックします
「音楽」リストから「M4A」を出力形式として選択します
ヒント
・M4A音声ファイルを圧縮しながら形式を変換したい場合、このステップで他の音楽形式を選択しましょう
・フォーマットを変換することも、M4A音声ファイルを圧縮できる間接的な方法です


「パラメータ設定」ボタンをクリックすると、パラメータ設定ウィンドウが表示されます
「エンコーダ」を選択します
「ビットレート」値を調整します
ヒント
・ALACでエンコードされたM4A音声ファイルを圧縮する場合、出力形式としてM4Aを選択すると、すでにコーデックが変更されています。その場合、コーデックとビットレートは変更しなくても問題ないです
・ALAC以外のコーデックでエンコードされたM4A音声ファイルを圧縮する場合、コーデックのみを変更しても、容量にあまり影響がない可能性は高いです。その場合、M4A音声ファイルのビットレートを下げることで圧縮するのが良い選択だと思います


下のメニューバーの逆三角形のアイコンをクリックし、圧縮されたM4A音声ファイルの保存先を選択します
右下の「変換」ボタンをクリックすると、M4A音声ファイルが圧縮されます


Audacityは多くのユーザーに支持されており、主にオーディオ編集や録音に特化したソフトが、「M4A圧縮ソフト」としても利用できます。デフォルトでM4Aファイルの出力機能を備えていないが、FFmpegプラグインをインストールすることで、M4Aファイルの圧縮・出力が可能になります。
ビットレート調整による圧縮:M4Aファイルの圧縮度合いを調整するために、ビットレートの設定が可能です。低ビットレートに設定することで、ファイルサイズを小さくしつつ音質をある程度保つことができます。
自由度の高い音質・圧縮設定:ビットレートを自由に調整できるため、ファイルサイズと音質のバランスを取りながら圧縮が可能です。例えば、音楽ファイルであれば128 kbpsや192 kbps、ボイス録音であれば96 kbpsなどに設定して圧縮できます。
無償で高機能なオーディオ編集ツール:無料で使用できるオープンソースのソフトで、圧縮以外にも多彩なオーディオ編集機能を備えています。圧縮前に不要なノイズをカットしたり、ボリューム調整を行ったりすることも可能です。
複数のファイル形式への対応:M4A以外にも、MP3、WAV、OGGなど多くのファイル形式に対応しており、他の圧縮形式に変換することも簡単です。
メリット:
デメリット:


まず、Audacityを起動します。「ファイル」メニューから「開く」を選び、圧縮したいM4Aファイルを選択します。
「編集」メニューから「エンコード設定」を選びます。エンコード設定ウィンドウが開きます。
エンコード形式として「MP3」を選びます。MP3は一般的な圧縮形式で、ファイルサイズを小さくできます。
ビットレートを低く設定することでファイルサイズをさらに小さくできます。例えば、128kbpsや96kbpsなどを選びます。
設定が完了したら「エンコード」ボタンをクリックします。エンコードが完了すると、新しいMP3ファイルが生成されます。
これでM4Aファイルを圧縮できます。必要に応じて、エンコード設定を調整して最適なサイズと音質を見つけることができます。
「Aspose Audio Compress」はM4Aファイルの圧縮に優れたオンラインツールを提供しており、特に「M4A圧縮」機能が注目されています。使い勝手が良く、安全にオーディオファイルを圧縮したい方におすすめです。無料で利用でき、登録やインストールが不要です。M4Aの他にもAAC、AIFF、FLAC、MP3、WAV、WMA、AC3、CAF、OGGなど、多くのオーディオファイル形式に対応しています。ファイルをドラッグアンドドロップするだけで、すぐに圧縮を開始できます。処理後はダウンロードリンクが即座に提供されます。アップロードされたファイルは24時間後にサーバーから自動的に削除されるため、プライバシーが保護されます。Windows、Mac、Android、iOSを含むすべてのプラットフォームで動作し、インターネットがあればどこからでもアクセスして利用できます。
メリット:
デメリット:
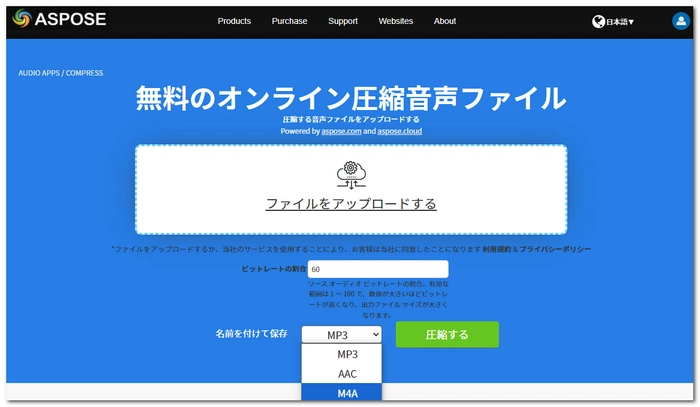
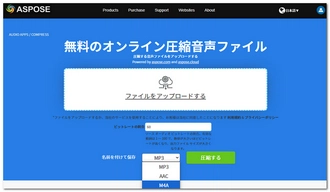
Asposeのオーディオ圧縮ページにアクセスします。
「ファイルをアップロードする」と書かれたエリア内をクリックして、M4Aファイルをアップロードします。または、M4Aファイルをドラッグ&ドロップします。
ファイルがアップロードされると、処理が開始されます。
処理が完了すると、結果のファイルのダウンロードリンクがすぐに利用可能になります。
また、結果のファイルへのリンクをメールアドレスに送信することもできます。
これらの手順に従えば、簡単にM4Aファイルを圧縮できます。
AConvertのオーディオ圧縮ツールはM4A音声ファイルを圧縮する時に便利で、ストレージの節約やオンラインでの音楽配信に役立ちます。
高い圧縮率:高い圧縮率を提供し、音質を保ちながらファイルサイズを大幅に減らすことができます。
簡単な操作:ユーザーフレンドリーなインターフェースを備えており、初心者でも簡単に操作できます。
多様な出力形式:圧縮後のファイルはM4Aのほか、MP3、WAV、AAC、OGGなど、様々な形式で出力可能です。
無料で利用可能:無料で利用でき、追加の費用をかけずにオーディオ圧縮が可能です。
メリット:
デメリット:
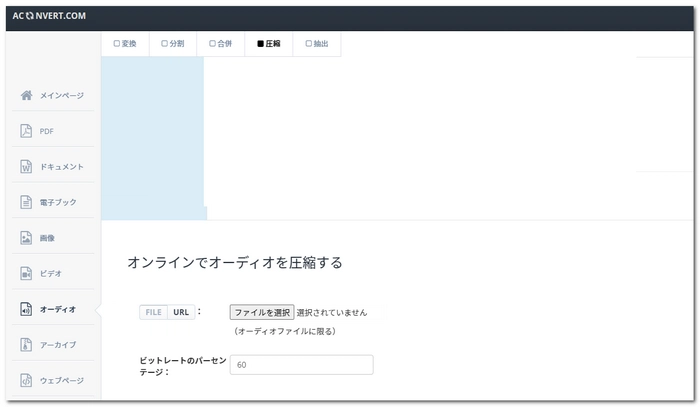
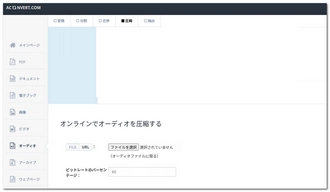
ブラウザを開いてAConvert公式サイトにアクセスします。トップページに入ったら、メニューから「オーディオ」を選択し、「圧縮」ツールを選びます。
「ファイルを選択」ボタンをクリックし、圧縮するM4AファイルをPCからアップロードします。ファイルをドラッグ&ドロップすることも可能です。
アップロード後、「ビットレートのパーセンテージ」セクションで音声圧縮の設定をします。設定が完了したら、「サブミット」ボタンをクリックして、圧縮を開始します。
圧縮が完了すると、結果ページが表示され、圧縮されたファイルがリストに表示されます。「ダウンロード」ボタンをクリックして、圧縮されたM4Aファイルをダウンロードします。
ダウンロードしたM4Aファイルを再生して、音質とサイズを確認します。ビットレートを低くしすぎると音質が劣化するので、必要に応じて圧縮設定を再調整できます。
この手順で簡単にM4A音声ファイルを圧縮できます。
MP3:長年使われている音楽フォーマットで、多くのデバイスでサポートされています。音質は良いが、ファイルサイズが大きい傾向があります。
M4A:Appleが開発した音楽フォーマットで、AACコーデックを使用して高音質を提供します。ファイルサイズがMP3よりも小さく、Apple製品での互換性が高いです。
M4A:音声のみを含むフォーマットで、主に音楽を保存するために使用されます。
MP4:音声と動画を含むフォーマットで、YouTubeやSNSなどで広く使用されています。
互換性:一部の古いデバイスやプレイヤーではサポートされていないことがあります。
特定のデバイス:主にApple製品での互換性が高いため、他のデバイスでの使用に制限がある場合があります。
iTunesを開く>音楽ライブラリにM4Aファイルを追加>曲を選択し、右クリック>「曲をエンコード」を選択>エンコード形式としてMP3を選択>エンコードを開始
利用規約 | プライバシーポリシー | ライセンスポリシー | Copyright © 2009-2025 WonderFox Soft, Inc. All Rights Reserved.