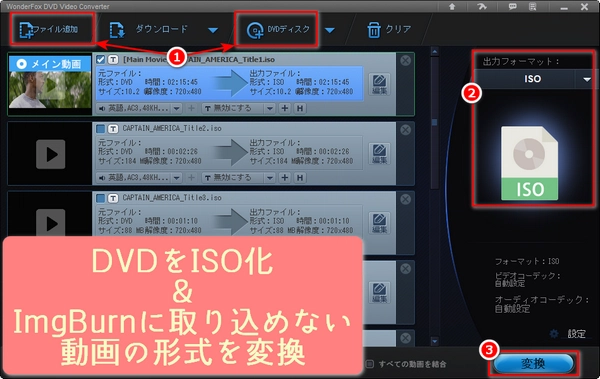
本文では、ImgBurnでISOを作成する方法・作成できない時の対処法を紹介いたします。ImgBurnでCD、DVD、HD DVD、Blu-rayなどのディスクやMP4、MKVなどの動画ファイルをISOイメージファイルとして作成できない原因と解決策を探している方は読んでみてはいかがでしょうか。
ImgBurnをパソコンにダウンロードしてインストールします。
ImgBurnを起動し、インタフェースから「ディスクからイメージファイルを作成する」オプションを選択します。
DVDまたはBDディスクをパソコンに挿入し、「入力元」でディスクが自動的に表示されることを確認します。
「出力先」オプションにある検索アイコンをクリックし、.ISOファイルの保存場所とファイル名を設定します。
ImgBurnの左下にある「ディスク->ISO」のアイコンをクリックすると、ディスクの内容がISOイメージファイルとして変換され、作成されます。
これで、DVDやBlu-rayディスクからISOイメージファイルを作成することができます。また、動画ファイルやフォルダをISOイメージファイルに変換することも可能です。その場合、「ファイル/フォルダからイメージファイルを作成する」オプションを選択し、必要なファイルやフォルダを「入力元」に追加して同様の手順を行います。
CD、DVD、HD DVD、Blu-rayなどのディスクに傷や汚れがあり、読み取りエラーが発生しています。
光学ドライブのドライバーや光学ドライブ自体に問題があります。または、ディスクのリージョンコードが光学ドライブと一致しないです。
ImgBurnの環境設定が間違っています。
ImgBurnのバージョンが低すぎます。
ディスクはImgBurnでサポートされていません。例えば、ディスクのフォーマットがサポートされていない、ディスクに様々なコピーガードがかかっています。
CD、DVD、HD DVD、Blu-rayなどのディスク汚れを落とすか、取り替えます。
光学ドライブのドライバを更新または再インストールし、修理/新しい光学ドライブに交換します。または、DVDドライブのリージョンコードをパソコンを使用して手動で変更します。
インポートしたディスクのパラメータと目的のISOイメージファイルのパラメータに応じて、ImgBurnの環境設定を調整します。
ImgBurnを最新バージョンに更新します。
ディスクをISOファイルに作成できる他のソフトを使用します。または、コピーガードやリージョンコードの制限を無視してISOファイルを作成できる他のソフトを使用します。
ImgBurnのバージョンが低すぎます。
ImgBurnが動画ファイルのフォーマットに対応していないです。
ImgBurnを最新バージョンにアップデートします。
動画ファイルをMP4、MPEG-4、H.264、AVI、MOV、WMV、M4V、FLV、F4VなどのImgBurnとの互換性が高い形式に変換します。ちなみに、筆者のテストによると、MP4、MPEG-4、H.264とImgBurnはより互換性が高いです。
以上から、ImgBurnのバージョンを更新し、環境を正確に設定することで、ImgBurnでISOイメージファイルを作成できないエラーの大部分を防止できることがわかりました。ただし、さまざまな方法を試しても、ImgBurnでISOイメージファイルを作成できない問題を解決できない場合は、本記事の後半をお読みください。
次に、ImgBurnでISOイメージファイルを作成できない問題を解決する方法として、「ImgBurnではなく他のソフトを使ってDVDをISOイメージとして作成する」と「ISOイメージとして作成できない動画をImgBurnとの互換性が高い形式に変換する」の2つをご紹介します。前者は、リージョンコード/コピーガード/DVDフォーマットが対応していないなどの原因で、ImgBurnでDVDのISOイメージファイルを作成できない場合に適しています。後者は、動画形式がサポートされていないため、ImgBurnで動画ファイルのISOイメージファイルを作成できない場合に適しています。興味のある方は読んでみてください。
今回、ImgBurnに代わるDVDのISOイメージファイル作成ソフトとしておすすめしたいのは「WonderFox DVD Video Converter」です。これは、Windows用の初心者向けで多機能なソフトです。DVDからISOイメージファイルを作成する機能だけでなく、動画フォーマットを変換する機能が付いているのが特筆すべき点です。つまり、ImgBurnでDVDからISOイメージファイルを作成できない問題や、動画フォーマットがサポートされていないためにImgBurnでISOイメージファイルを作成できない問題を解決できるということです。強力なDVDデコード機能により、ほとんど全てのDVDのコピーガードを解除し、リージョンコードの制限を回避することが可能です。独自の動画デコード技術により、読み込める動画フォーマットの種類も大幅に増えました。出力形式は、ISOイメージファイル、MP4/MPEG-4/H.264などのほか、DVDフォルダ、MPG/AVI/MKV/MOV/WMVなどの五百種類以上用意されます。GPUアクセラレーションとバッチ動画変換をサポートしています。また、動画/音楽のダウンロード、動画/DVDからの音声抽出、フレームレート/解像度/ビットレートなどの動画パラメータの一括変更など、便利な機能も備えています。
続いて、このソフトを使って、ImgBurnでISOに作成できないDVDをISO化したり、形式が対応していないため、ImgBurnでISOに作成できない動画を変換したりする手順を詳しくご説明します。その前に、WonderFox DVD Video ConverterをWindows PCに無料でダウンロードし、インストールしてください。
WonderFox DVD Video Converterを実行します。
「ファイル追加」や「DVDディスク」をクリックし、ImgBurnでISOに作成できないDVD・動画を選択してソフトに取り込みます。
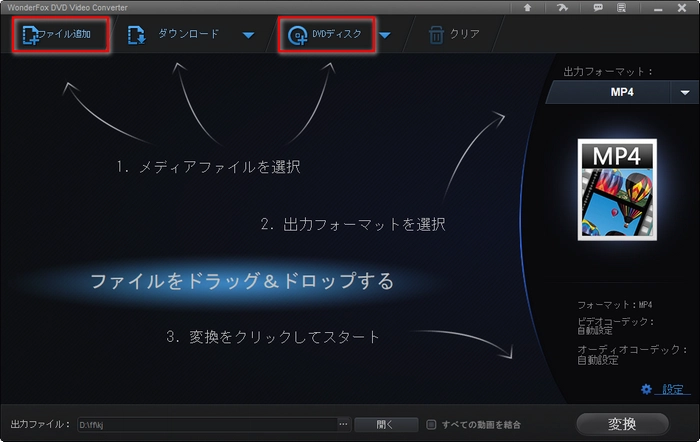
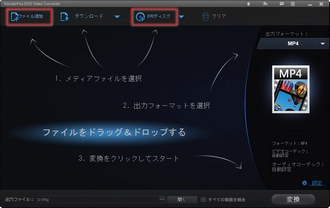
右側の「出力フォーマット」ボタンをクリックします。
ImgBurnでISOに作成できないDVDをISO化するには、「1:1 Quick Copy」>「ISO」をクリックします。
ImgBurnでISOに作成できない動画の形式を変換するには、「Video」タブで「MP4」・「H264」を選択します。
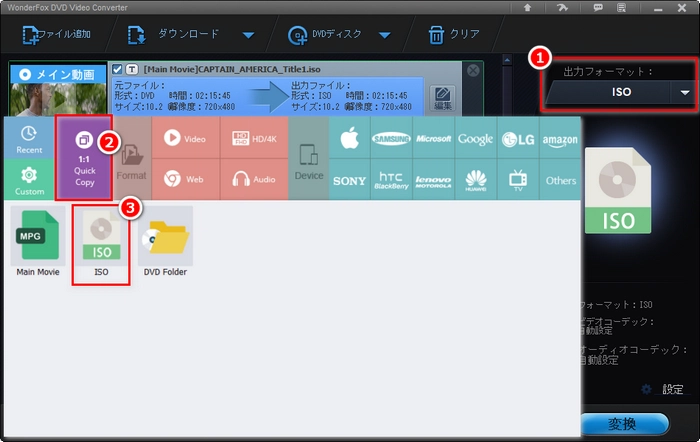
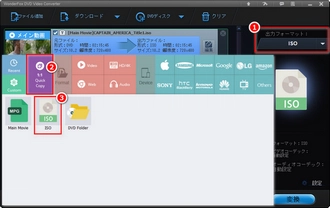
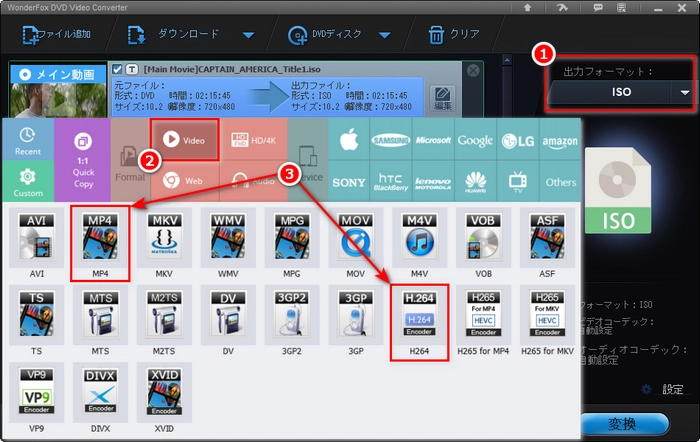
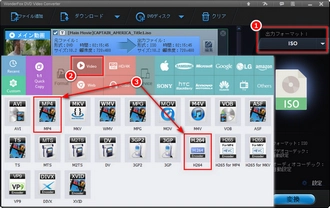
下の「・・・」をクリックし、ISOイメージファイル・動画ファイルの出力先を設定します。
右下の「変換」をクリックし、ImgBurnでISOに作成できないDVDをISO化するか、ImgBurnでISOに作成できない動画の形式を変換します。
動画形式の変換の場合、変換が完了した後、出力した動画ファイルをImgBurnに取り込んで、それでもISOファイルが作成できないかどうかテストしてみてください。
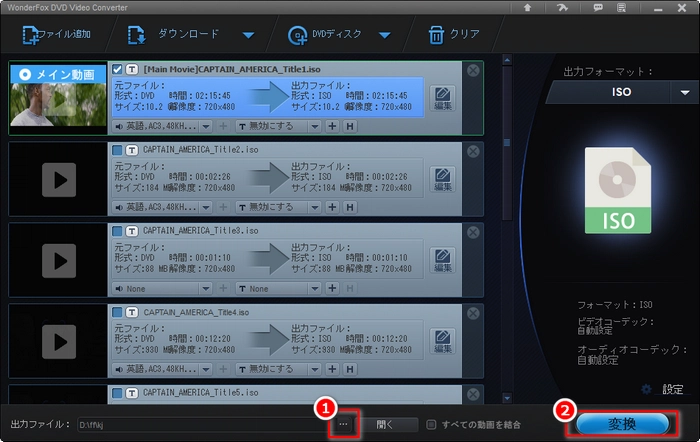
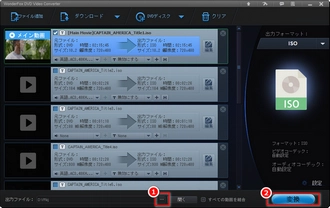
利用規約 | プライバシーポリシー | ライセンスポリシー | Copyright © 2009-2025 WonderFox Soft, Inc. All Rights Reserved.