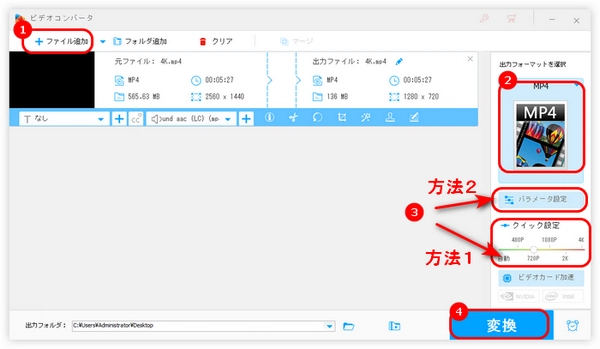
ClipchampはWindows 11に標準搭載されている動画編集アプリで、480p、720p、1080p解像度の出力をサポートしています。また、Clipchampをアップグレードすれば、動画を4K解像度でエクスポートすることも可能です。
今回の記事では、Clipchampで動画の解像度を変更する方法を紹介します。また、Windows 11の標準アプリを使いたくない方には、他に解像度を変更できる方法も用意されています。
ヒント:Clipchampはオンラインツールなので、ネット環境によっては動画処理にかなり時間がかかる場合もあります。動画の解像度を素早く変更するには、本文の後半で紹介したソフトをおすすめします。
ステップ1.Clipchampを起動し、「新しいビデオを作成」をクリックして、動画編集画面を開きます。
ステップ2.「メディアのインポート」をクリックして、解像度を変更したい動画をClipchampに読み込みます。
ステップ3.追加された動画をタイムラインにドラッグします。
ステップ4.「エクスポート」アイコンをクリックして、480p、720p、1080p、4Kから必要な解像度を選択して、動画をエクスポートします。
ステップ5.Clipchampで動画の解像度を変更完了したら、「コンピューターに保存」をクリックします。
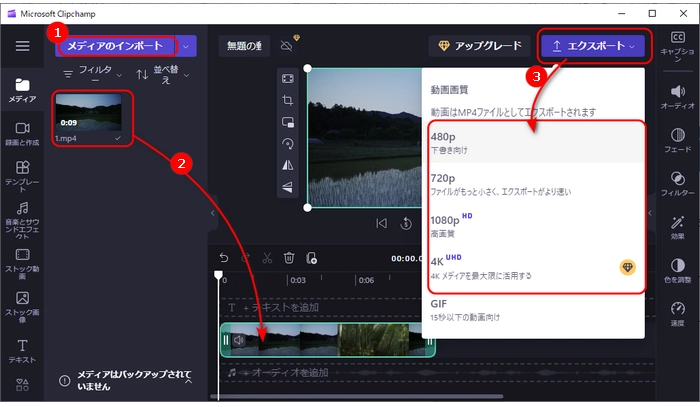
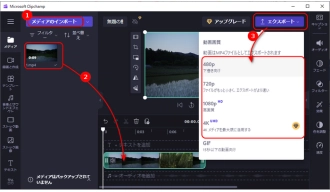
WonderFox HD Video Converter Factory Proはとても実用的な動画変換・編集ソフトです。Clipchamp のように動画の解像度を変更できるだけでなく、動画のビットレート、フレームレート、音量などのパラメータをカスタマイズすることも可能です。そのほか、カット、クロップ、回転、結合などの基本的な編集機能が搭載されています。さらに、Winodws 11画面の録画、動画ファイルサイズの圧縮、動画コーデックの変換にも対応しています。
このソフトを使って、動画の解像度を変更する手順は以下の通りです。その前に、まずWonderFox HD Video Converter Factory Proを無料ダウンロード無料ダウンロードして、PCにインストールしてください。
WonderFox HD Video Converter Factory Proを実行し、「変換」をクリックして、「ビデオコンバータ」画面に入ります。
「+ファイル追加」をクリックして、対象ファイルをソフトに追加します。
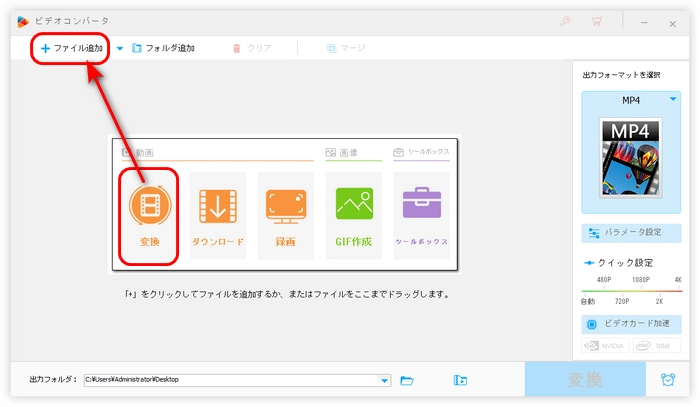
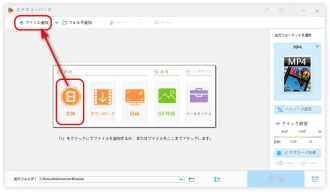
右側の大きな形式アイコンをクリックして、「動画」カテゴリーに移動し、必要な出力形式を選択します。元ファイルの形式も選択可能です。
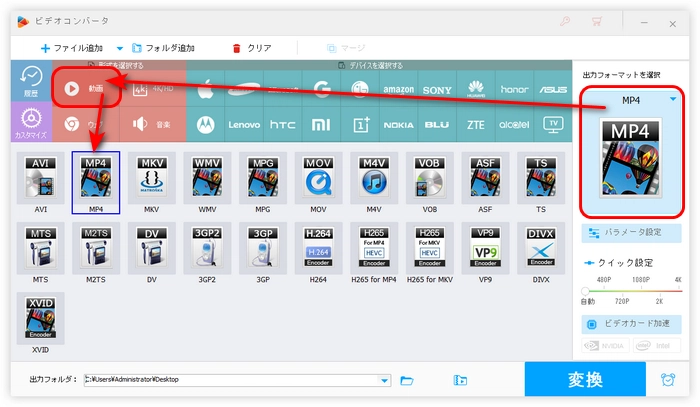
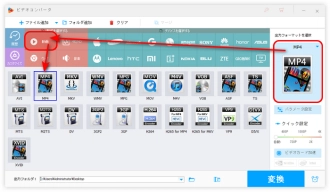
動画の解像度を変更するには、3つの簡単な方法があります。
方法1.クイック設定で解像度を変更
「クイック設定」バーに沿ってスライダーを移動すると、動画の解像度を480p、720p、1080p、2K、4Kに変更することができます。
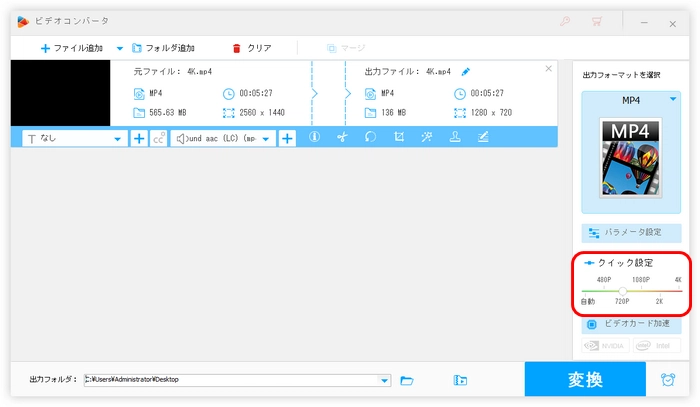
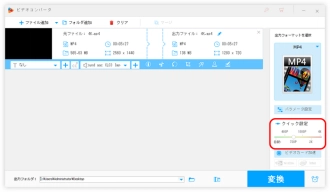
方法2.パラメータ設定で解像度を変更する
「パラメータ設定」ウィンドウを開きます。
「解像度」ドロップダウンリストから必要な解像度を選択します。
または、「手動設定」アイコンをクリックして、必要な解像度の幅と高さの値を手動入力することも可能です。
変更完了後、「OK」をクリックして保存します。
ヒント:動画の画面が横や縦に引き伸びないように、新しい解像度は元ファイルの解像度の比率を一致にしてください。例えば、「1920 × 1080(16:9)」の解像度を「1280 × 720(16:9)」に変更します。
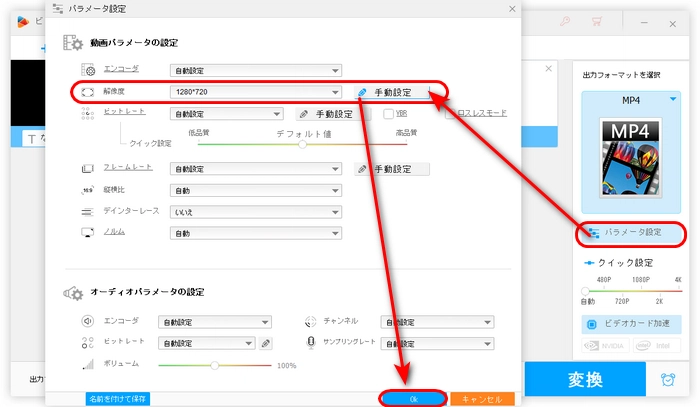
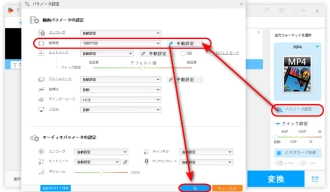
方法3.クロップで解像度を変更する
青いツールバーにある「クロップ」アイコンを押します。
右下にある「トリミング解像度」に必要な解像度(元の解像度より小さい)を入力します。
左ウィンドウにある四角枠を移動し、トリミング範囲を選択します。
「ok」をクリック、編集を保存します。


画面下部にある逆三角形をクリックして、動画の出力フォルダを指定します。
「変換」ボタンを押して、Clipchampの代替ソフトで動画の解像度を変更します。
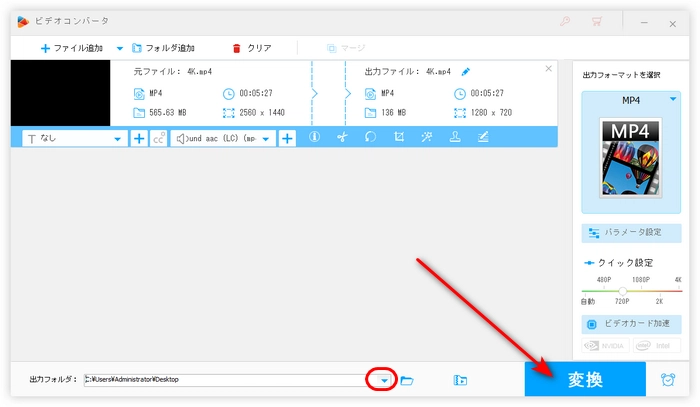
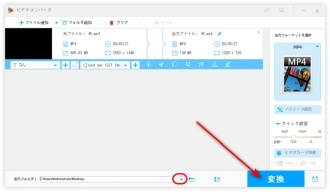
WonderFox HD Video Converter Factory Proを無料ダウンロード>>>WonderFox HD Video Converter Factory Proを無料ダウンロード>>>
今回の記事ではClipchampで動画の解像度を変更する方法、および代替策を紹介しました。この記事はお役に立てれば幸いです。
利用規約 | プライバシーポリシー | ライセンスポリシー | Copyright © 2009-2025 WonderFox Soft, Inc. All Rights Reserved.