Canvaは、人気のグラフィックデザインツールです。オンラインで動画や画像を作成・編集することができます。
今回の記事では、Canvaを利用して、動画をトリミングする方法について解説します。
まず、Canvaの公式サイトにアクセスし、ログインします。
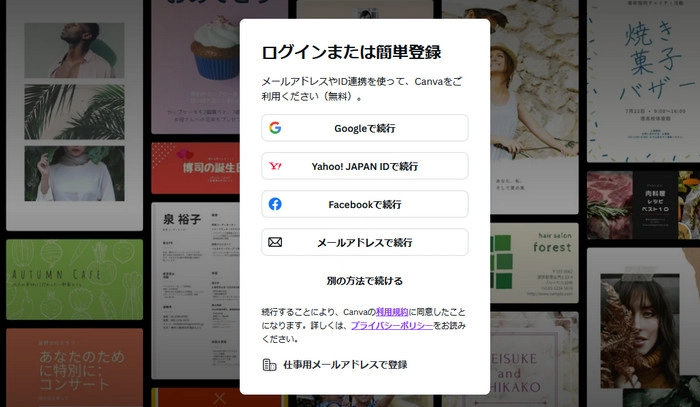
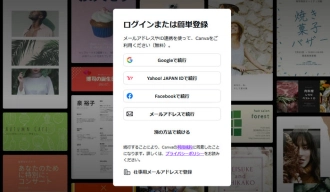
ホーム画面から「動画」のアイコンをクリックします。
必要に応じて、動画のサイズ規格を選択します。
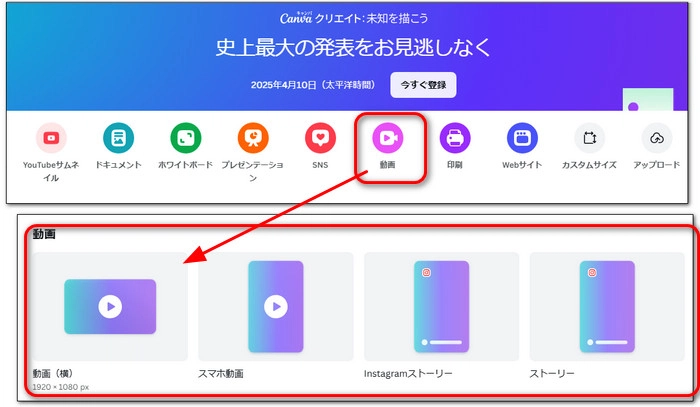
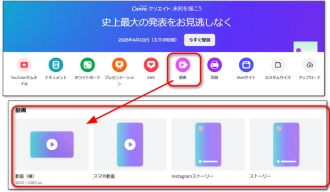
左側のメニューから「アップロード」をクリックします。
「ファイルをアップロード」を押して、トリミングしたい動画ファイルを選びます。
追加した動画をドラッグして、右の画面に配置します。
動画画面の四角を押してドラッグすると、動画の画面サイズを調整できます。
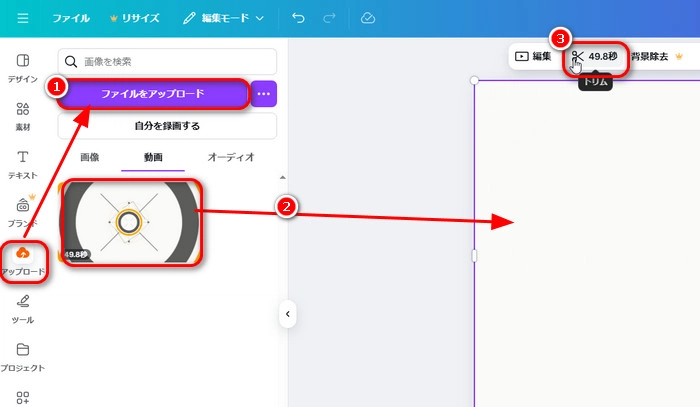
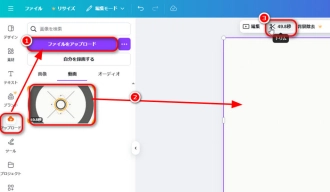
再生バーの上にある動画画面をクリックして選択します。
上部のツールバーから「トリミング」アイコンを押します。
トリミング用のバーが表示されます。その端をドラッグしてトリミングする範囲を調整します。
設定が完了したら、「完了」ボタンをクリックします。
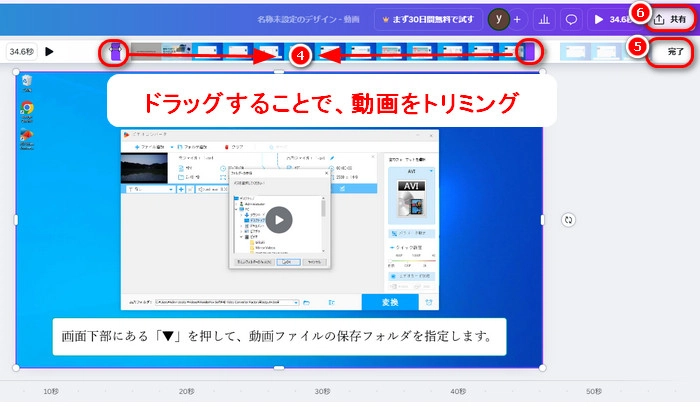
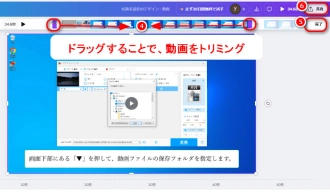
右上の「共有」ボタンをクリックして、「ダウンロード」を選択します。
これで、トリミングした動画をMP4形式で保存しました。
Canvaは一部のファイル形式をアップロードできない場合があります。その時、別のソフトを利用して、動画を編集することをおすすめします。
WonderFox HD Video Converter Factory ProはWindows向けの動画編集・変換ソフトです。動画のトリミング、分割、結合、クロップ、回転…に対応しているほか、編集した動画をMP4、MKV、AVI、MP3、WAVなどの形式に変換することも可能です。
また、録画機能を搭載しており、パソコン画面の指定範囲を録画したり、システム音やマイク音を録音したりすることもできます。さらに、動画ダウンロード、GIF作成など実用的な機能もあります。
WonderFox HD Video Converter Factory Proを実行し、「変換」オプションを選択します。
「+ファイル追加」をクリックして、動画をソフトに追加します。
右側の形式アイコンをクリックして、「動画」カテゴリから出力形式を選択します。
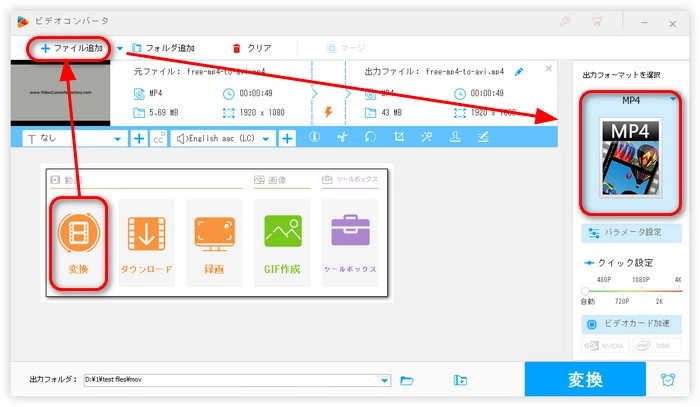
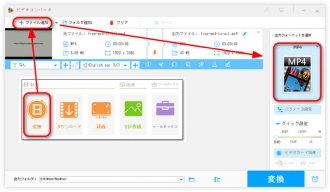
青いバーにあるハサミのアイコンをクリックして、トリミング画面に入ります。
二つのスライダーをドラッグして、必要な部分を選択したら、「切り取り」ボタンを押します。
「OK」をクリックして、トリミング編集を保存します。
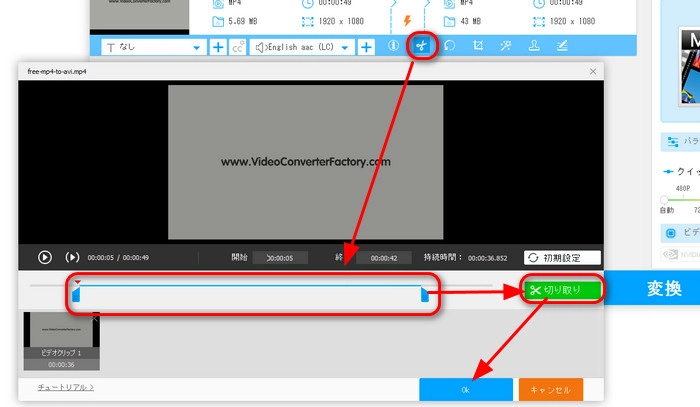
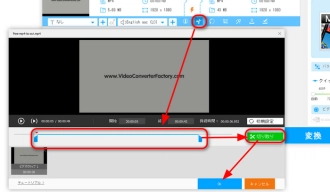
画面下部にある「▼」を押して、動画の保存先を指定します。
「変換」をクリックして、トリミングした動画を出力します。
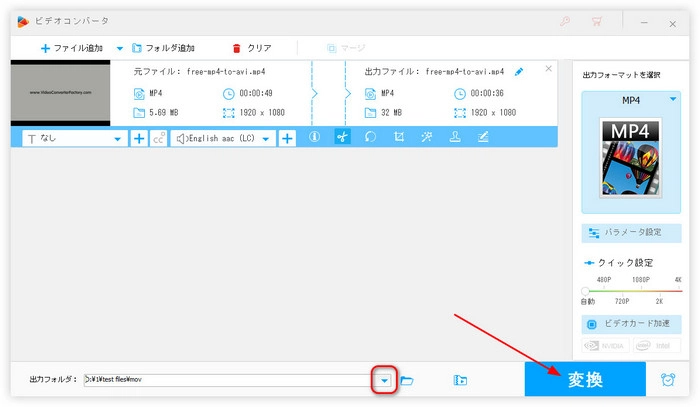
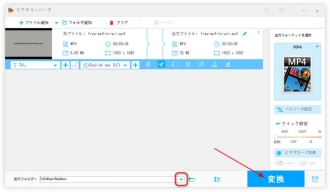
WonderFox HD Video Converter Factory Proを無料ダウンロード>>>WonderFox HD Video Converter Factory Proを無料ダウンロード>>>
以上は今回紹介したいCanvaで動画をトリミングする方法と代替策した。この記事はお役に立てれば幸いです。
利用規約 | プライバシーポリシー | ライセンスポリシー | Copyright © 2009-2025 WonderFox Soft, Inc. All Rights Reserved.