HEVC(High Efficiency Video Coding)はH.264/MPEG-4 AVC後続の動画圧縮規格の一つで、H.265とも呼ばれます。H.264(AVC)に比べて、約半分のデータ量で同じ画質を実現可能で、4Kや8Kなどといった高解像度の映像配信に適しています。
また、HEVCを採用しているストリーミングサービスの普及などによって、HEVCに対応するPCやデバイスも増えています。Windows 11もバージョン 22H2以降で、HEVCのサポートが利用可能になりました。
もしWindows 11でHEVC(H.265)動画を再生できない場合は、ぜひ以下の対処法に従ってお試しください。
使用しているWindows 11バージョンはHEVCをサポートしていない可能性があります。HEVC動画のコーデックをWindows 11で再生可能のH.264に変換すれば、Windows 11の標準アプリでスムーズに再生できます。
ここでおすすめの形式変換ソフトはWonderFox HD Video Converter Factory Proです。HEVC動画のコーデックを簡単に変換できるほか、MP4、MKV、MOV、MP3、WAV、AACなどの動画や音声形式を変換することも可能です。動画を変換しながら、動画の音量、ビットレート、解像度などのパラメータを調整することもできます。
そのほか、編集(カット、クロップ、分割、結合、フェクト追加など)、GIF作成、動画・音楽ダウンロード、画面録画、録音、字幕エクスポートなど多くの機能もあります。必要があれば、ぜひこのソフトを無料ダウンロードして、使用しましょう。
ステップ1.HEVC動画をソフトに追加
WonderFox HD Video Converter Factory Proを起動し、「変換」画面に入ります。
「+ファイル追加」をクリックして、HEVC動画をソフトに追加します。
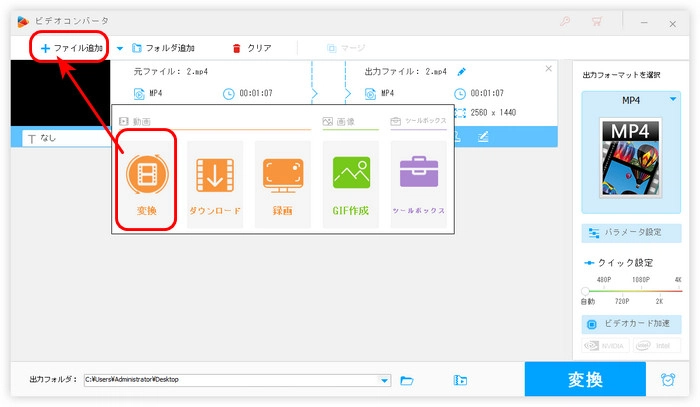
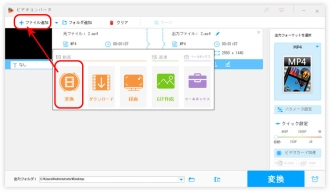
ステップ2.出力コーデックを選択
右側の形式アイコンをクリックして、「動画」カテゴリから「H.264」コーデックを選択します。
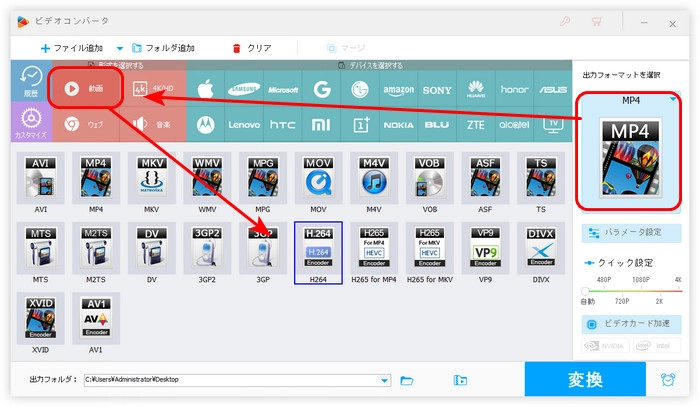
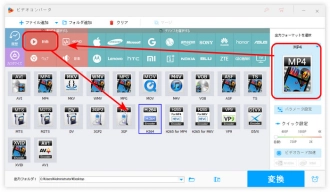
ステップ3.HEVCを変換する
「変換」をクリックして、HEVCをH.264に変換します。
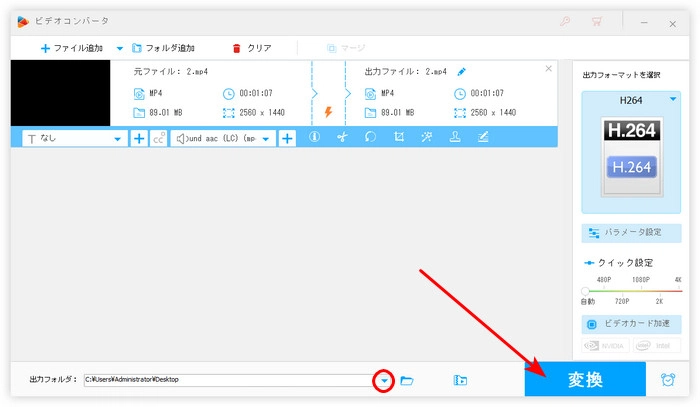
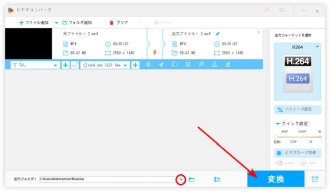
以上紹介したWonderFox HD Video Converter Factory Proは、動画を変換するほか、ビデオ プレイヤーも内蔵されています。
WonderFox HD Video Converter Factory Proを無料ダウンロード>>>WonderFox HD Video Converter Factory Proを無料ダウンロード>>>
「変換」>「ファイル追加」でHEVC動画を追加したら、左側の画像をクリックすれば、HEVC動画を再生できます。
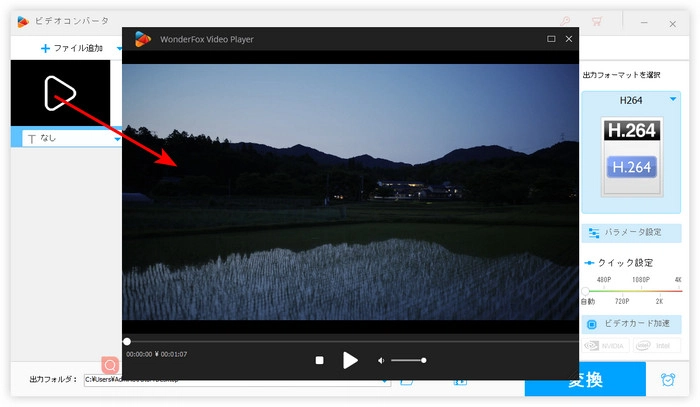
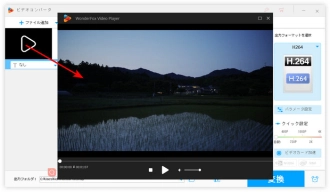
そのほか、5KPlayer、KMPlayer、VLC media playerなどのソフトもHEVC動画を再生できます。
関連記事:「無料」HEVC再生ソフトおすすめ
Windows 11にHEVCコーデックがプレインストールされていない場合は、Microsoft Storeから「HEVC ビデオ 拡張機能」を検索し、簡単にインストールできます。
また、K-Lite Codec Packなどのコーデックパックをインストールすることで、HEVC再生の問題を解決することもできます。
前述の通り、バージョン 22H2 Windows 11以降、HEVC がサポートされています。Windows 11をバージョン22H2以降にアップデートすれば、拡張機能、再生ソフトや変換ソフトをインストールせずに、気軽にHEVCを再生できます。
Windows 11をアップデートする手順:
1.「スタート」をクリックして、「設定」アイコンを押します。
2.左下の「Windows Update」をクリックします。
3.アップデート可能な状態であれば、「ダウンロードとインストール」が表示されますので、それを押します。
4.インストール完了後、「今すぐ再起動する」をクリックします。
以上は今回紹介したいWindows 11でHEVCを再生できない時の対処法でした。お役に立てれば幸いです。
利用規約 | プライバシーポリシー | ライセンスポリシー | Copyright © 2009-2025 WonderFox Soft, Inc. All Rights Reserved.