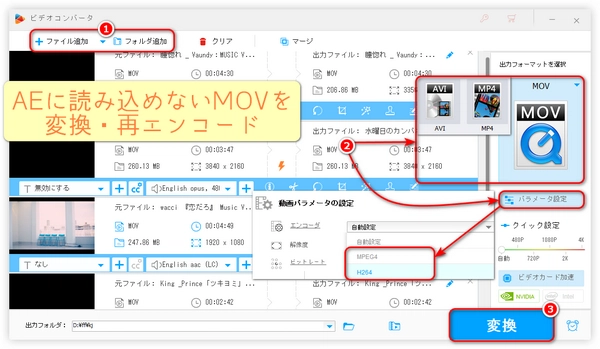




1、AEのバージョンが古すぎます。
AEのバージョンが古すぎると、一部のMOVファイルを読み込めない場合があります。
2、QuickTimeのバージョンが古すぎます。
QuickTimeのバージョンが古すぎる場合、一部のMOVファイルもインポートできない可能性があります。
3、MOVファイル形式がAEでサポートされていないです。
MOVのファイル形式はAEがサポートしていますが、AEがサポートしていないコーデックを使用している場合、MOVファイルがインポートできない場合があります。
1、AEとQuickTimeを最新バージョンにアップデートします。
2、AEに読み込めないMOVをMP4などのAEがサポートする形式に変換するか、H.264やMPEG-4などのAEがサポートするコーデックで再エンコードします。
次に、AEに読み込めないMOVをMP4などAEがサポートする形式に変換したり、H.264やMPEG-4などAEがサポートするコーデックでAEに読み込めないMOVを再エンコードしたりする方法をご紹介します。他の方法を試してもMOVをAEに読み込めないという場合は、一度試してみてはいかがでしょうか。
今回、AEに読み込めないMOVの変換や再エンコードができるソフトとしておすすめしたいのは、「Wonderfox HD Video Converter Factory ProWonderfox HD Video Converter Factory Pro」です。ほぼすべてのMOVを認識し、MP4/AVIなどのAE対応フォーマットに変換できるほか、MOVをMPEG-4/H.264で再エンコード(拡張子は変更せず)できる軽量な動画変換ソフトとして、GPUアクセラレーションと一括変換をサポートします。専門的かつ独自の動画エンコード技術により、変換中の画質劣化を最小限に抑え、画質とファイルサイズを可能な限り最適化します。変換と再エンコード中に、結合/分割、ボリューム/解像度/フレームレート/ビデオビットレート/ビデオビットレートモード/オーディオビットレートなどの一括変更が可能です。そのほか、音楽形式変換、動画からの音声抽出、動画・音楽のダウンロード、GIFアニメーション作成、画面録画、音声録音など、便利な機能も搭載しています。
次、AEに読み込めないMOVを変換・再エンコードする手順を詳しく解説していきます。始める前に、この軽量な動画変換ソフトを無料でダウンロードし、Windows PCにインストールしてください。
動画変換ソフトWonderFox HD Video Converter Factory Proを実行します。
メイン画面で「変換」をクリックします。
左上の「+ファイル追加」ボタンをクリックし、AEに読み込めないMOVを選択して追加します。
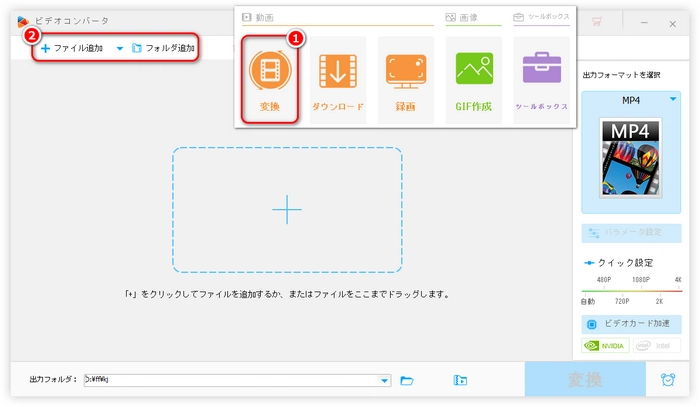
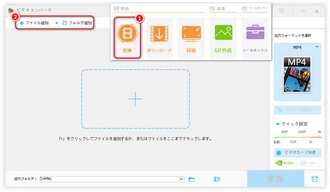
右側の「出力フォーマットを選択」ボタンをクリックします。
●AEに読み込めないMOVをMP4などAEがサポートする形式に変換
「動画」ボタンをクリックし、「MP4」や「AVI」などAEとの互換性の高い形式を選択します。
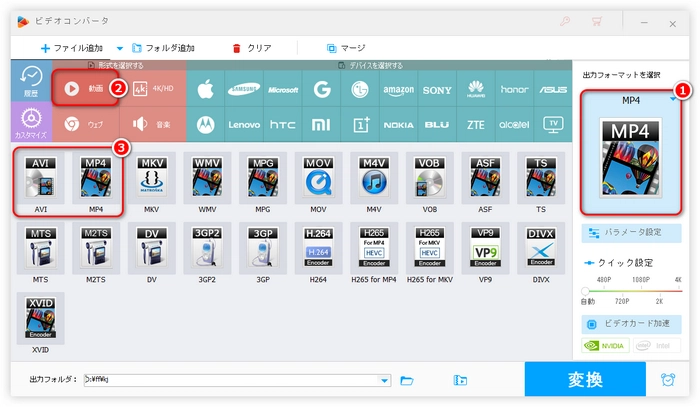
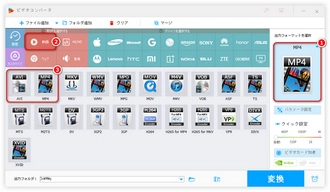
●H.264やMPEG-4などAEがサポートするコーデックでAEに読み込めないMOVを再エンコード(拡張子を.movに維持)
「動画」ボタンをクリックし、「MOV」を選択します。「パラメータ設定」をクリックし、「動画パラメータの設定」で「エンコーダ」を「H264」または「MPEG4」に設定します。
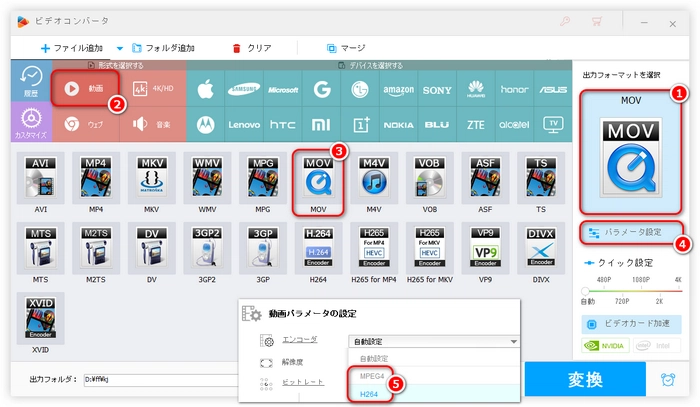
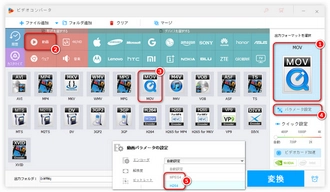
下の「▼」ボタンをクリックし、動画ファイルの出力フォルダを設定します。
右下の「変換」ボタンをクリックし、AEに読み込めないMOVの形式変換・再エンコードを開始します。
書き出した動画ファイルを再びAEに読み込みます。
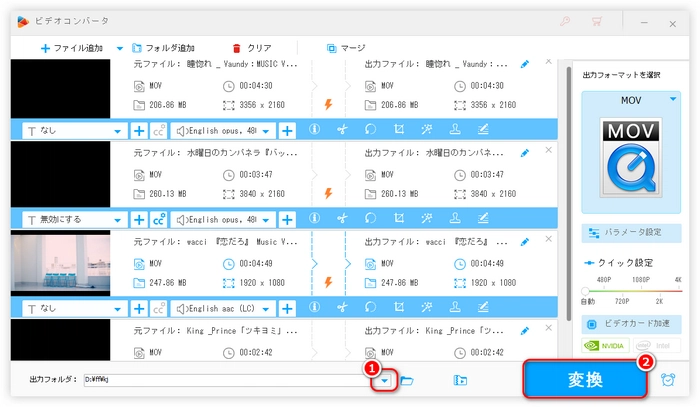
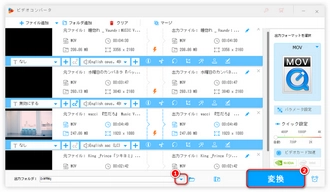
以上、MOVをAEに読み込めない原因とその問題の解決策をご紹介しました。お読みいただきありがとうございます。今すぐこの記事でご紹介したソフトを使って、AEに読み込めないMOVを変換・再エンコードしてみてください。
AE(Adobe After Effects)でスペースバーを押しても再生できない問題やプレビュー再生時に最初から再生される問題は、いくつかの原因が考えられます。以下にそれぞれの原因と対処法を紹介します。
キャッシュの問題
AEはプレビュー再生のためにキャッシュを使用します。キャッシュが壊れている場合、再生に問題が発生することがあります。
対処法:キャッシュをクリアしてみてください。
AEを開いて、メニューから「Edit」→「Purge」→「All Memory & Disk Cache」を選択します。
キャッシュがクリアされたら、再度プレビューを試してみてください。
プレビュー設定の問題
プレビュー設定が正しくない場合、再生に問題が生じることがあります。
対処法:プレビュー設定を確認してください。
プレビューパネルで「Preview」→「Preview Settings」を選択します。
正しい解像度、フレームレート、キャッシュ設定を選択してください。
ハードウェアの問題
グラフィックカードやRAMなどのハードウェアの問題が再生に影響を与えることがあります。
対処法:ハードウェアのドライバを最新のものに更新し、必要に応じてハードウェアをアップグレードしてください。
プレビュー範囲の問題
プレビュー範囲が正しく設定されていない場合、再生が最初から始まることがあります。
対処法:プレビュー範囲を選択して、再度プレビューを試してみてください。
利用規約 | プライバシーポリシー | ライセンスポリシー | Copyright © 2009-2025 WonderFox Soft, Inc. All Rights Reserved.