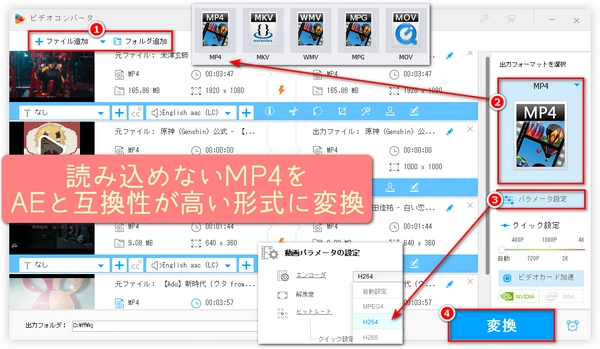




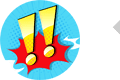
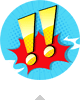
WonderFox HD Video Converter Factory ProはAfter Effectsで読み込めないMP4動画ファイルをAfter Effectsに最適な形式(H264でエンコードされるMP4、WMV)に変換できるだけでなく、ほぼすべてのAfter Effectsにサポートされていない形式の動画フィアルの変換にも対応しています。バッチ変換モードでは、複数のMP4動画ファイルを同時に変換したり、WonderFoxの第二代高速動画エンコード技術(GRVE-2)とハードウェアエンコード技術によって、動画の圧縮や変換にかなり時間を短縮したりできます。編集機能を使えば、After Effectsに取り込む前に、MP4動画をカットしておくことがもできます。そのほか、動画変換、動画/音楽のダウンロード、GIFアニメーション作成、画面録画、音声録音など、便利な機能を搭載しています。
次、AE・After Effectsで読み込めないMP4のフォーマットを変換する具体的な手順を紹介いたします。変換する前に、まず、この最高の動画変換ソフトをWindows PCに無料ダウンロードしてインストールしましょう~
①動画変換ソフトWonderFox HD Video Converter Factory Proを実行する
②メイン画面で「変換」をクリックする
③左上の「+ファイル追加」ボタンをクリックし、After Effectsで読み込めないMP4ファイルを選択してソフトに追加する(複数のMP4ファイルを一括追加できる)
After Effectsで読み込めないMP4のコーデックをH264に変換
④右の「出力フォーマットを選択」ボタンをクリックし、「形式を選択する」の下の「動画」ボタンをクリックし、展開リストで「MP4」を選択する
⑤「出力フォーマットを選択」ボタンの下の「パラメータ設定」ボタンをクリックし、「パラメータ設定」ウィンドウで「動画パラメータの設定」の下の「エンコーダ」を「H264」に設定する(設定完了後、「Ok」をクリックする)
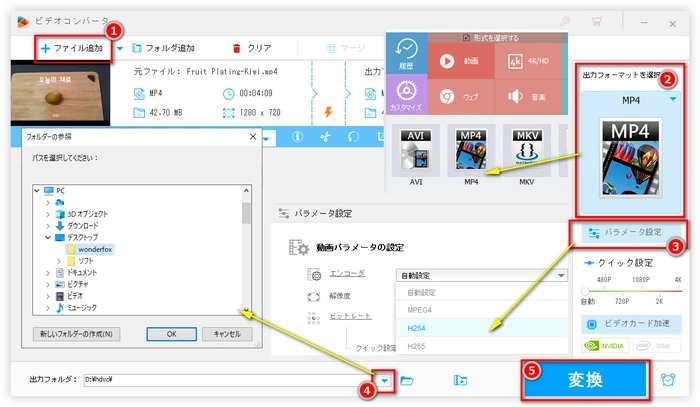
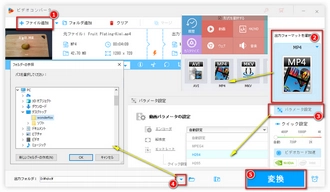
After Effectsで読み込めないMP4のコーデックをH264に変換
④右の「出力フォーマットを選択」ボタンをクリックする
⑤「形式を選択する」の下の「動画」ボタンをクリックし、展開リストで「WMV」を選択する
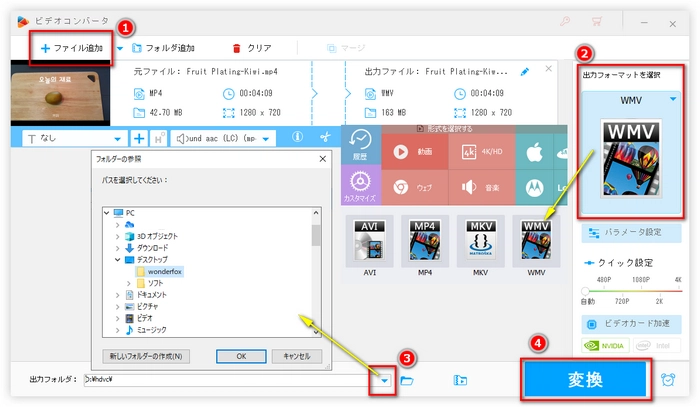
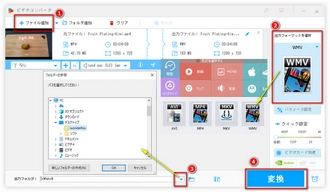
⑥下の「▼」ボタンをクリックし、出力先を選択する
⑦右下の青い「変換」ボタンをクリックし、After Effectsで読み込めないMP4の変換を開始する
⑧変換終了後、出力された動画ファイルをAfter Effectsにもう一度取り込む
利用規約 | プライバシーポリシー | ライセンスポリシー | Copyright © 2009-2025 WonderFox Soft, Inc. All Rights Reserved.