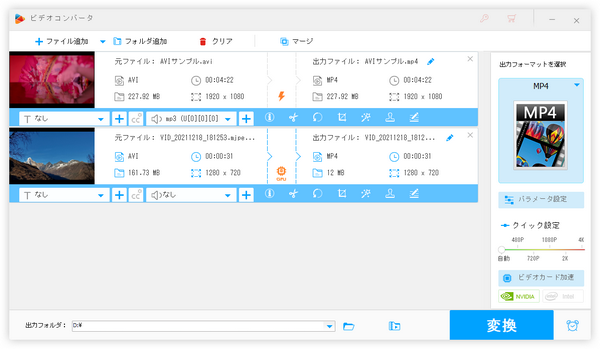
無料でAVIファイルをMP4に変換したい!と思う方のために、本文ではインストール不要でAVIからMP4に変換できるフリーソフトをご紹介します。また、無劣化で変換したい、大量の動画を変換する必要がある方のために、より効果的にAVIからMP4に変換するソリューションもあわせてご紹介します。お気軽にチェックしてみてください。
Windows10パソコンをご利用の場合は標準搭載のフォトアプリをインストール不要でAVIからMP4に変換できるフリーソフトとして利用できます。フォトのビデオエディター機能ではAVIなど各種の動画を読み込んで様々な編集を行うことができます。例えば、フォトで動画結合、フォトで動画をトリミング、フォトで動画を回転させるなどが可能です。そしてフォトで編集後の動画はMP4形式で出力されますから、AVIファイルを読み込んで何もしないまま直接出力すれば、インストール不要でAVIをMP4に無料で変換することができます。具体的な手順は下記をご参考いただけます。
フリーソフト フォトを使ってインストール不要でAVIからMP4に変換する手順
①Windows10パソコンの検索ボックスに「フォト」を入力し、アプリを起動します。
②メニューバーから「ビデオエディター」をクリックします。
③「新しいビデオプロジェクト」をクリックしてフォトでAVIファイルをMP4に変換するためのプロジェクトを作成します。
④「追加」ボタンをクリックしてAVIファイルを選択してフォトに読み込みます。
⑤読み込んだAVIファイルをストーリーボードへドラッグします。
⑥画面右上の「ビデオの完了」ボタンをクリックし、出力の画質を選択します。
⑦「エクスポート」ボタンをクリックし、フォトに読み込んだAVI動画をMP4形式で出力します。これでインストール不要&無料でAVIファイルをMP4に変換できます。
ご注意:現在はフォトでAVI等動画ファイルを変換できなくなりましたが、ストアからは同じ使い方のフォトレガシをインストールできます。
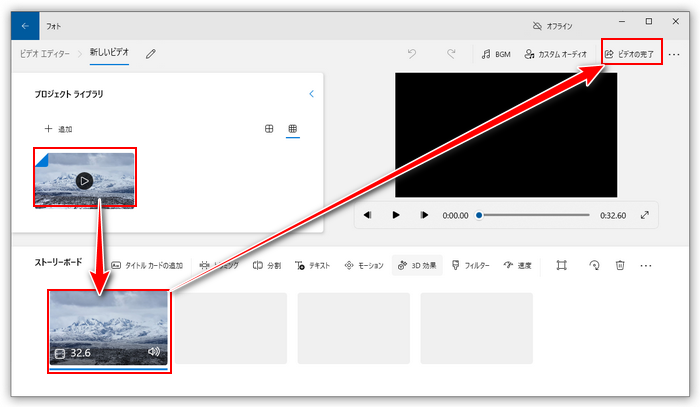
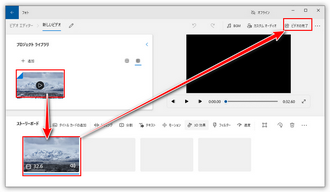
Windows11から標準搭載になったClipchampというフリーソフトを使ってインストール不要でAVIファイルをMP4に変換することもできます。フォトと同じく、本来は動画編集ソフトですが、様々な動画を読み込んでMP4形式で書き出すことができます。しかし、出力動画のフレームレートやビットレートなどを調整することができません。
フリーソフトClipchampを使ってインストール不要でAVIからMP4に変換する手順
①Windows11パソコンの検索ボックスに「Clipchamp」を入力してソフトを立ち上げます。
②「新しいビデオを作成」をクリックしてプロジェクトを作成します。
③「メディアのインポート」をクリックしてパソコンからMP4に変換したいAVIファイルを選択して読み込みます。
あわせて読みたい:Clipchampでメディアのインポートができない又は遅い場合の対処法
④読み込んだAVIファイルをタイムラインに配置します。必用あれば、ここで動画を編集できます。例えば、Clipchampで動画結合、Clipchampで動画クロップ、Clipchampで動画トリミングなどが可能です。
⑤画面右上の「エクスポート」をクリックして出力の画質を選択すれば、ClipchampでAVIファイルをMP4に変換して出力できます。
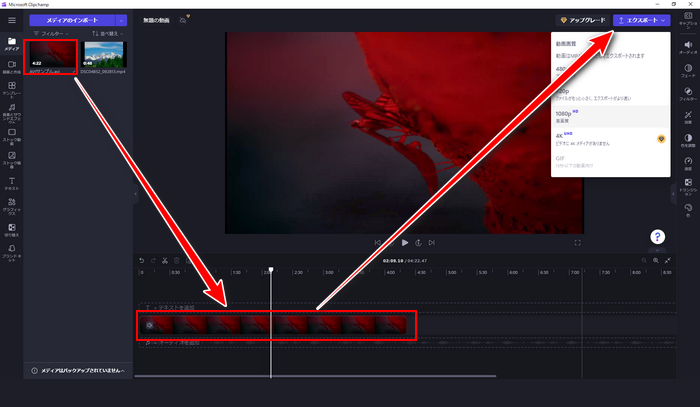
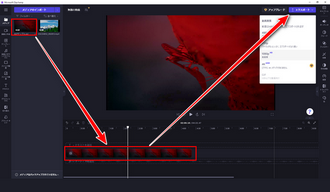
Video Container Changerは海外製のフリーソフトです。AVIやMP4等動画ファイルを変換しながら、トリミング編集したり、各パラメータを調整したりできます。インストール不要で、数MBしかないファイルをダウンロードして解凍するだけで直接利用できます。
Video Container Changerをダウンロード >>
フリーソフトVideo Container Changerを使ってインストール不要でAVIをMP4に変換する手順
①このインストール不要なフリーソフトをダウンロードし、解凍します。
②「Video Container Changer v1.3.exe」ファイルをダブルクリックしてソフト実行します。
③「File」>>「Add Files」をクリックしてAVIファイルを選択し、インポートします。
④下の「Output Container」オプションをMP4に設定します。
⑤「Transcode」ボタンをクリックし、インストール不要でAVIをMP4に無料変換します。MP4はAVIと同じフォルダに出力されます。
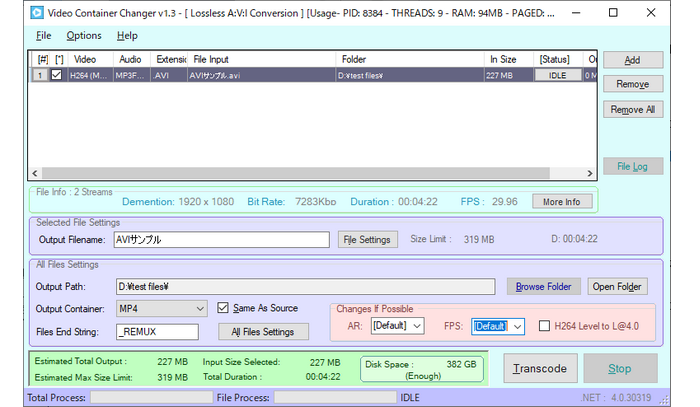
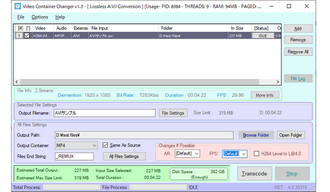
上記で紹介したフリーソフトはインストール不要でAVIをMP4に変換できますが、変換のスピードは遅いですし、大量のAVIファイルをMP4に変換する必要がある場合は役立てません。画質が悪くなる場合もあります。
より効率的にAVIをMP4に変換したいなら、プロの動画変換ソフトWonderFox HD Video Converter Factory Proを試してみましょう。僅か3~4ステップだけで複数のAVIファイルをMP4に一括で変換できますし、MP4を出力する前にその解像度(最高8K)やフレームレート、ビットレート、音量などを自由に調整できます。ライトニングモードが適用されば、変換プロセスがあっという間に終わりますし、再エンコードしないため、画質は100%維持されます。そしてH264/H265コーデックのMP4を出力する場合はGPUエンコード技術によって変換スピードを最高25倍に向上させることができます。プロの動画変換ソフトとして、AVIファイルをMP4に変換することはもちろん、逆にMP4をAVIに変換、若しくはAVIとMP4をMPVやWMV、MKV、MTSなど他の様々な動画形式に変換することもできます。音楽ファイルの形式変換、動画からの音声抽出にも対応します。
そして動画形式変換の他、WonderFox HD Video Converter Factory Proを利用して動画を簡単に編集したり、高品質を維持しながら動画のファイルサイズを圧縮したりすることもできます。他に動画/音楽ダウンロード、PC録画/録音などの機能も実用的です。
次にWonderFox HD Video Converter Factory Proを利用してAVIファイルをMP4に変換する手順をご説明します。まずはこのプロの動画変換ソフトをお使いのWindowsパソコンに無料ダウンロード無料ダウンロードしてインストールしておきましょう!
①WonderFox HD Video Converter Factory Proを実行し、メイン画面で「変換」機能を開きます。
②「ファイル追加」若しくは「フォルダ追加」ボタンをクリックしてMP4に変換したい全てのAVIファイルを選択して一括で読み込みます。
③画面右側の形式アイコンをクリックして出力形式リストを開き、「動画」カテゴリからMP4を選択します。
④「パラメータ設定」ボタンをクリックしてMP4のコーデックや解像度などを変更できます。
⑤「▼」をクリックしてMP4の出力先を設定します。
⑥「変換」ボタンをクリックしてAVIをMP4に変換します。
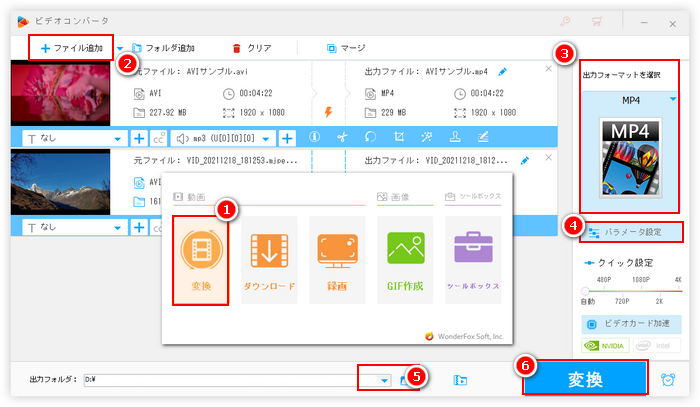
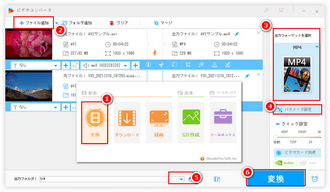
この記事ではインストール不要でAVIからMP4に変換できるフリーソフトおよび超高速&無劣化でAVIをMP4に変換するをご紹介しました。お役に立ちますと幸いです。
一つや二つのAVIファイルをMP4に変換したい場合は本文で紹介したインストール不要フリーソフトを利用すれば十分ですが、大量のファイルを変換したい場合、または大容量のファイルを変換したい場合はぜひ、プロの動画変換ソフトWonderFox HD Video Converter Factory Proをインストールして無料体験してみてください!
利用規約 | プライバシーポリシー | ライセンスポリシー | Copyright © 2009-2025 WonderFox Soft, Inc. All Rights Reserved.