今回の記事では、Audacityを使ってMP4ファイルをMP3に変換する手順について詳しく紹介します。MP4をMP3に変換する方法に興味のある方は、Audacityをインストールして、この便利な機能をぜひ試してみてください。
Audacityは、Windows、Mac、Linuxなどで動作する無料の音声編集・録音ソフトウェアです。Audacityはさまざまな音声形式に対応しており、音声をMP3、WAV、OGG、FLACなど多くの形式で書き出すことが可能です。そのため、Audacityは音声変換ソフトとしても広く利用されています。
しかし、Audacityは音声ファイルの相互変換にしか対応していないのでしょうか?実は、Audacityを使用すれば動画ファイルを音声に変換することも可能です。
今回の記事では、Audacityを使ってMP4ファイルをMP3に変換する手順について詳しく紹介します。
もともとAudacity本体はMP4などの動画ファイルの読み込みをサポートしていないため、AudacityでMP4をMP3に変換することはできません。そのため、AudacityでMP4をMP3に変換したい場合は、まず別途FFmpegライブラリをインストールする必要があります。FFmpegをAudacityにインストールすると、AudacityはMP4、AVI、MTS、MPGなどの動画ファイルを読み込むことが可能になります。これにより、動画から音声を抽出したり、さまざまな音声フォーマットに変換したりすることができるようになります。
ステップ1、FFmpegをインストールする
まずhttps://lame.buanzo.org/ffmpeg.phpでFFmpegをダウンロードします。このサイトではWindows(64bitまたは32bit)用とMac用のFFmpegが用意されています。お使いのデバイスに対応したFFmpegを選んでダウンロードしてください。ここでは例として、Windows 64bit用のFFmpegをダウンロードします。「Next」>「Install」の順に進み、FFmpegをインストールします。
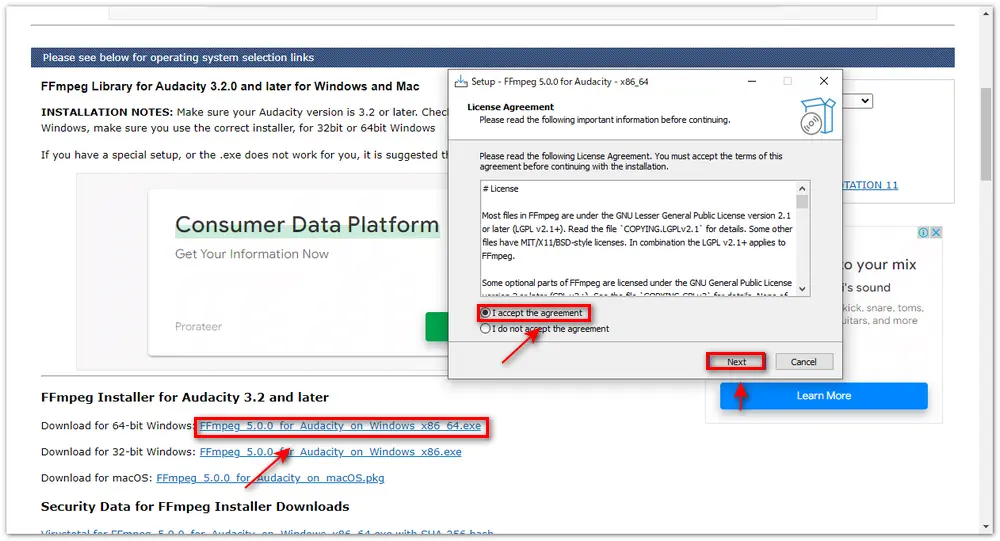
ステップ2、FFmpegをAudacityにインストールする
FFmpegのインストールが完了したら、Audacityを起動します。「編集」>「環境設定」をクリックします。
左側の「ライブラリ」をクリックします。「FFmpeg取り込み/書き出しライブラリ」項目の「場所を指定」をクリックすると、「Audacityは既に有効なFFmpegライブラリを自動…」画面が表示されます。その後、「はい」をクリックして、インストールしたFFmpegの保存先を指定します。「OK」をクリックして設定を保存します。
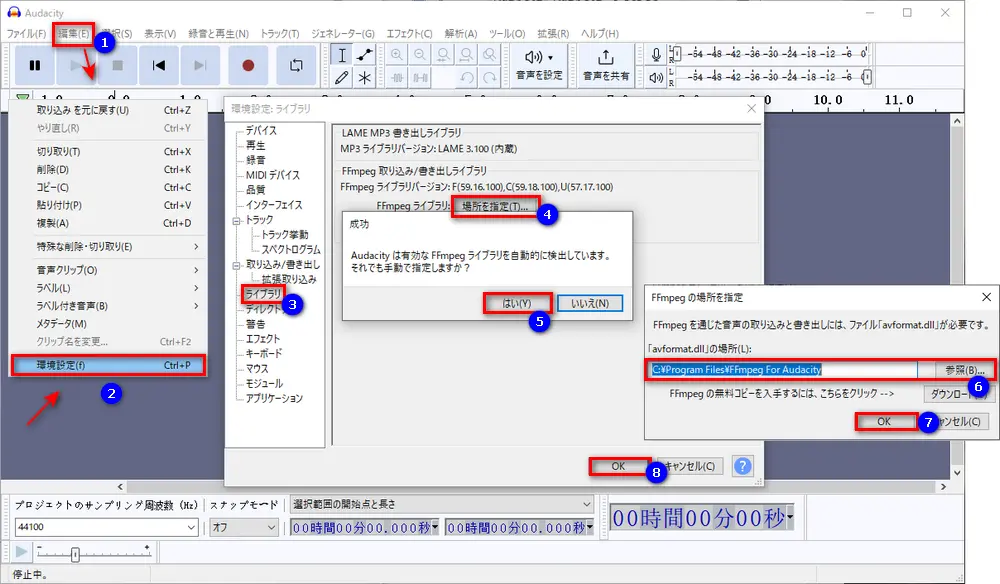
FFmpegをAudacityにインストールしたら、次にAudacityを使用してMP4ファイルをMP3に変換する方法を紹介します。この手順を実行することで、簡単に変換作業ができるようになります。
ステップ1、「ファイル」>「開く」をクリックしてMP4ファイルをAudacityに追加します。
ステップ2、「ファイル」>「書き出し」をクリックして「MP3として書き出し」を選択します。ファイル名や保存場所を設定します。最後に、「保存」>「OK」をクリックすると、MP4をMP3に変換するプロセスが始まります。
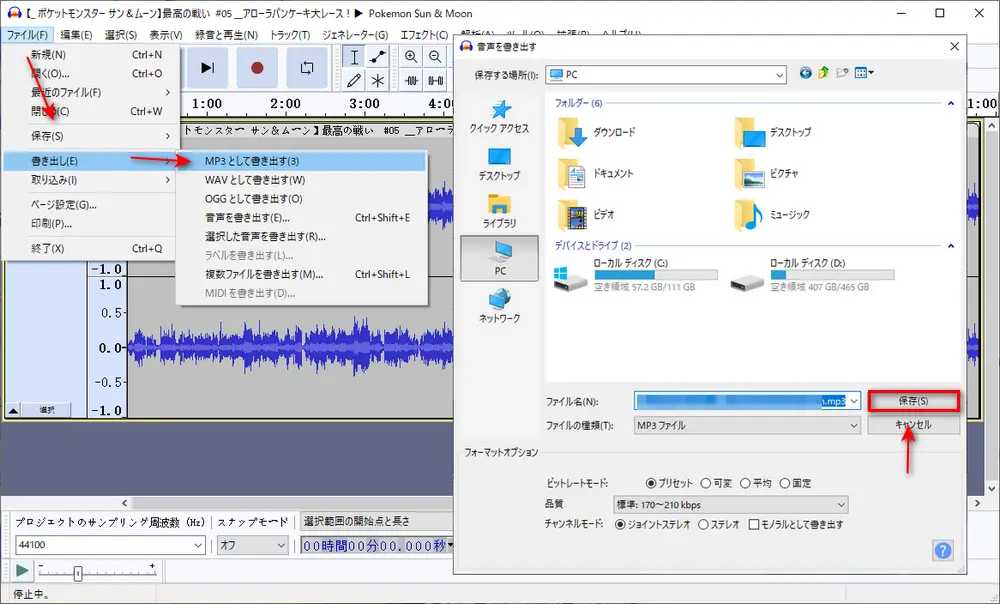
FFmpegライブラリをインストールすることで、AudacityでMP4をMP3に変換することはできますが、すべての動画や音声形式に対応しているわけではありません。また、時折「動かない」、「書き出しができない」といったエラーが発生することもあります。そこで、Audacityの代わりにおすすめしたいのが、次の変換・編集ソフトです。
WonderFox HD Video Converter Factory ProはWindows向けの専門的な変換・編集ソフトで、MP4、WMV、MPG、MTS、MP3、M4A、FLAC、WAV、OGG、OPUS、CAFなど幅広い動画や音声形式に対応しています。このソフトは500以上の動画/音声形式やデバイス用の形式を提供しております。MP4をMP3に変換する以外に、WAV、FLAC、AAC等の音楽形式に変換することもできます。結合やトリミング、回転、クロップ、透かし追加など多くの編集機能も内蔵されています。さらに、このソフトで音声ファイルを録音したり、YouTubeなどのサイトから音楽をダウンロードしたりすることもできます。
Audacityの代替ソフトWonderFox HD Video Converter Factory Proを実行して、メイン画面で「変換」を選択します。そして、次の画面で「ファイル追加」または「フォルダ」をクリックしてMP4をソフトに追加します。
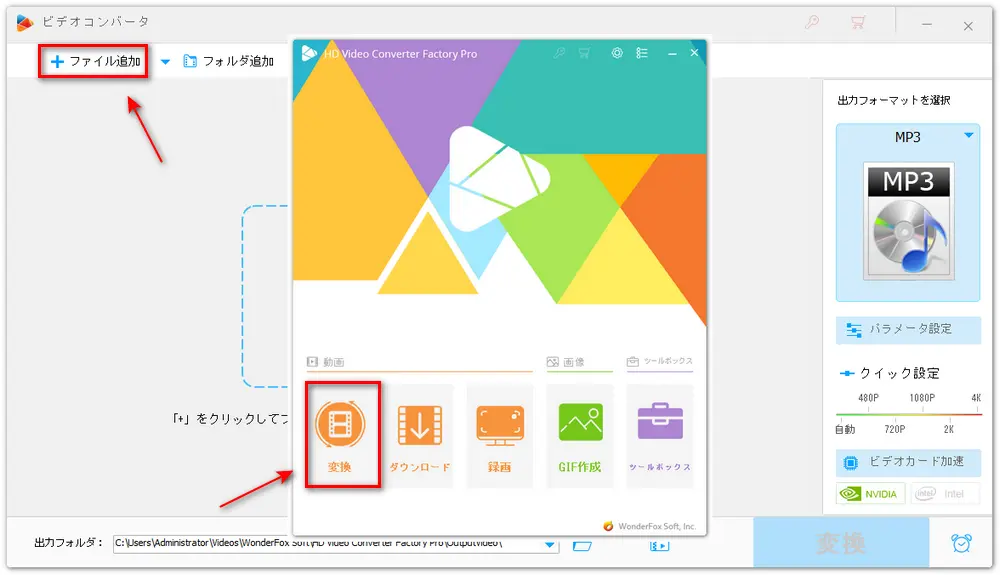
画面右側の形式アイコンをクリックして形式リストを開きます。「音楽」カテゴリから「MP3」を選択します。もちろん、ほかのお好きな音声形式、例えばWAVやAAC、WMA、FLACなどを出力形式として選択することもできます。
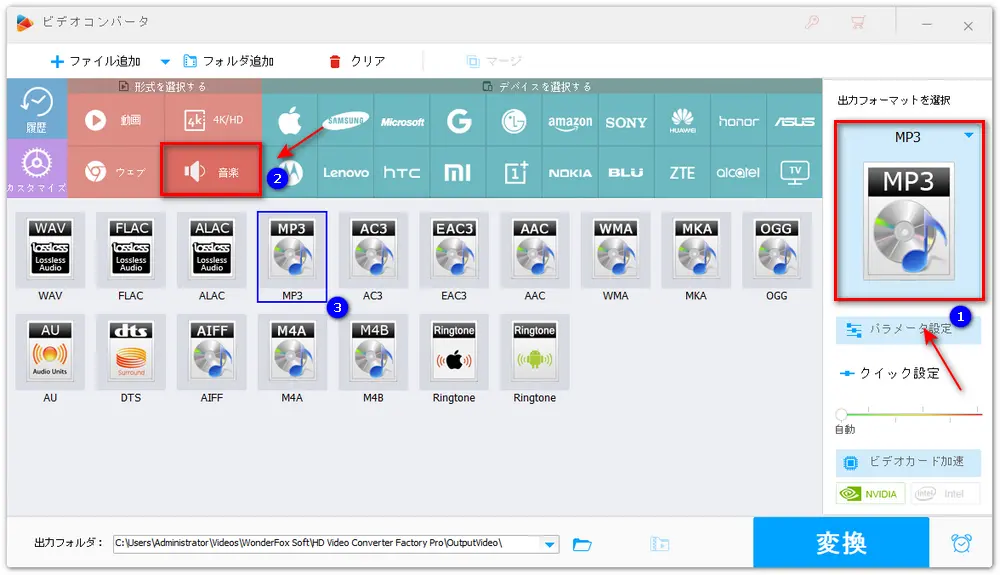
画面下の「▼」ボタンをクリックしてファイルの出力先を選択します。最後に、「変換」をクリックすれば、Audacityの代替ソフトでMP4をMP3に変換するプロセスが始まります。
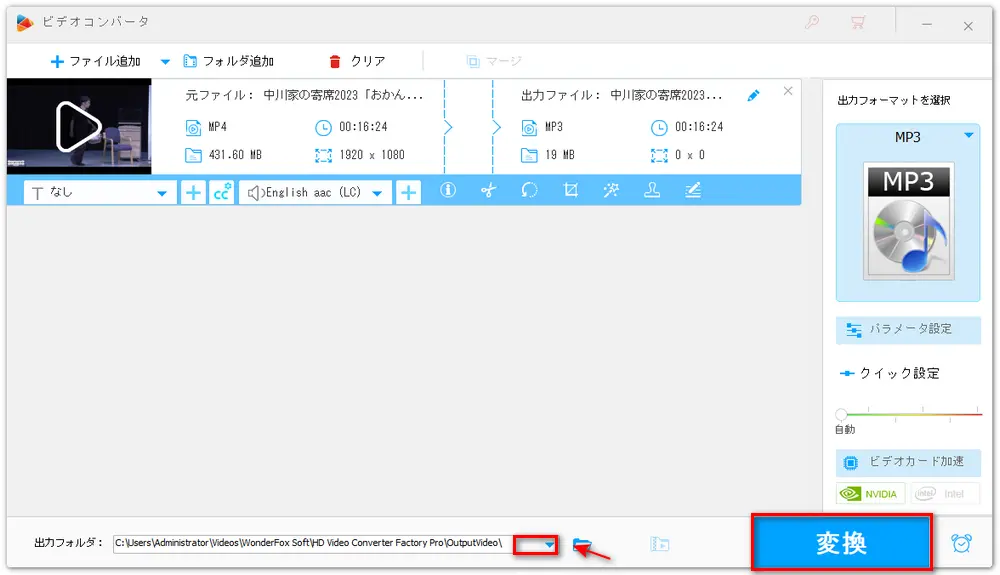
以上では、Audacityとその代替ソフトを使って、MP4動画をMP3に変換する方法を紹介しました。お役に立てれば幸いです。
WonderFox HD Video Converter Factory Proは音声を変換・編集できる以外、動画を変換・編集することもできます。動画や音声のパラメータ(エンコーダ、解像度、チャンネル、ビットレートなど)を自由に調整できます。さらに、録画、録音、動画ダウンロードなどの機能が備わっています。
WonderFox Softプライバシーポリシー | Copyright © 2009-2025 WonderFox Soft, Inc. All Rights Reserved.