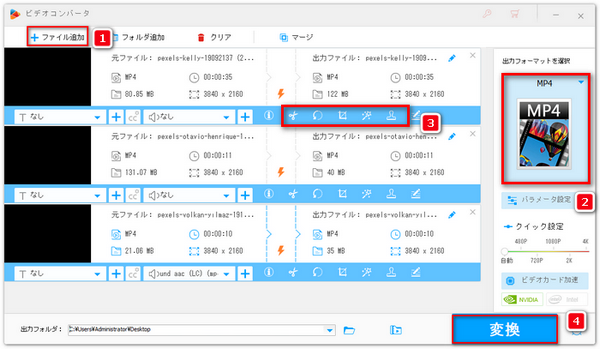


WonderFox HD Video Converter Factory ProはWindows対応の動画編集ソフトです。このソフトを使えば、トリミング、結合、回転、クロップ、透かし追加など多くの編集作業ができます。また、この動画編集ソフトは60fpsの動画だけでなく、120fpsの動画を編集することもできます。さらに、このソフトには動画変換、ダウンロード、録画、静止画切り出しなどの機能が備わっています。このソフトを使って動画のフレームレートを60fpsに変換することが可能です。
それでは早速ですが、このソフトを使って60fpsの動画を編集する手順を一緒に見てみましょう。
WonderFox HD Video Converter Factory Proを実行して、「変換」をクリックします。画面中央の「+」をクリックするか、「ファイル追加」ボタンをクリックして編集したい60fpsの動画を読み込みます。
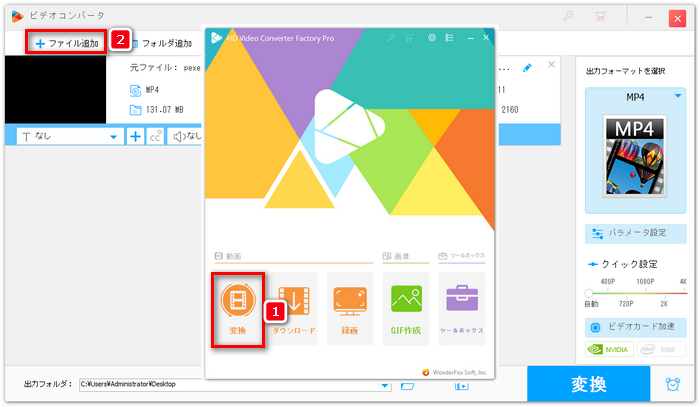
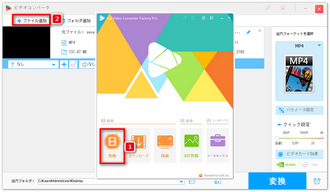
画面右の形式アイコンをクリックして出力形式を選択します。このソフトには、YouTube、Facebook、Vimeoなどのプラットフォーム用の形式を含む、500種類以上のプリセットが用意されております。
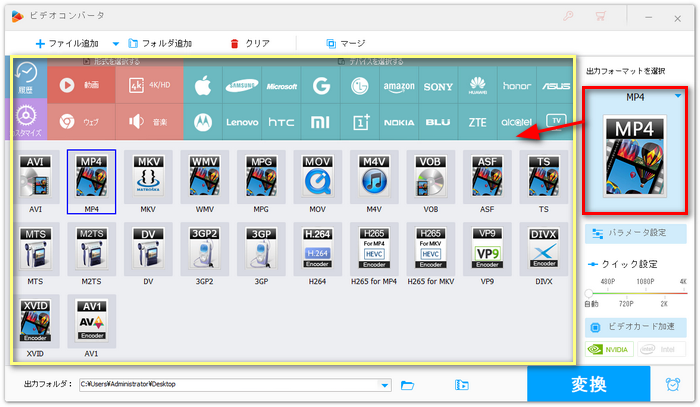
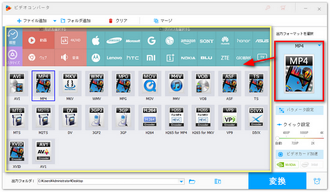
ここでは、このソフトを使って60fpsの動画を編集する際によく使われる代表的な機能をいくつか紹介します。
パート1、60fpsの動画をトリミングする
「切り取り」アイコンをクリックして、切り取り画面を開きます。タイムライン上にある青いスライダーをドラッグするか、開始時間と終了時間を手動で入力することで、残したい部分を選択します。その後、「切り取り」ボタンをクリックすると、選択した部分が1つのビデオクリップとして保存されます。最後に、「OK」をクリックします。
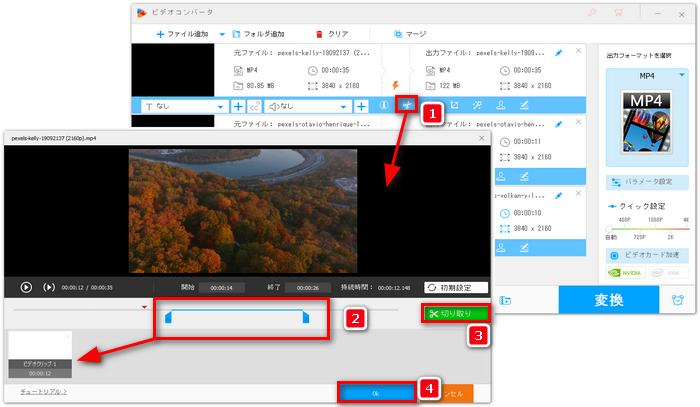
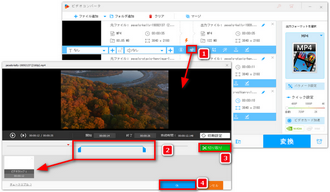
パート2、60fpsの動画を結合する
複数の動画を追加してから、画面上側にある「マージ」をクリックして結合画面を開きます。そして、中央の「マージ」アイコンをクリックして結合パックを作成します。動画リストから動画を結合パックにドラッグします。結合パック内の動画の並び順を調整できます。最後に、「OK」をクリックします。
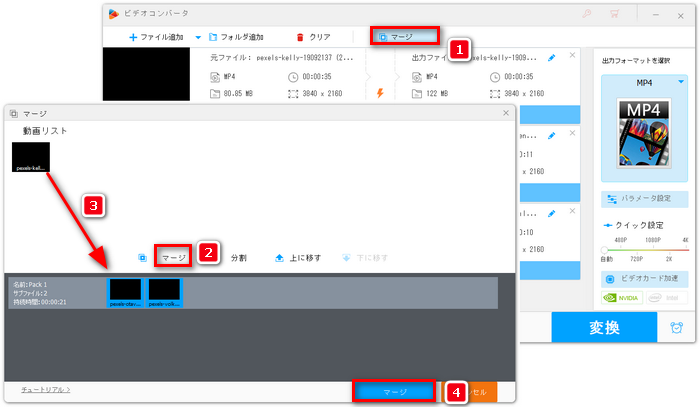
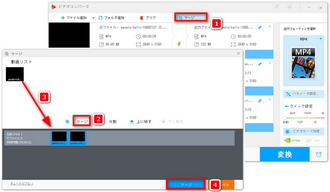
パート3、60fpsの動画をクロップする
「クロップ」アイコンをクリックして、クロップ画面を開きます。左側のプレビュー画面で四角い枠をドラッグするか、お好みのアスペクト比を指定して動画の画面サイズを変更します。完了したら、「OK」をクリックします。
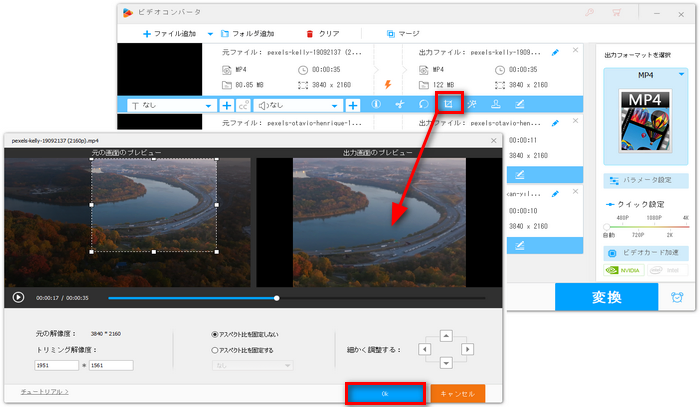
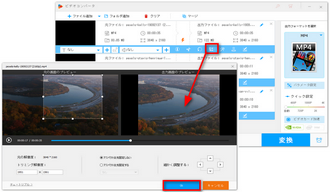
パート4、60fpsの動画を回転・反転させる
「回転」アイコンをクリックして、回転・反転画面を開きます。画面下側にある4つの回転・反転ボタンをクリックして、動画を回転・反転させます。最後に、「OK」をクリックします。
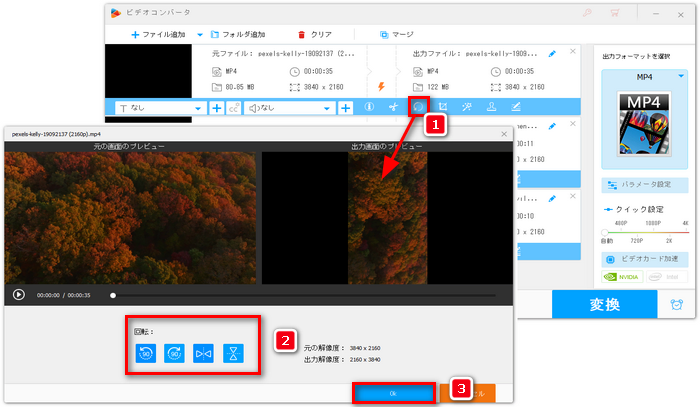
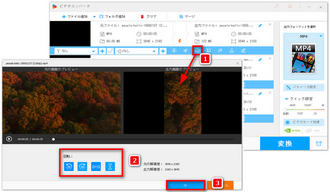
画面下側の「▼」をクリックして、動画の保存先を設定します。最後に、「変換」をクリックして、編集した60fpsの動画を出力します。
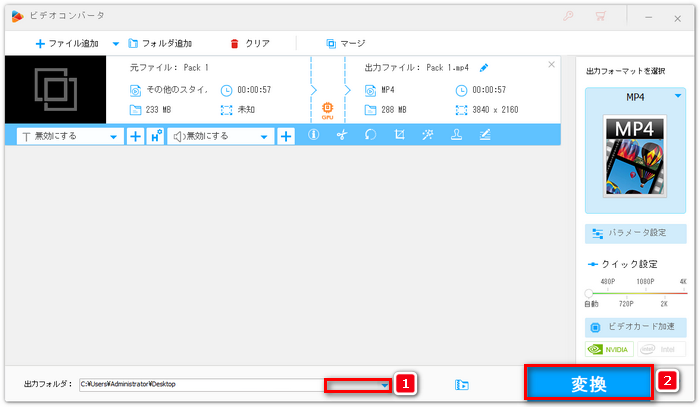
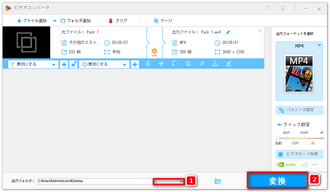
以上では、PCで60fpsの動画を編集する方法をご紹介しました。今回紹介した動画編集ソフト「WonderFox HD Video Converter Factory Pro」は、24fps、30fps、60fps、120fpsなど、さまざまなフレームレートの動画編集に対応しています。ぜひダウンロードして使ってみてください。
動画編集ソフトWonderFox HD Video Converter Factory Pro>>>動画編集ソフトWonderFox HD Video Converter Factory Pro>>>
利用規約 | プライバシーポリシー | ライセンスポリシー | Copyright © 2009-2025 WonderFox Soft, Inc. All Rights Reserved.