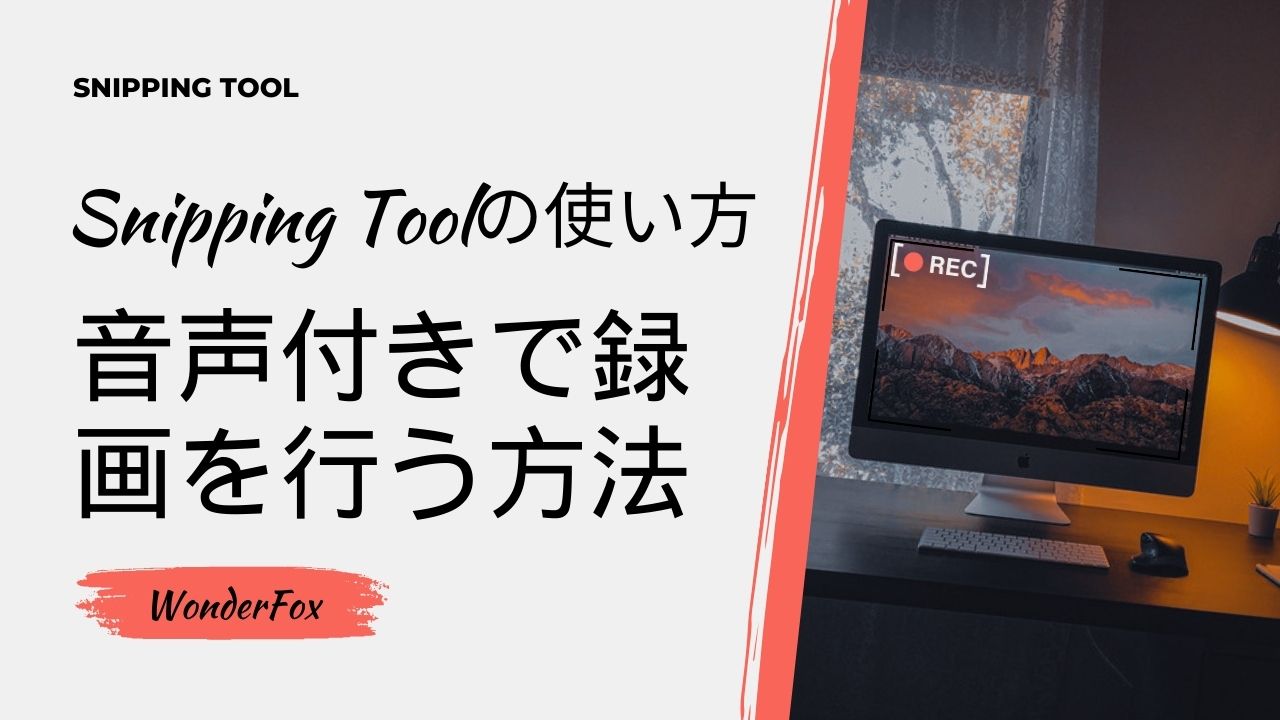
Snipping ToolとはWindowsに標準搭載されているアプリです。このツールを使用すると、画面の特定の部分をキャプチャして、PNG、GIF、JPEG、HTML形式で保存できるほか、パソコン画面の指定領域を録画して、MP4動画として保存することも可能です。
ちなみに、Snipping Toolの画面録画機能はWindows 11以降のみ利用可能です。Windows 10/8/7/Vistaなどのデバイスで音声付きの録画を行えたい場合は、本文後半で紹介しているソフトを使いましょう。
今回の記事では、Snipping Toolで音声付きで録画する方法について詳しく紹介します。
ステップ 1:
Snipping Toolを実行し、ビデオのようなアイコンを押して、録画モードに切り替えます。
ステップ 2:
「+新規」アイコンをクリックして、新しい録画項目を作成します。
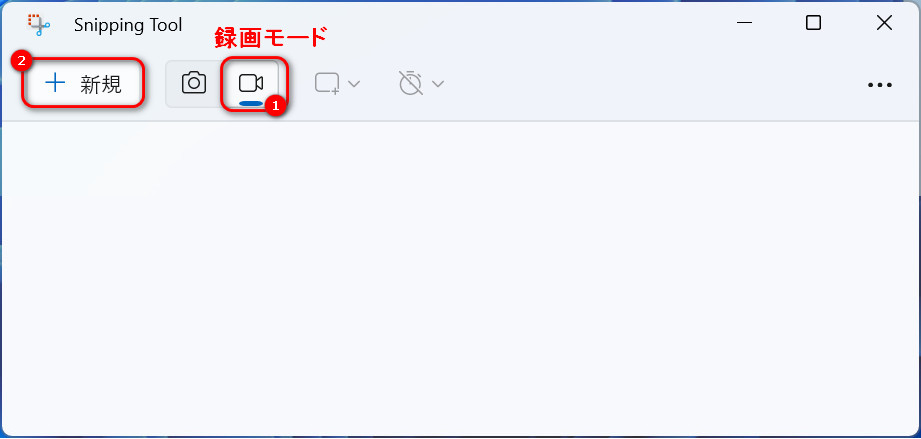
ステップ 3:
マウスをクリック・ドラッグして、録画の範囲を指定します。
ステップ 4:
録画設定のパネルでマイクとシステム音声のミュートとミュート解除ができます。
ステップ 5:
「スタート」をクリックして、音声付きで録画開始します。
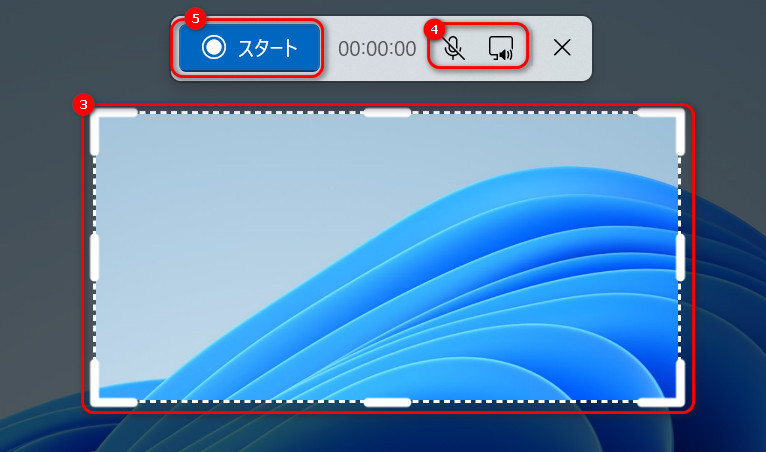
ステップ 6:
録画を終了したい場合は、赤い「■」を押します。
Snipping Toolで録画できない場合は、次のソフトを使いましょう。
HD Video Converter Factory ProはWindows向けの画面録画ソフトです。音声付きでパソコン画面の指定範囲を録画するほか、音声だけを録音したり、録画や動画ファイルをMP4・MKV・MOV・AVI・MP3・WAVなどの形式に変換したりすることも可能です。また、クロップ、回転、結合、カット、分割、エフェクト追加など基本的な編集作業を行えます。
YouTube、ニコニコ、FC2などの多くの動画共有サイトに対応しており、気軽に、動画や音楽ファイルをダウンロードして、保存することができます。そのほか、GIF作成、パラメータ変更、字幕抽出などの機能も利用可能です。
では、早速このソフトを無料ダウンロードして、音声付きで画面録画しましょう。
ステップ 1:
HD Video Converter Factory Proを起動し、「録画」画面を開きます。
ステップ 2:
画面上部から録画モードを選択します。ここでは、例として、一番目のウィンドウ モードを選択し、マウスをクリック・ドラッグして、録画範囲を指定したら、「OK」をクリックします。
ステップ 3:
録画の出力形式、フレームレートなどを設定します。
ステップ 4:
音声ソースとして「システム音」と「マイク音」を選択します。
ステップ 5:
画面下部にある「▼」をクリックして、録画の保存先を指定します。
ステップ 6:
「REC」をクリックして、音声付きで録画開始します。録画を終了したい場合は、「Ctrl+F1」を押します。
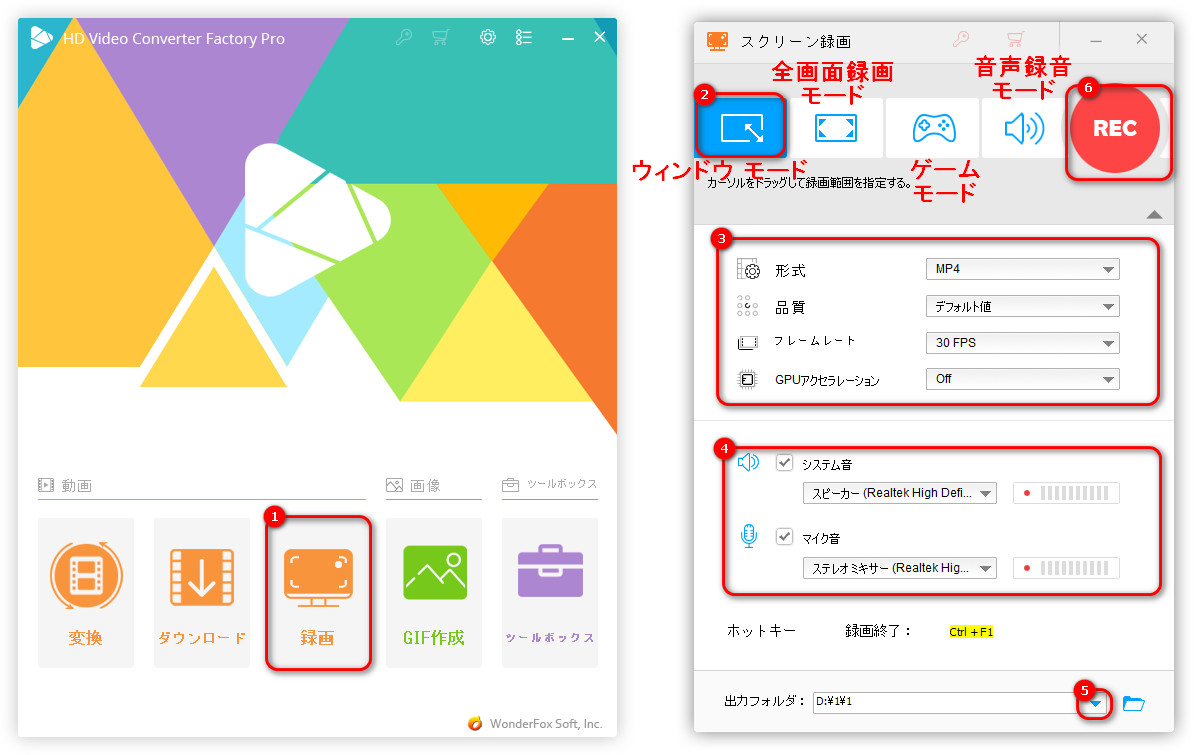
以上は今回紹介したいSnipping Toolで音声付きで録画する方法でした。この記事はお役に立てれば幸いです。
利用規約 | プライバシーポリシー | ライセンスポリシー | Copyright © 2009-2025 WonderFox Soft, Inc. All Rights Reserved.