
Myfans(マイファンズ)は、アダルトコンテンツを投稿・視聴できる日本最大級のSNSプラットフォームです。無料でも利用できますが、月額料金を払うと、クリエイターが投稿された限定コンテンツやライブ配信なども楽しめます。
ですが、多数の動画配信サービスと同じく、Myfansでは動画のダウンロード機能を提供しております。マイファンズに投稿されたコンテンツを保存したいなら、別のツールを利用してMyfans動画をダウンロードするか画面録画する必要があります。
今回は、一つ強力な画面録画ソフトを利用して、PCでマイファンズの動画を画面録画する方法について解説していきたいと思います。ご興味があれば、ぜひお読みください。
ここで紹介するMyfansの画面録画ソフトは、「WonderFox HD Video Converter Factory Pro」というものです。これはWindowsパソコンで利用できる高機能の画面録画ソフトで、指定範囲または全画面でMyfansの動画を画面録画できます。また、画面録画せず音声のみ録音するのも可能です。
MyFansのほかに、TokyoMotion・TVer・ABEMA・ニコニコ動画・YouTubeなど様々な配信サイトも録画できます。録画した動画はMP4・MOV・AVI・MKVとして保存できるほか、このソフトの変換機能でiPhone・Android・ゲーム機など各種のデバイス向け形式にも変換できます。また、このソフトの編集ツールを利用して録画した動画をカット、結合、回転などで編集することもできます。
その上に、このソフトにはダウンロード機能も搭載されています。URLを利用すればTokyoMotion・TVer・ABEMA・ニコニコ動画・YouTubeなど1000以上のサイトから動画・音楽などもダウンロード可能です(Myfansのダウンロードに対応しない)。
続いては、「WonderFox HD Video Converter Factory Pro」を使ってマイファンズの動画を画面録画する方法について説明いたします。まずこのソフトを無料ダウンロードしてインストールしましょう。
Step1:WonderFox HD Video Converter Factory Proを実行し、メイン画面で「録画」をクリックします。
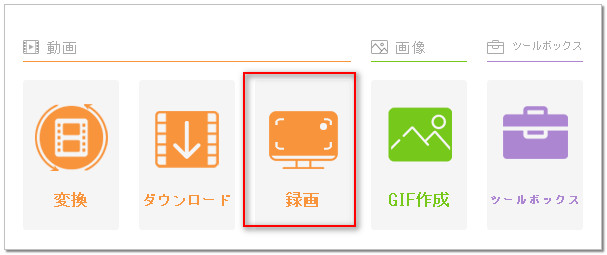
Step2:「スクリーン録画」画面で録画モードを指定します。
* 「ウィンドウモード」ではウィンドウごとまたは指定領域でマイファンズ画面を録画できます。「全画面モード」ではマイファンズの動画を全画面で再生しながら録画できます。
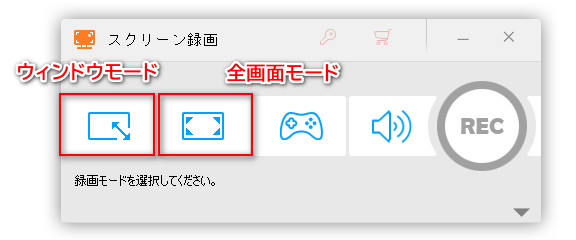
Step3:自分の必要に応じて録画形式、品質、音声、出力フォルダなどを設定します。
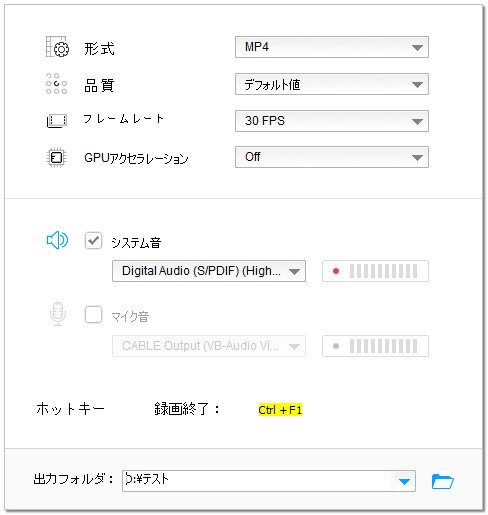
Step4:「REC」ボタンをクリックすればMyfansの画面を録画できます。録画を終了させたいなら、キーボードの「Ctrl」+「F1」を同時に押せばいいです。
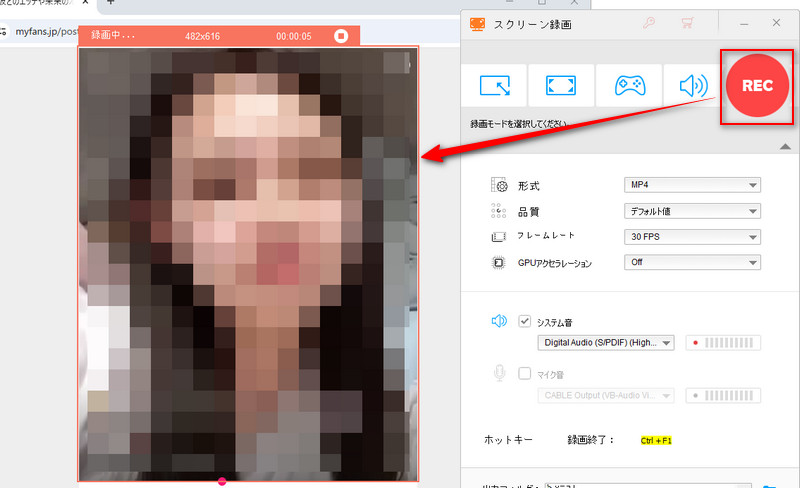
WonderFox HD Video Converter Factory Proを無料ダウンロード>>
WonderFox HD Video Converter Factory Proを無料ダウンロード>>
![]() 合わせて読みたい
合わせて読みたい

Myfansの動画を保存するには?効果的方法をご紹介!
PCでMyfansの動画を保存する方法をご存知ですか?今回の記事では、Myfansの動画を保存するには?効果的方法をご紹介!を紹介します。
Myfansの動画を画面録画する際は、下記の事項について注意してください。
1、マイファンズの動画を録画することは違法に当たる可能性があります。合法的な範囲内でのご利用を厳守してください。
2、録画したものは私的利用のみで、二次配布・転載・販売・転送などは禁止されています。
3、一部有料の配信コンテンツは画面録画できない、あるいは録画した動画に音声のみで映像が入っていない場合があります。
以上は、PCでマイファンズの配信を画面録画する方法でした。WonderFox HD Video Converter Factory ProはMyFansだけではなく、ほかたくさんの配信サイトにも対応しますので、ネット上の動画を保存したいなら、ぜひ使ってみてください。
利用規約 | プライバシーポリシー | ライセンスポリシー | Copyright © 2009-2025 WonderFox Soft, Inc. All Rights Reserved.