
画面録画用のChrome拡張機能を使ったことがありますか?どのChrome拡張機能が良いか、ご存知ですか?この記事では、おすすめのChrome画面録画拡張機能5選を皆さんに紹介したいと思います。興味があれば、ぜひ本文の内容をご参考にしてください。

ご注意:
無許可で録画したコンテンツを転載、投稿、または二次配布することは禁じられています。本文で紹介するChrome画面録画拡張機能のご利用は自己責任でお願いします。
Chromeには多くの拡張機能があります。その中には、画面録画用の拡張機能もあります。これらの拡張機能を利用すれば、簡単にブラウザ上の画面を録画することができます。では、おすすめのChrome画面録画拡張機能について詳しく解説します。
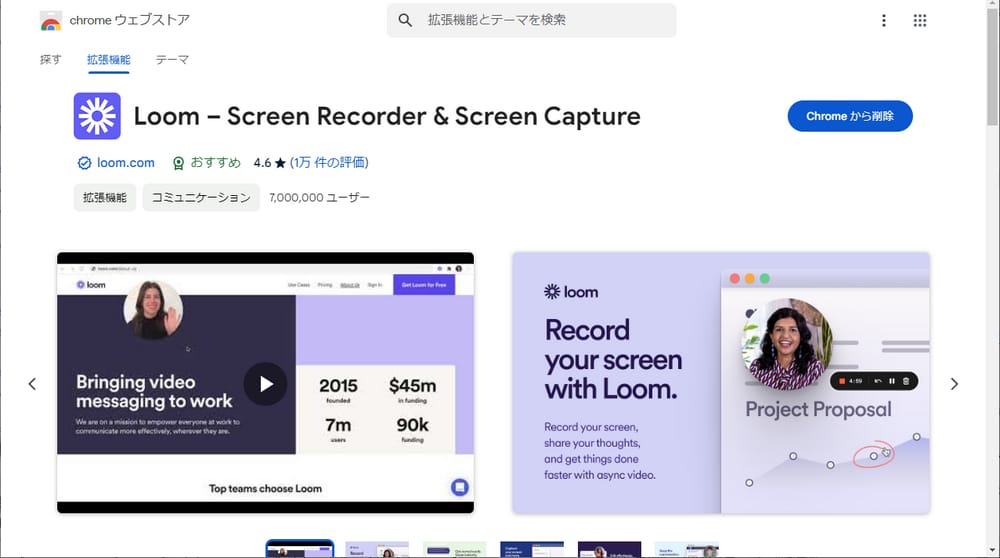
Loomは、Chrome用の画面録画拡張機能で、多くのユーザーに利用されています。直感的なインターフェースを備えています。このツールを使うことで、簡単に画面やWebカメラの映像をキャプチャできます。録画した動画はリンクを通じて共有できるため、非常に便利です。
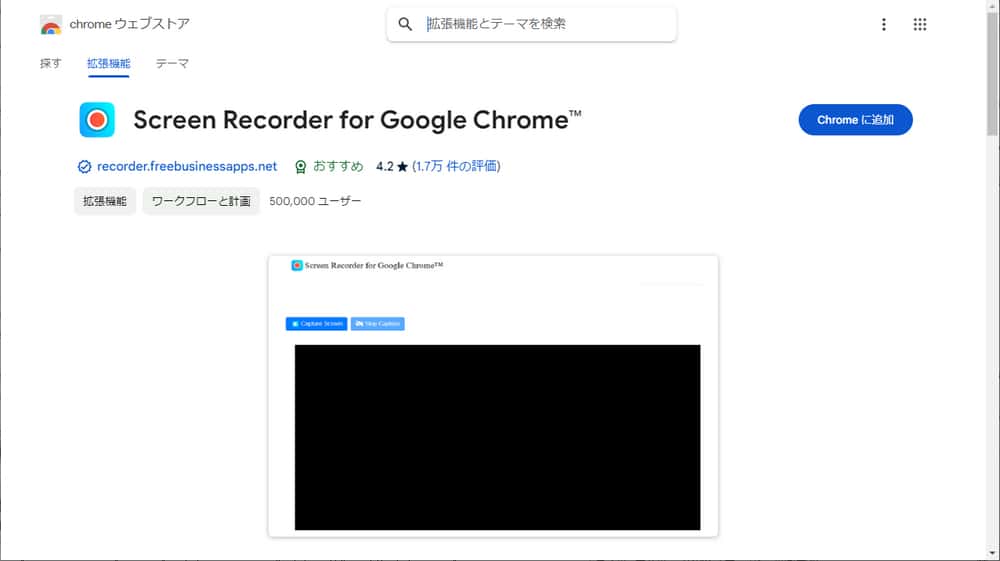
Screen Recorder for Google Chrome™は、Google Chromeブラウザ用の拡張機能です。これを使うと、ブラウザ上で直接画面を録画できます。特定のタブやウィンドウ、またはコンピュータの画面全体を選んで録画できます。録画中にChromeブラウザで再生される音声も収録できます。
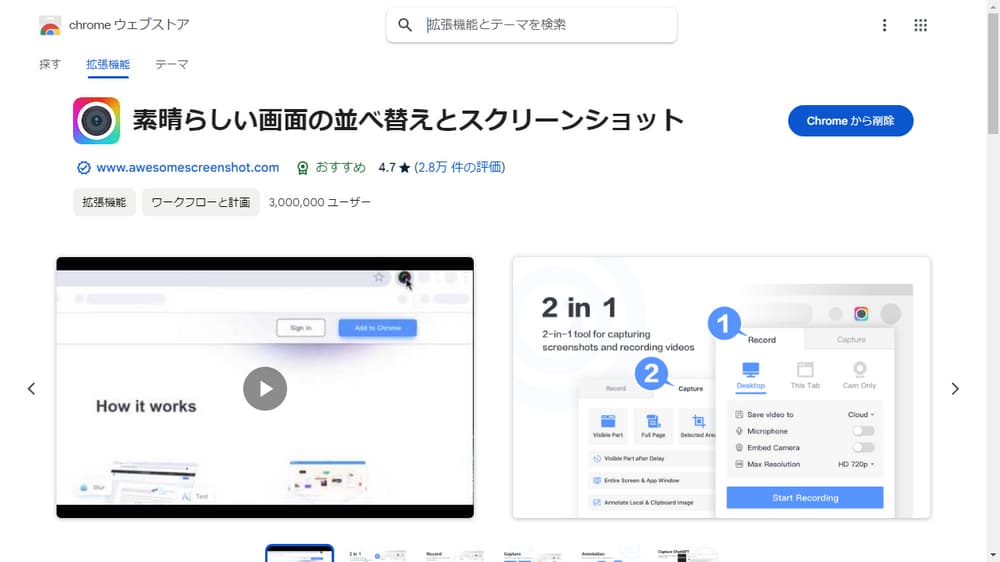
Awesome Screenshotは、使いやすい拡張機能で、ブラウザ上で直接画面を録画できます。画面全体の録画、カメラのみの録画、特定のタブの録画に対応しており、720p、1080p、または4Kの中からビデオサイズや画質を選択できます。録画中には、マイク音声やシステム音を同時に録音することが可能です。録画終了後には、すぐにビデオの共有可能なリンクを取得できます。
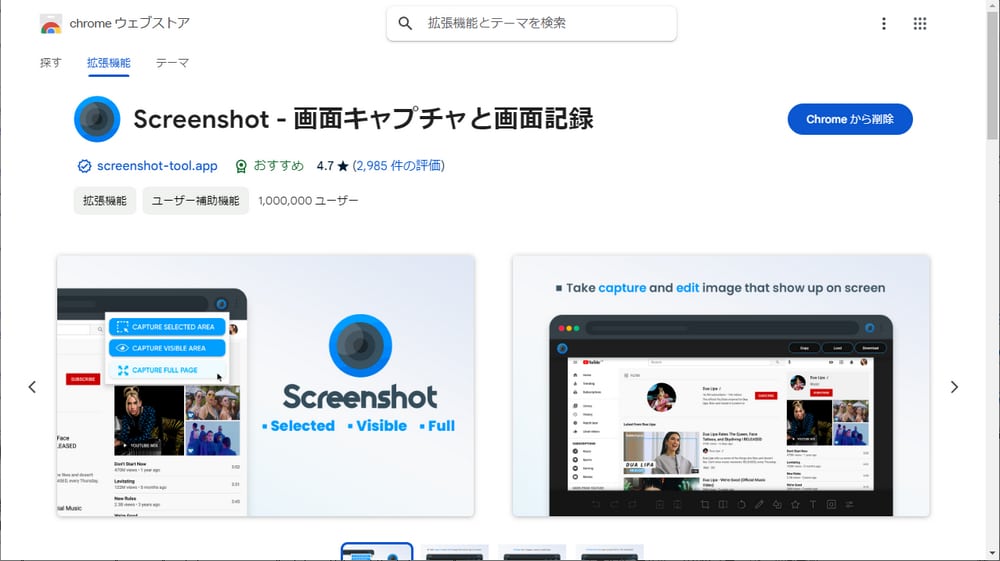
Screenshot - 画面キャプチャと画面記録は、Chrome画面上の内容をキャプチャするための拡張機能です。ログインや登録は不要で、無料で利用可能です。また、録画時間に制限がないため、Chrome画面を自由に記録することができます。
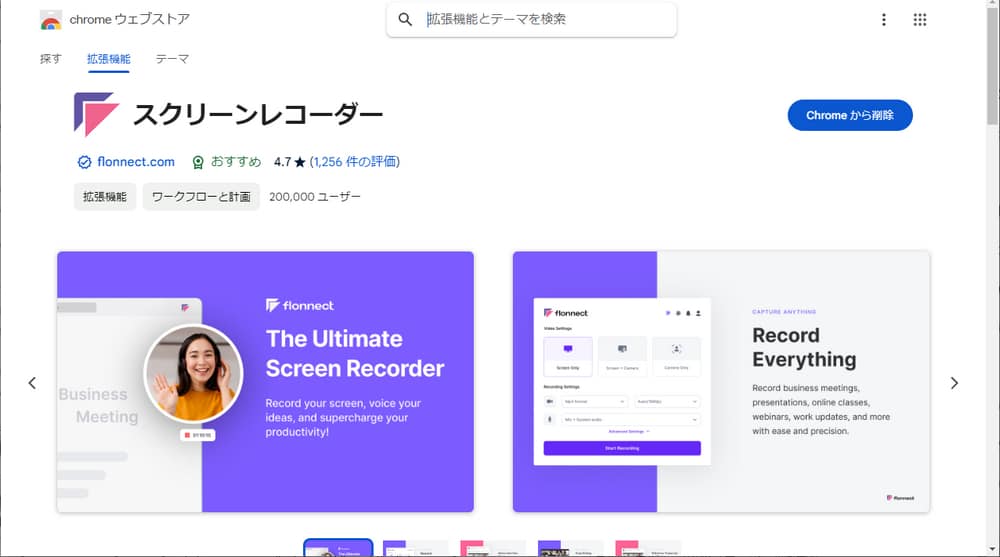
スクリーンレコーダーは、Chrome画面を録画するための拡張機能です。これを使うことで、画面全体、画面全体とカメラ、またはカメラのみを録画することができます。録画したファイルは、WebMやMP4形式で保存でき、さらに、画面録画と同時にコンピュータ上で再生される音や、マイクを通じて自分の声を録音することも可能です。
Chrome画面を録画したい場合、Chromeの拡張機能を使用するのが便利です。ただし、多くの拡張機能には録画時間や機能の制限、保存形式の限定などの制約があります。専門的な録画ソフトを使えば、これらの制約を回避し、自由に録画が可能です。
WonderFox HD Video Converter Factory Proは、Windowsに対応した多機能な画面録画ソフトです。録画範囲や録画形式、フレームレート、品質などを自由に設定できます。また、録画時間に制限はありません。さらに、動画編集、変換、ダウンロード、GIF作成、字幕抽出などの機能が備わっています。では、このソフトを利用してChrome画面を録画する手順をご紹介します。まずは、このソフトを無料ダウンロードしてインストールしておきましょう。
ステップ 1:
録画ソフトを起動する
「WonderFox HD Video Converter Factory Pro」を起動し、最初の画面で「録画」をクリックします。
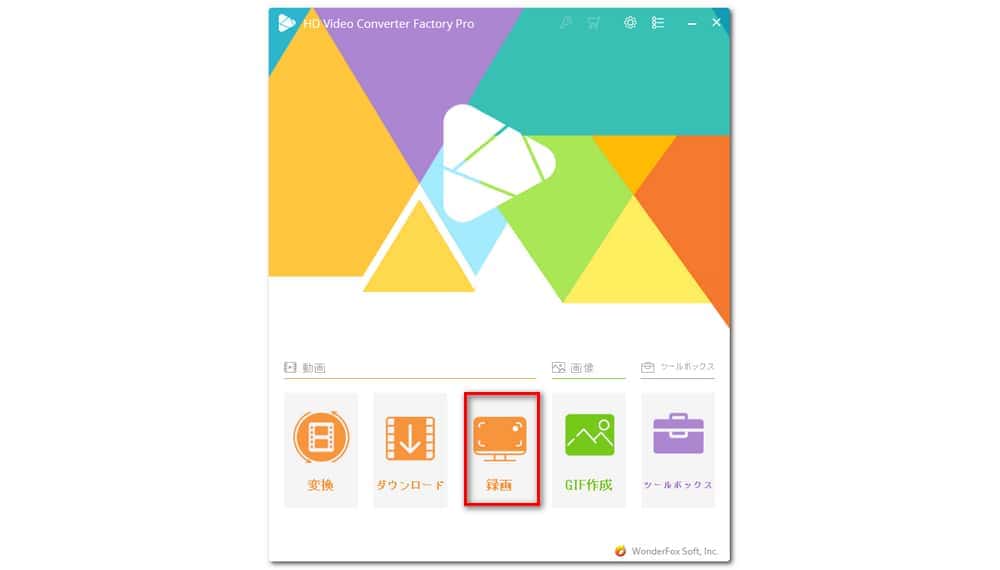
ステップ 2:
録画したい範囲を指定する
画面上側で録画モードを選択します。「ウィンドウモード」または「全画面モード」のいずれかを選択できます。録画モードを選択した後、録画する範囲を指定します。「全画面モード」では、PC画面全体が自動的に録画対象となります。
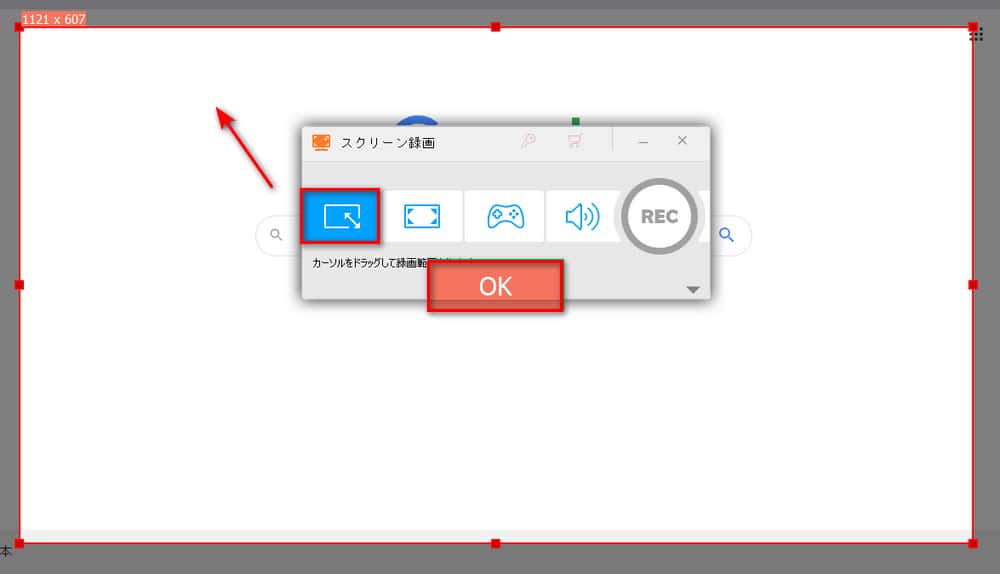
ステップ 3:
録画形式、品質などを設定する
自分のニーズに応じて、録画形式、品質、フレームレート、出力先などを設定します。「システム音」にチェックを入れると、Chromeを含むシステム全体の音声を収録できます。
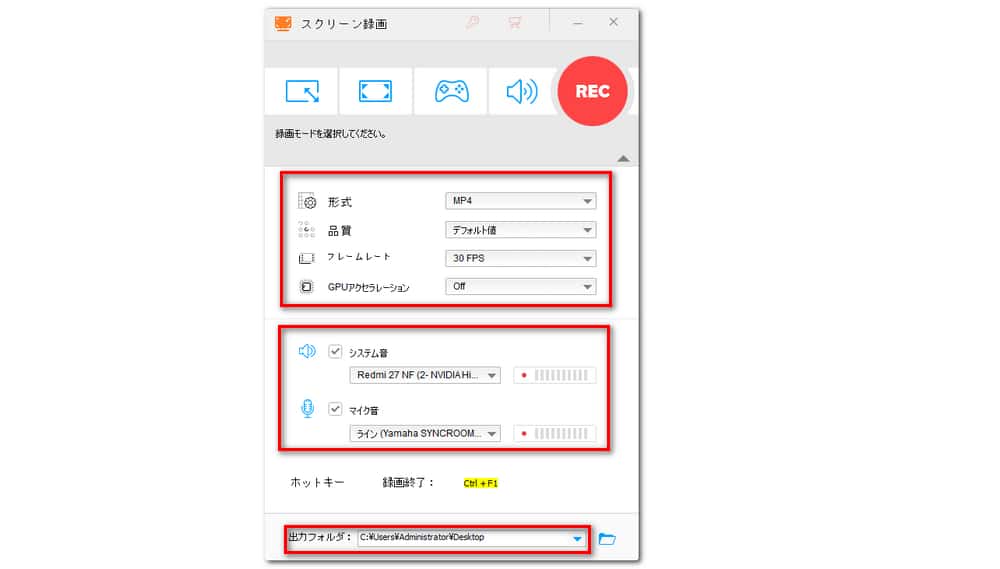
ステップ 4:
Chrome画面を録画する
赤い「REC」ボタンを押すと、5秒のカウントダウンが表示された後、Chrome画面の録画が始まります。
最後に、録画を終了するには「Ctrl + F1」を押すか、点滅している「録画中」アイコンをクリックします。
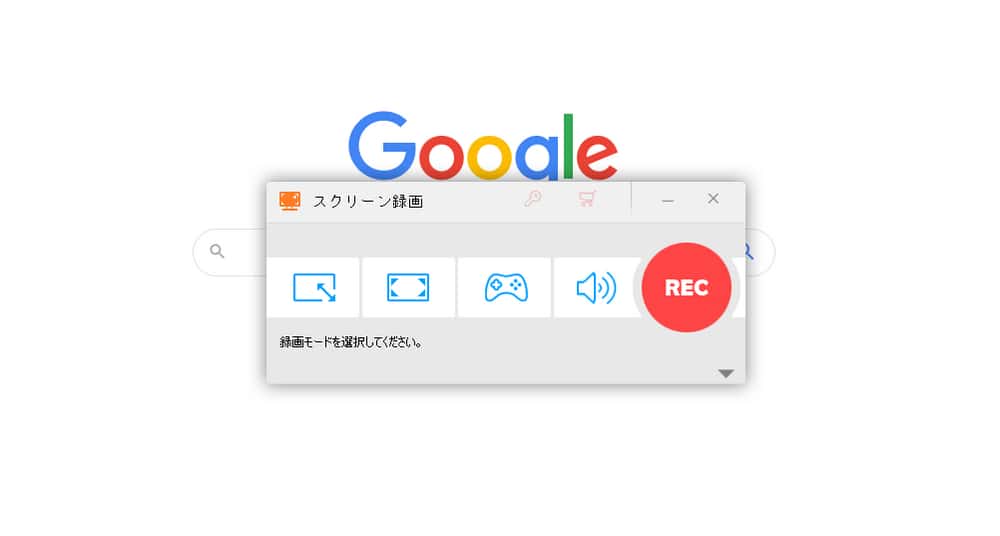
以上では、Chrome画面録画拡張機能のおすすめ5選を紹介しました。ご参考になれば幸いです。
利用規約 | プライバシーポリシー | ライセンスポリシー | Copyright © 2009-2025 WonderFox Soft, Inc. All Rights Reserved.