
HD Video Converter Factory Pro
Discord、Skype、LINE…など各種の通話を録画/録音することができます。録画/録音する際に相手の声を入らない/入る設定を行えます。
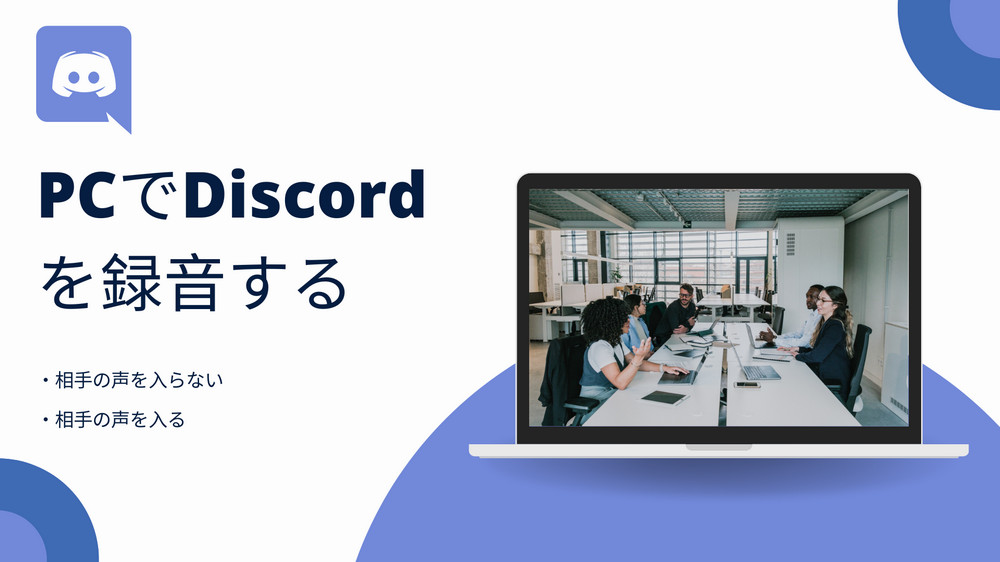
Discord(ディスコード、ディスコ)はビデオ通話、音声通話、テキストチャット、ボイスチャットなど様々な形式で他人と交流できる人気のコミュニティツールです。1対1の個別会話から数万人の大型コミュニティまでもできます。
Discordでは画面録画や音声録音機能は搭載されていないので、相手との会話を保存して後から聴きたいなら、別のツールを利用しなければなりません。
しかし、ディスコを録音/録画する際に時々問題が発生します。例えば、通話の時相手の声が聞こえているのに、録音/録画したファイルに相手の音声が入らない問題がよくあります。
今回はWindows10 PCを例にして、Discord(ディスコ)を録音/画面録画する際、相手の声が入らない場合の対処法について説明していきたいと思います。
要注意:Discord通話で相手の声を録音する前には、必ず相手から許可をもらう必要があります。
Discordの画面録画や音声録音に相手の声が入らない原因は様々なあります。一般的には、Discordのマイクまたはスピーカーが正しく設定されていなかったり、Discordまたはパソコンの音量がミュートにしたりなどが考えられます。
しかし、上記のような場合は、通話の時に相手の声が聞こえないことが気づくでしょう。その場合は、Discordとパソコンの音量を正しく調整すれば良いです。
もし、Discordで通話の時に相手の声が聴こえているが、録画/録音すると相手の声が入らない場合なら、Discordの音声出力デバイスと録音ソフトの録音デバイスが一致していない可能性があります。
このような場合は、下記を参考にして、Discord、PCと録音ソフトの音声デバイスを同一に設定してみてください。
✅Discordの出力デバイス設定:
Discordを起動して、下部の設定ボタンをクリックして、「音声・ビデオ」で「出力デバイス」を指定します。
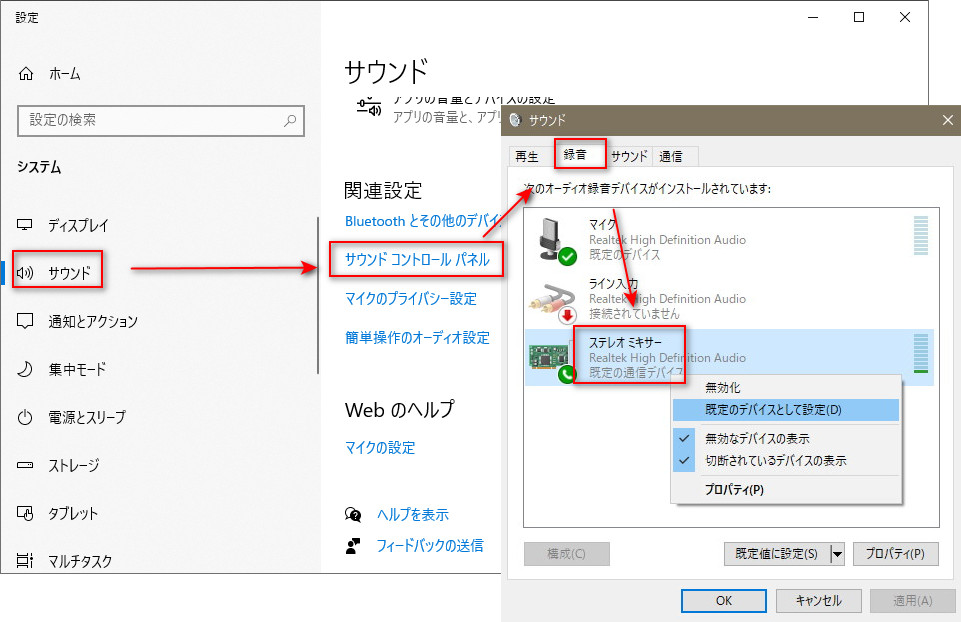
✅PCの再生デバイス設定:
PC右下のスピーカーアイコンを右クリックして「サウンド設定を開く」をクリックして、「サウンドコントロールパネル」をクリックします。そして、「再生」タブで、上記Discordで設定されているのと一致しているデバイスを右クリックして「既定のデバイスとして設定」をクリックすればいいです。
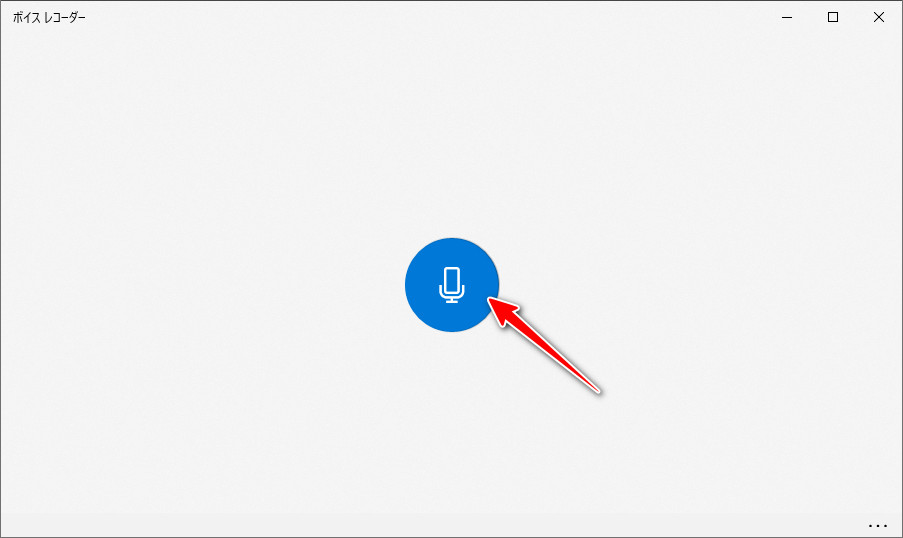
録音ソフトのデバイス設定については、下記の内容をご参考ください。
「WonderFox HD Video Converter Factory Pro」はPC上のほとんどの画面と音声を録画・録音できるソフトです。録音デバイスを指定できるので、Discordなどの通話を録音する際には、相手の声を入るに設定することが可能です。
録音したデータはMP3、WAV、AACまたはAC3形式で保存できる上、このソフトの変換機能を利用してほかの形式にも変換できます。また、録音したデータをトリミング・結合したり、録音ファイルの音量を調整したりするのもできます。
次に、WonderFox HD Video Converter Factory Proを利用して相手の声を入るままでDiscordを録音する方法について説明します。その前に、この録音ソフトをPCに無料ダウンロードしてインストールしましょう。
ステップ 1:
Discord録音ソフトを起動する
WonderFox HD Video Converter Factory Proを起動し、メイン画面で「録画」をクリックします。
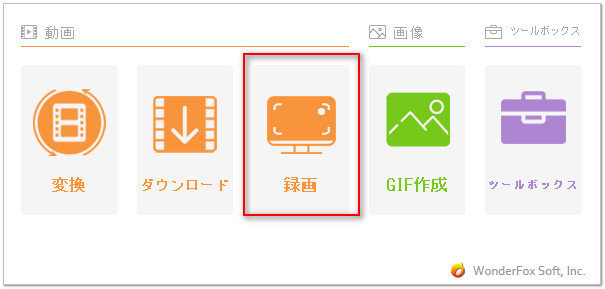
ステップ 2:
録音モードを選択する
Discordの音声のみ録音するには、「スクリーン録画」画面の上部にあるスピーカーのような「音声録音モード」アイコンをクリックします。もちろん、隣の録画モードをクリックしてDiscordを画面録画するのも可能です。
そして、下の「形式」から録音データの保存形式を選択します。
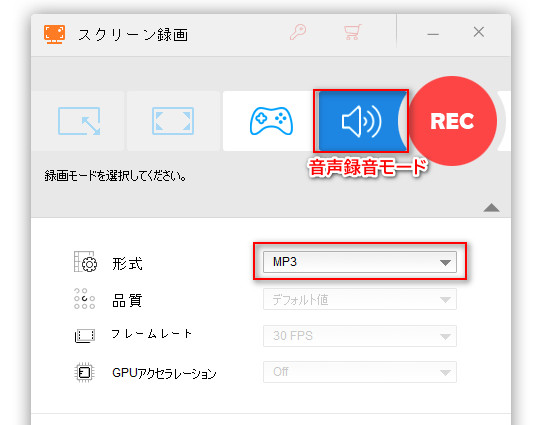
ステップ 3:
録音デバイスを指定する
相手の声を入るままでディスコを録音するには、「システム音」でDiscordで設定されている同じ出力デバイスに指定してください。
相手の声と自分の声を一緒に録音したいなら、「システム音」と「マイク音」の両方にチェックを入れます。
そして、下の「▼」ボタンをクリックして録音データの保存先を指定します。
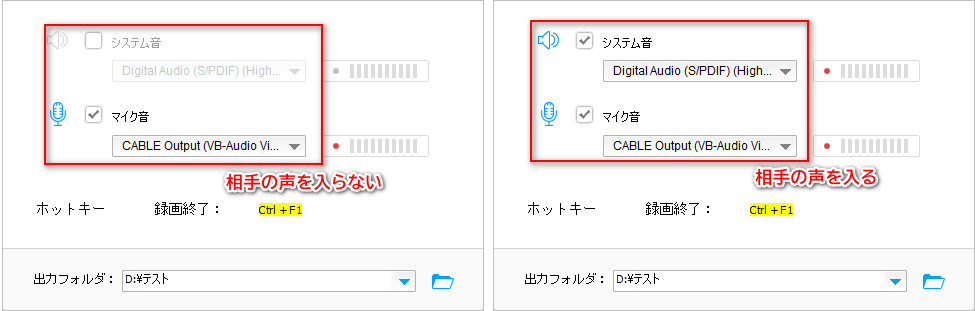
ステップ 4:
ディスコを録音し始める
右上にある赤い「REC」ボタンをクリックすればDiscordの通話を録音することができます。
録音を終了させるには、「Ctrl」+「F1」を押してください。
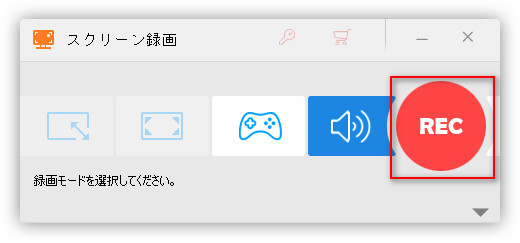
WonderFox HD Video Converter Factory Pro を無料ダウンロード >>
WonderFox HD Video Converter Factory Pro を無料ダウンロード >>
以上、PCでDiscord(ディスコ)を録音する際相手の声が入らない時の対処法と音声付きでDiscordを録音する方法でした。ご参考になれば幸いです。
WonderFox HD Video Converter Factory ProはDiscordを録音/録画するだけではなく、様々なストリーミング動画の録画・録音・ダウンロードにも対応しております。ご興味がありましたら、ぜひ無料ダウンロードして体験してください。
利用規約 | プライバシーポリシー | ライセンスポリシー | Copyright © 2009-2025 WonderFox Soft, Inc. All Rights Reserved.