
Amazon Music(アマゾンミュージック)では、人気楽曲、アルバムなど1億以上の曲が配信されています。その中では、一部の広告付き音楽やポットキャストは無料でも聴くことができます。
今回は、主にPCでAmazon Musicの無料音楽を録音してCDに焼く方法についてご紹介いたします。ご興味のある方は、ぜひご参考ください。
Amazon MusicにはCDの書き込み機能が搭載されていないため、アマゾンミュージックをCDに焼くためには、まず音楽をパソコンに保存する必要があります。ここでは、WonderFox HD Video Converter Factory Proというソフトを利用します。
このソフトの録音機能では、Amazon Musicの無料音楽を録音してCDに取り込めるWAVやMP3形式として保存できます。内蔵の編集ツールを利用して録音した音楽を切り取りしたり結合したりして編集することも可能です。Amazon Musicのほかには、Spotify・SoundCloud・MixCloud・YouTubeなど様々なサイトで配信される音楽も録音可能です。
その上に、一部のストリーミング動画・ライブ配信・PCゲーム・ウェブ会議などパソコンでの画面を録画したり、YouTubeやSoundCloudなどのサイトから無料音楽や動画をダウンロードしたりすることもできます。
Step1WonderFox HD Video Converter Factory Proを起動し、メイン画面で「録画」をクリックし、次の画面で「音声録音モード」を指定します。
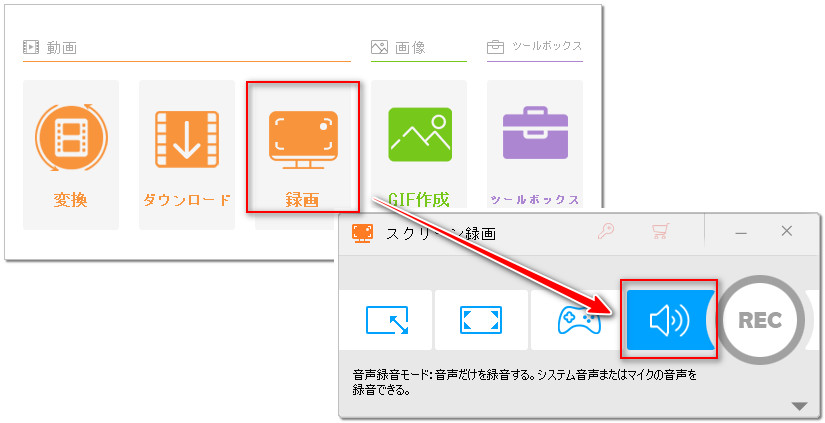
Step2録音データの保存形式を指定します。CDに焼くためには、「WAV」または「MP3」がおすすめです。
Step3Amazon Musicの音楽を収録し、パソコン以外の音を収録しないために、「システム音」にチェックを入れ、「マイク音」のチェックを外します。
Step4「▼」をクリックして録音データの保存先フォルダを指定します。
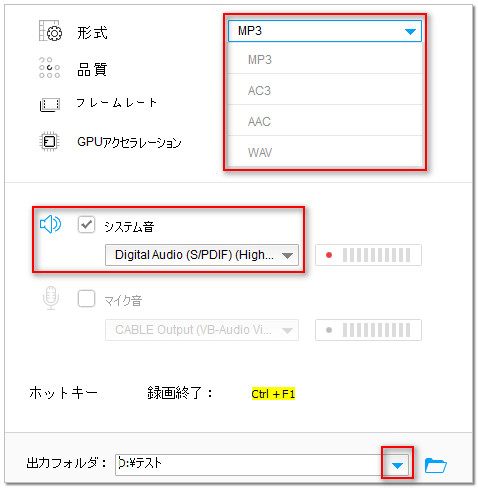
Step5「REC」ボタンをクリックするとカウントダウンが始まります。5秒後Amazon Musicを再生すれば録音できます。録音を終了させるには、「Ctrl」+「F1」を押せばいいです。
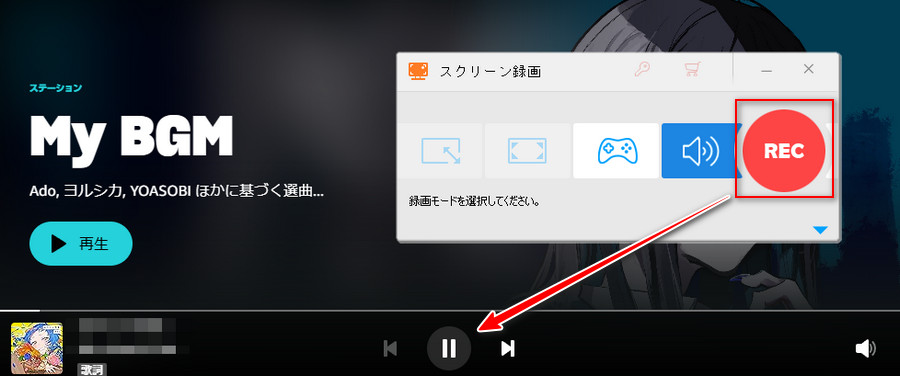
\WonderFox HD Video Converter Factory Proを無料ダウンロード/
続いてはCDの書き込みソフトを利用して、録音したアマゾンミュージックの音楽をCDに焼きます。ここでは、「iTunes」と「Windows Media Player」の利用方法を説明いたします。iTunesはWindowsでもMacでも利用でき、Windows Media PlayerはWindowsパソコンで利用できるもので、自分に適する方法を選べばいいです。
1空きのCDディスクをパソコンのドライブに挿入します。
2iTunesを開き、録音したAmazon Musicの音楽をiTunesに取り込みます。
3音楽をすべて選択しながら右クリックして、「プレイリストに追加」>「新規プレイリスト」をクリックします。
4左側の「プレリスト」>「プレリストからディスクを作成」をクリックします。
5CDタイプを指定して、「ディスクを作成」をクリックすればAmazon MusicをCDに焼くことができます。
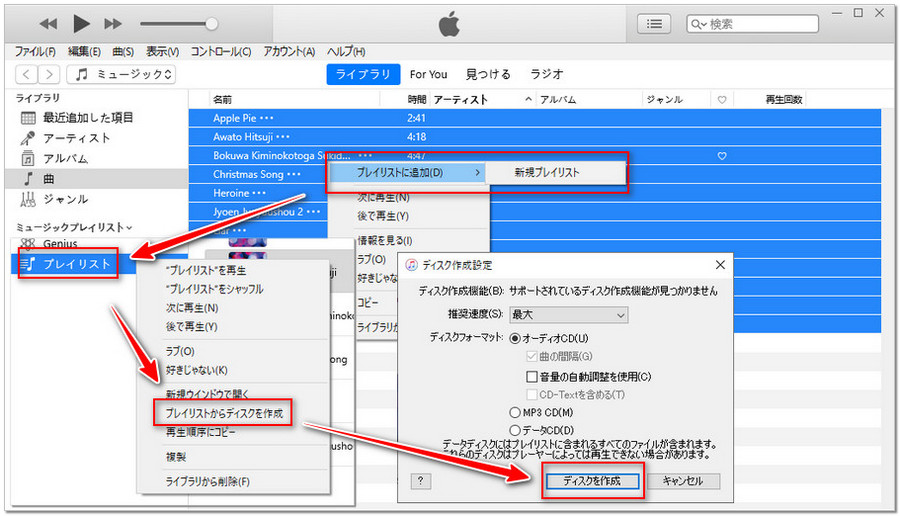
1空きのCDディスクをパソコンのドライブに挿入します。
2Windows Media Playerを開き、右側の「書き込み」をクリックします。
3録音したアマゾンミュージックの音楽を書き込みリストにドラッグ&ドロップします。
4「書き込み開始」をクリックすればいいです。
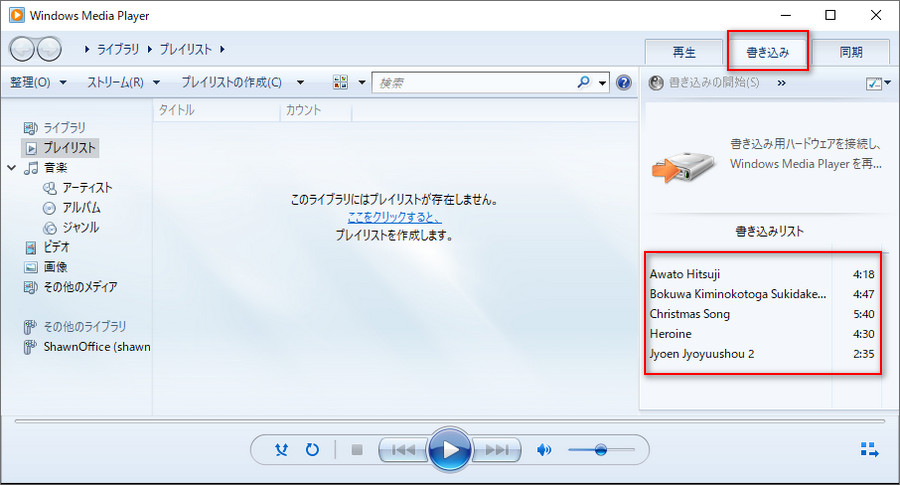
注意事項
以上は、PCでアマゾンミュージックの無料音楽を録音してCDに焼く方法でした。ご参考になれると幸いです。
WonderFox HD Video Converter Factory ProはAmazon Musicだけではなく、Spotify・YouTube・SoundCloudなど様々なサイトの音楽の録音やダウンロードにも対応しています。ネット上の好きな音楽をパソコンに保存したりCDなどに焼き込んだりしたいなら、ぜひこのソフトを使ってみてください。
利用規約 | プライバシーポリシー | ライセンスポリシー | Copyright © 2009-2025 WonderFox Soft, Inc. All Rights Reserved.