
今回は、動画ファイルをZIP形式で圧縮する方法を紹介します。また、動画ファイルをZIP圧縮してもサイズが小さくならない時の対策もあわせて紹介しますので、ぜひチェックしてください。
Windowsに標準で搭載されている圧縮機能を使用して、動画ファイルをZIP形式で圧縮することができます。これから動画ファイルをZIP形式で圧縮する手順を示します。
1
圧縮したい動画ファイル(または複数のファイル)を選択します。複数のファイルを選択することも可能です。
2
選択したファイルを右クリックします。表示されるメニューから「送る」→「圧縮(zip形式)フォルダー」を選択します。圧縮が完了すると、同じ場所にZIPファイルが作成されます。
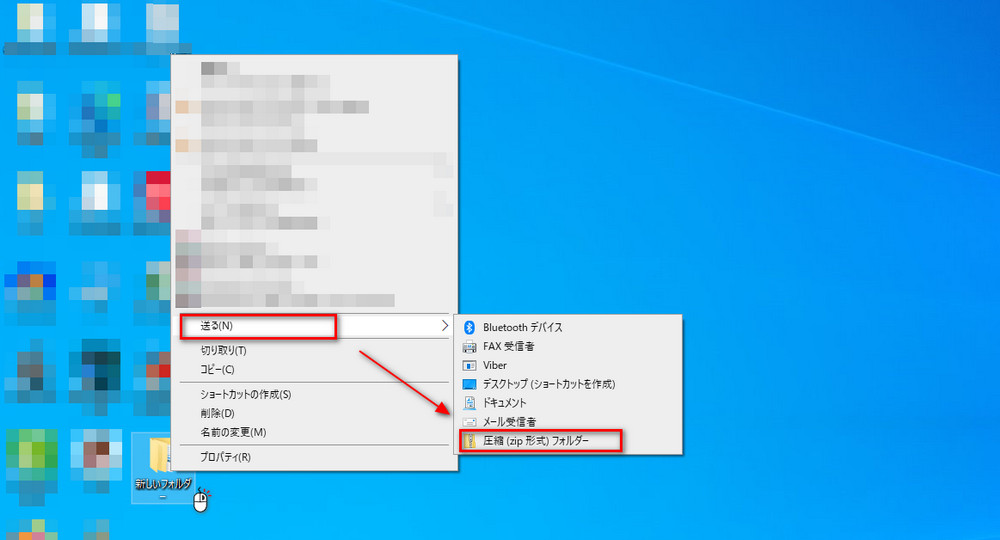
動画ファイルのサイズ、種類によって、ZIP形式で圧縮してもサイズがあまり小さくならない場合もあります。たとえば、動画ファイルのサイズが大きすぎる場合、ZIP圧縮の効果は限られています。
この場合、専門的な動画圧縮ソフトウェアを使用することを考慮することができます。WonderFox HD Video Converter Factory ProはWindowsに対応した強力な動画圧縮ソフトとして、高解像度の動画(1080p、4K、8K)を圧縮することができます。このソフトは「バッチ圧縮」機能を備えており、ワンクリックで複数の動画を一括で圧縮できます。また、動画ファイルだけではなく、MP3、WAVなどの音声ファイルを圧縮することもできます。それでは、このソフトを使って動画を圧縮する手順を一緒に見てみましょう。
1
動画圧縮ソフトWonderFox HD Video Converter Factory Proを実行して、最初の画面で「変換」機能を選択します。
2
「ファイル追加」をクリックするか、画面中央の「+」をクリックして圧縮したい動画をソフトに追加します。
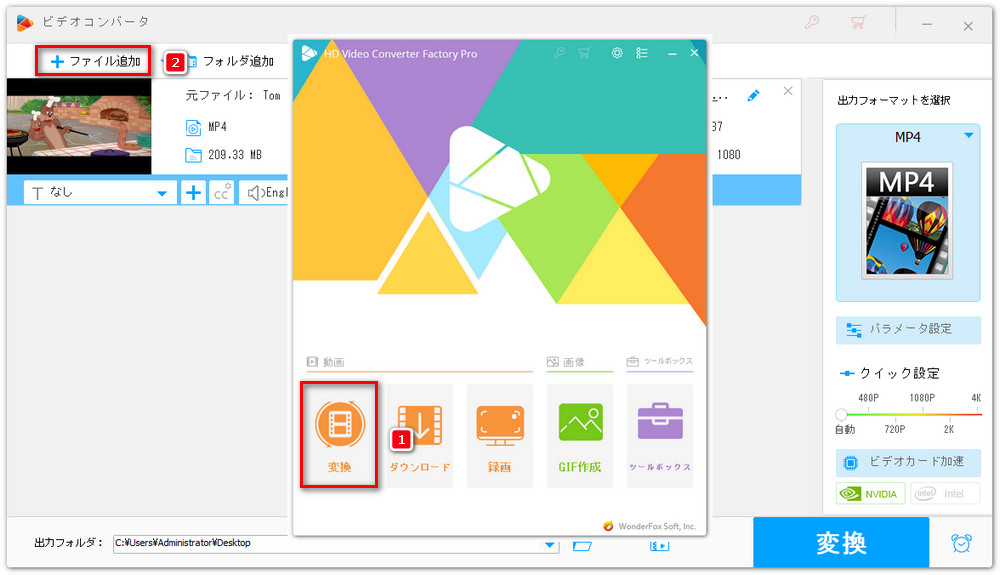
3
画面下側にある「バッチ圧縮」アイコンをクリックします。そして、スライダーを右にドラッグすることで、圧縮率を選択します。
4
画面右側の形式アイコンをクリックして、出力形式を選択します。H.265は、効率的なビデオ圧縮技術を提供しており、より小さなファイルサイズで動画をエンコードすることが可能です。出力形式を選択する際には、「H265 For MP4」または「H265 For MKV」を選ぶのは良い選択です。
5
画面下側にある「▼」ボタンをクリックして、動画の出力先を設定します。最後に、「変換」ボタンをクリックすると、動画を圧縮することが始まります。
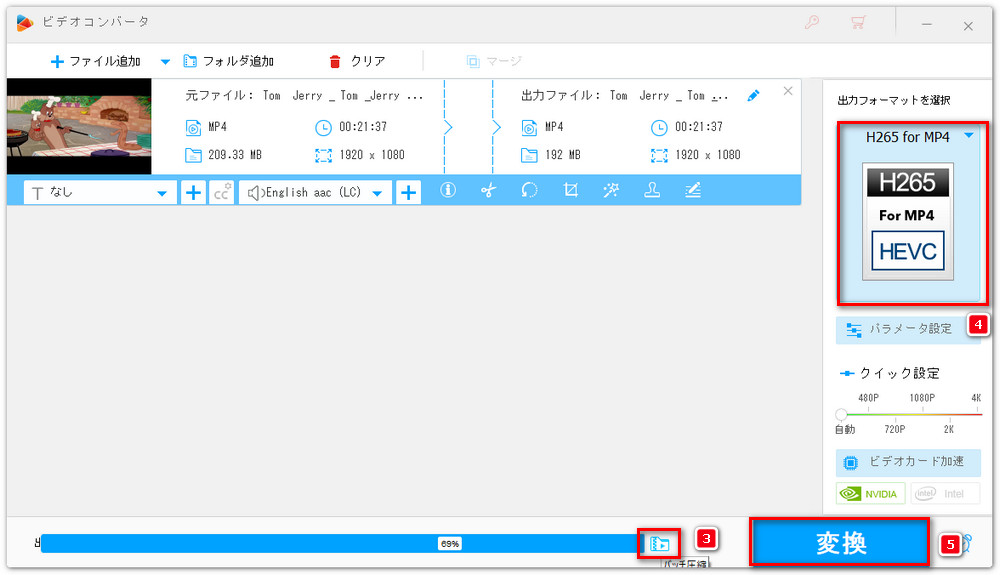
![]() 合わせて読みたい
合わせて読みたい
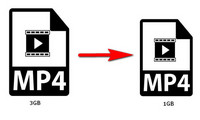
「動画圧縮ソフト」動画サイズを縮小する方法
本文では、動画のファイルサイズを左右する違う要素によって、使いやすい動画圧縮ソフトを利用して6つ違う方法で動画サイズを縮小する手順について詳しく解説します。
以上では、動画ファイルをZIP形式で圧縮する方法を紹介いたしました。お役に立てれば幸いです。
利用規約 | プライバシーポリシー | ライセンスポリシー | Copyright © 2009-2025 WonderFox Soft, Inc. All Rights Reserved.