
使いやすいDVD ISO変換ソフト
WonderFox DVD Ripper Pro(コピーガード解除機能搭載)はDVDをISOイメージファイル、DVDフォルダ/Video_TSに変換可能(迅速且つ正確にメイン動画を選出可能)です。GPUアクセラレーションに対応し、ワンクリックでの画質/ファイルサイズの設定が可能で、高速・高品質でDVDディスク、ISOファイル、DVDフォルダ/Video_TSをMKV、MP4、MOV、AVI、MP3、WAVなど動画や音楽に変換することも可能です。体験版があり、分割、回転、クロップ、エフェクト追加、オーディオトラック変更・削除、字幕の追加・削除・変更、圧縮、解像度/ビットレート/フレームレート/アスペクト比/ボリュームの調整/インターレース解除などの編集機能も提供されています。

DVDのデータをISOファイルに変換したいと思った時、まず思い浮かべるのは窓の杜かもしれません。ただし、実時に探してみると、掲載されているソフトの本数は少なく、しかも古いものがほとんどで、今の時代にはちょっと使いづらいと感じる方もいるのではないでしょうか。この記事では、窓の杜でDVD ISO変換ソフトを探す方法と、なぜ古いソフトが多いのか、その理由を解説します。さらに、最新のおすすめDVD ISO変換ソフトと、その使い方もご紹介するので、ぜひ最後までお読みください。
1、窓の杜ウェブサイトにアクセス
窓の杜の公式サイト:https://forest.watch.impress.co.jp/
日本語で運営されているため、日本語が分かる場合は簡単に操作できます。
2、検索ボックスを利用
トップページの右上に検索ボックスがあります。「DVD ISO変換」や「ISO作成ソフト」などのキーワードを入力し、検索してください。
* 「スポンサー」が付いた結果は広告です。
オプション:カテゴリをチェック
「窓の杜ライブラリ」>「システム・ファイル」>「CD/DVDライティング」カテゴリで絞り込むことで関連セクションに限定できます。
3、レビューや評価を確認
各ソフトのページに特徴や機能説明、ユーザーレビューが載っています。ダウンロード前に評価が高いソフトを優先的に選ぶと良いでしょう。
4、ダウンロードとインストール
必要なソフトを見つけたら、窓の杜のリンクから公式ダウンロードページにアクセスします。セキュリティ上、安全な公式ソースからのみダウンロードしてください。
5、ISO変換の手順を確認
ソフトごとに操作方法が異なるため、ソフトの説明書や窓の杜で紹介されているガイドを参考にしてください。
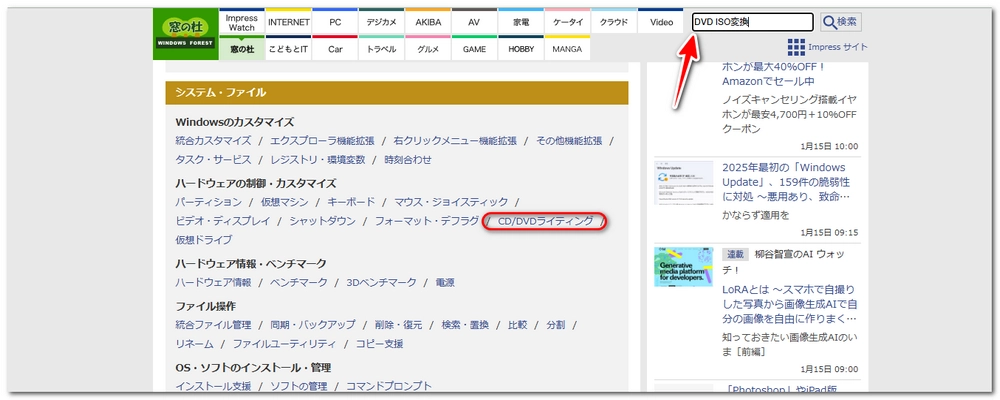
注意点:DVDをISOに変換する時、著作権法を遵守してください。また、無料ソフトの中に広告が多いものや、不審なプログラムが含まれる場合があります。信頼性の高いソフトを選びましょう。

1、著作権法や法規制の影響
2、市場需要の減少
3、窓の杜の運営方針
4、ソフト開発者の減少
5、無料ソフトの問題点
結論と対策
窓の杜で満足のいく選択肢が見つからない場合、以下の方法を検討してください。
公式ソフトの利用:WonderFox DVD Ripper Pro、WinX DVD Ripper、DVDFabなど商用ソフトは定期的に更新され、最新のOSやコピーガードに対応しています。
海外ソフトの調査:オープンソースソフトは人気だが、コピーガード解除機能がほとんどないです。これを補う別のツールが必要になる場合もあります。
安全性を優先:信頼できる公式サイトやレビューを確認し、安全で最新のソフトを利用してください。
おすすめ度:
5
機能性:
5
処理速度:
5
安全性:
5
使いやすさ:
5
対応OS |
Windows 11/10/8/7/Vista。 |
日本語対応 |
あり(完全な日本語インターフェース)。 |
対応DVD規格 |
DVDディスク、ISOイメージファイル、DVDフォルダー(Video_TS)。 |
DVDコピーガード解除機能 |
CSS、リージョンコード、Sony ARccOS、Disney X-Projectなど多くの保護技術を解除可能。 |
追加機能 |
動画編集(トリミング、エフェクト追加、回転、クロップ、解像度・フレームレート・アスペクト比・ビットレート・ボリューム調整...)、DVDからの音声抽出、字幕選択など。 |
WonderFox DVD Ripper Proは使いやすさと高性能を兼ね備えたDVD変換ソフトです。
高速変換:最新のGPUアクセラレーション技術を採用し、変換速度が速いです。フルサイズのDVDを数分でISOイメージファイルに変換可能です。
無劣化保存:オリジナルDVDの画質や音質をそのまま保持するため、ISOファイルは高品質です。
柔軟な出力オプション:ISOだけでなく、MP4やMKV、WMV、MOV、AVI、H.264、HEVC(H.265)、MPEG-4、AV1、Video_TS、VOB、MPGなどの多様なフォーマットへの変換も可能です。
初心者にも簡単:直感的な操作画面で、初心者でも迷わず使用できます。
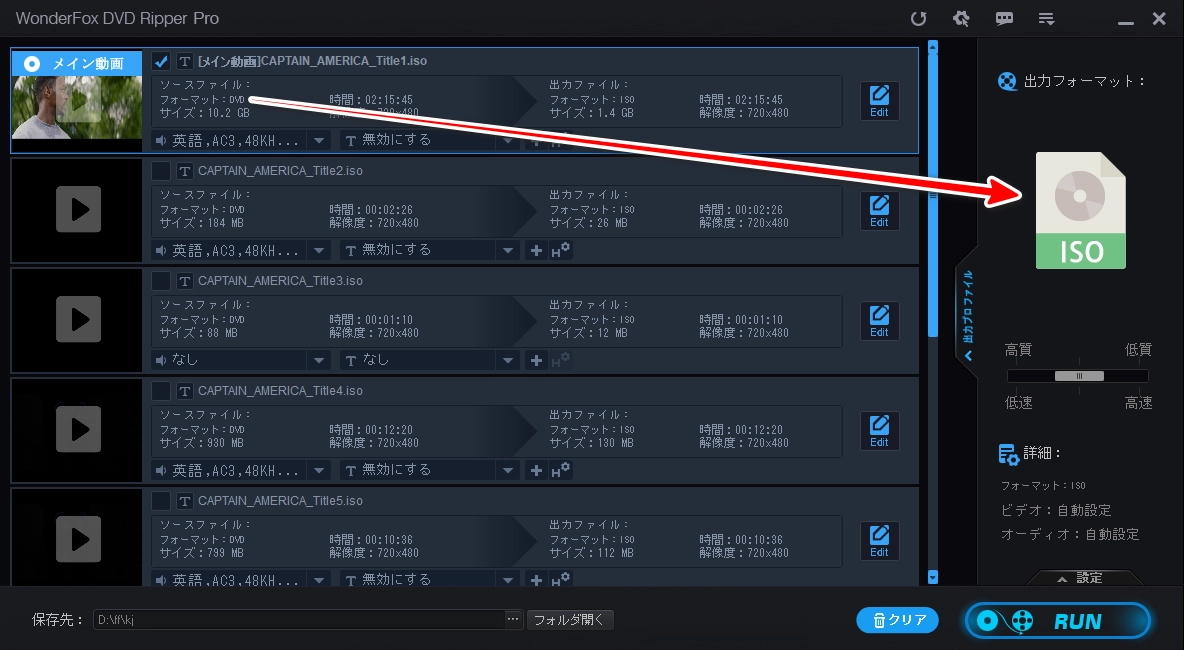
窓の杜で探せない、それでもおすすめする理由
WonderFox DVD Ripper Proは簡単にDVDをISOファイルに変換できる強力なソフトで、高速かつ高品質な変換機能を提供し、DVDコレクションのバックアップや再利用をサポートします。
おすすめ度:
4
機能性:
4
処理速度:
4
安全性:
4
使いやすさ:
4
対応OS |
Windows環境で動作する。特にWindows XPやWindows 7などの古いバージョンのOSでも使用可能。 |
日本語対応 |
残念ながら公式には日本語対応していないが、有志が提供する日本語化パッチを利用することで、簡単に日本語化可能。 |
対応DVD規格 |
一般的なDVD-ROM、DVD-Videoに対応しており、リージョンコードやコピーガードのあるディスクも処理可能。 |
DVDコピーガード解除機能 |
DVD Decrypterの強みは、CSS(Content Scramble System)やリージョンコードを解除する機能により、市販DVDのバックアップが可能となる。 |
追加機能 |
特定のチャプターやオーディオトラックのみを抽出する機能。ISOファイルを直接作成するオプション。ログ出力による詳細な処理状況の把握。 |
DVD DecrypterはDVDディスク全体をISOイメージファイルに変換する便利なツールとして、多くのユーザーから高い評価を得ています。シンプルな操作性と強力な機能を兼ね備え、DVDを保存・バックアップしたい方に最適で、DVDの内容をそのままの品質でハードディスクや外部ストレージに保存できます。
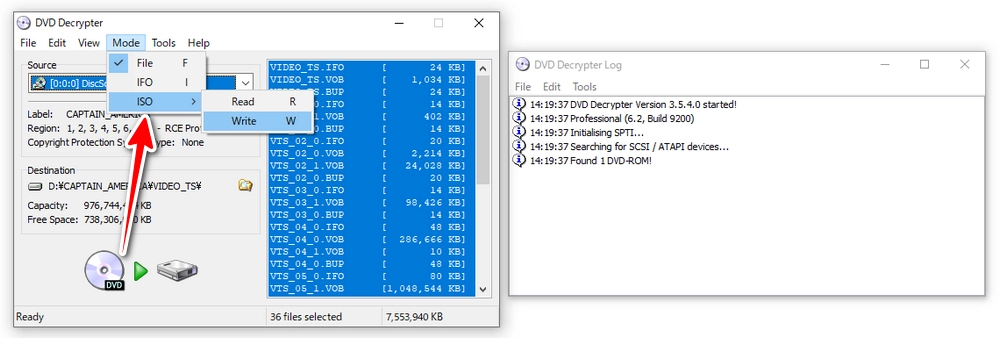
窓の杜で探せない、それでもおすすめする理由
おすすめ度:
4
機能性:
5
処理速度:
5
安全性:
5
使いやすさ:
5
対応OS |
Windows 11/10/8/7 |
日本語対応 |
完全な日本語対応で、インターフェースも日本語化されている。日本のユーザーにとってストレスフリーな操作が可能。 |
対応DVD規格 |
DVDディスク、ISOイメージファイル、DVDフォルダー(Video_TS) |
DVDコピーガード解除機能 |
コピーガードが施された市販DVDにも対応し、CSS、リージョンコード、Disney X-Project DRMなど保護技術を解除可能。 |
追加機能 |
DVDから動画・音楽への変換、動画のフォーマット変換(MP4、AVI、MKV、WMVなどに対応)、動画編集(トリミング、字幕追加など)、オンライン動画ダウンロード。 |
WonderFox DVD Video ConverterはDVDをISOイメージファイルに簡単かつ迅速に変換できる強力なツールです。
高品質変換:オリジナルの画質や音質をそのまま保持します。
高速処理:ハードウェアアクセラレーション技術を採用し、変換速度を大幅に向上させます。
使いやすさ:直感的なインターフェースで初心者でも安心します。
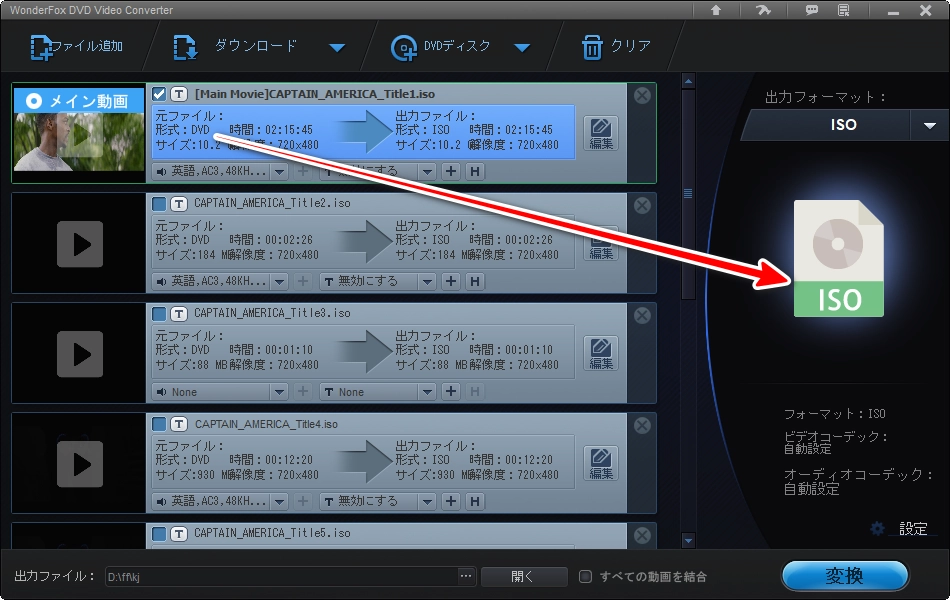
窓の杜で探せない、それでもおすすめする理由
物理メディアをデジタル化する時代において、WonderFox DVD Video Converterは初心者から上級者まで幅広いユーザーに最適な選択肢です。
おすすめ度:
4
機能性:
5
処理速度:
3
安全性:
5
使いやすさ:
3
対応OS |
Windowsをはじめとした幅広いOSに対応している。特に最新のWindows 11にも対応しており、安心して使用可能。 |
日本語対応 |
日本語インターフェースが標準で用意されているため、日本のユーザーにも使いやすい設計になっている。 |
対応DVD規格 |
市販のDVD-Video、DVD-R/RW、DVD+R/RWなど、多種多様なDVD規格に対応している。 |
DVDコピーガード解除機能 |
コピーガードが施されたDVDも変換可能。これにより、市販の映画DVDなどをバックアップしたい場合にも役立つ(※使用は法律や規約に準拠してください)。 |
追加機能 |
ISOだけでなく、MP4、MKV、AVIなど、多くの形式への変換が可能。必要な部分だけを選んで保存可能。最新のハードウェアアクセラレーション技術を使用し、高速かつ高品質な変換を実現している。 |
「ディスクメディエーター呉葉」はDVDをデジタル形式に変換するための優れたソフトで、「DVDをISO形式に変換する」という機能が多くのユーザーに支持されています。
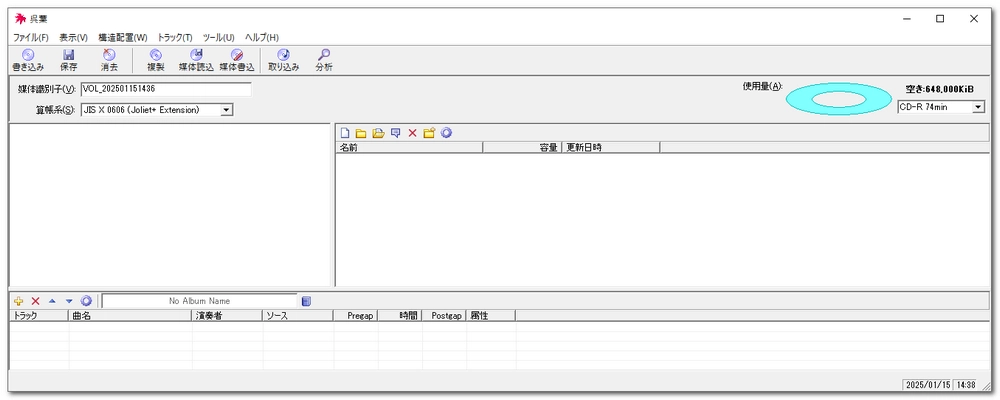
窓の杜からおすすめされている理由
「ディスクメディエーター呉葉」はDVD変換ソフトをお探しの方に最適な選択肢で、特に「DVDをISOに変換する」機能をお求めの方にとって、使いやすさと機能の充実度で信頼のおけるソフトだといえます。
おすすめ度:
4
機能性:
3
処理速度:
5
安全性:
3
使いやすさ:
5
対応OS |
Windows XP/Vista/7/8/10(※公式サポートは終了しているが、最新OSでの動作も可能な場合がある) |
日本語対応 |
一部の日本語パッチや解説サイトを通じて利用可能 |
対応DVD規格 |
DVD-R、DVD+R、DVD-RW、DVD+RW、DVD-ROM |
DVDコピーガード解除機能 |
一部対応(法的問題を考慮した使用が求められる) |
追加機能 |
動画の分割・結合、圧縮設定の調整、メニュー構成のカスタマイズ |
サポート対象 |
個人利用のためのバックアップ作成 |
「DVD Shrink」はDVDをISOファイル形式に変換できる無料のDVD変換ソフトで、古いながらも多くのユーザーに愛され続けている理由があります。特に、DVDのコピーをISOイメージファイルとして保存したい場合に適したツールです。
圧縮機能:大容量のDVDデータを圧縮して、4.7GBのDVDディスクや他の記録メディアに収めることができます。
コピーガード解除:一部のコピーガード付きDVDに対応しており、通常再生ではアクセスできないコンテンツのバックアップも可能です。ただし、この機能の使用には法的な制約があるため、使用する時には注意が必要です。
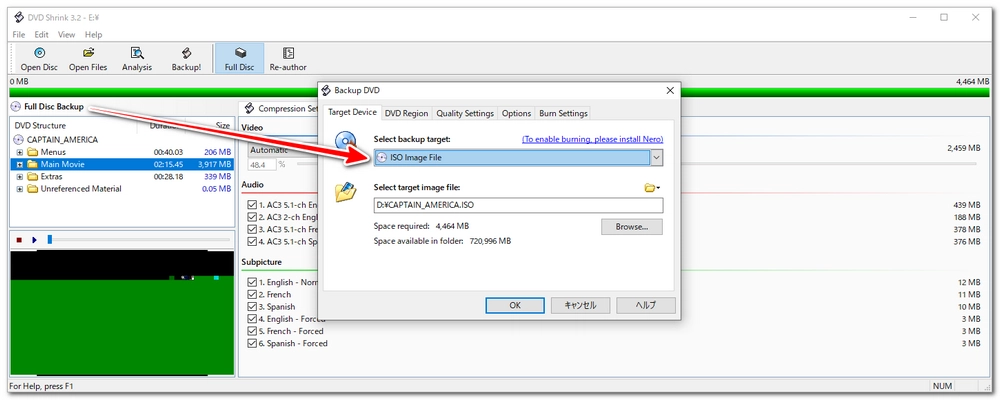
窓の杜で探せない、それでもおすすめする理由
「DVD Shrink」は古いながらも、シンプルで効果的なDVD変換ソフトとして根強い人気を誇っています。特に、ISO変換やDVDバックアップ機能を求めている方にとって、使いやすい選択肢となるでしょう。ただし、使用する時には法的制限を確認し、正しい用途で使用することが重要です。
おすすめ度:
3
機能性:
3
処理速度:
3
安全性:
3
使いやすさ:
3
対応OS |
Windows 10/8/7/Vista/XP |
日本語対応 |
日本語のインターフェースに対応しており、使いやすさが向上。 |
対応DVD規格 |
標準的なDVD-5およびDVD-9に対応し、さまざまなDVDメディアにISOファイルを作成可能。 |
DVDコピーガード解除機能 |
無償版ではコピーガード解除機能は提供されていないが、商用版のBurnAware Professionalにはその機能がある。 |
追加機能 |
ディスクの作成や書き込み、ディスクからのデータ復元など、幅広いディスク管理機能をサポートしている。 |
BurnAware Freeは優れたツールで、DVDからISOイメージファイルを簡単に抽出する機能を提供し、バックアップや保存が簡単にできます。
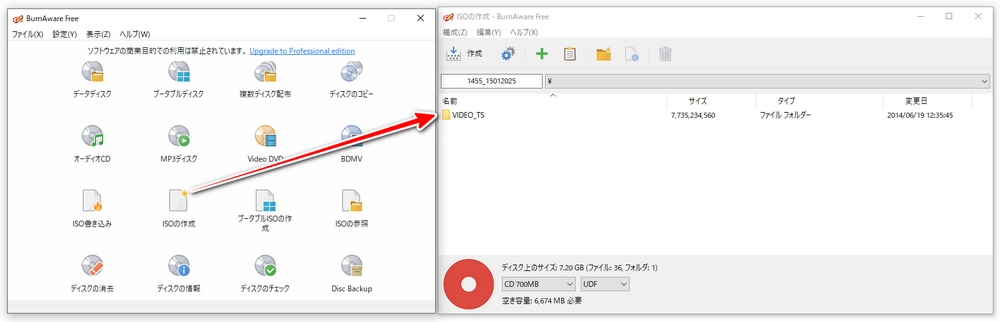
窓の杜からおすすめされている理由
BurnAware Freeは無料でありながら、高速な処理能力と高品質な変換を提供し、初心者から上級者まで幅広いユーザーに対応できる点が評価されています。また、広告がないため、クリーンなユーザー体験が得られることも大きな魅力です。
おすすめ度:
3
機能性:
2
処理速度:
4
安全性:
2
使いやすさ:
4
対応OS |
Windows OSに対応しており、Windows 10、8、7などのバージョンで使用可能。 |
日本語対応 |
日本語を含む多くの言語に対応しており、使いやすいインターフェースを提供。 |
対応DVD規格 |
DVD-Video、DVD-ROMなど、一般的なDVDフォーマットに対応。 |
DVDコピーガード解除機能 |
現在のバージョンでは、DVDのコピーガード解除機能は標準装備していない。 |
追加機能 |
ISOファイルの作成、書き込み、エラー修復機能の他、データの圧縮やマウント機能も備えている。 |
InfraRecorderはDVDのISOイメージファイルを作成する機能に特化したソフトで、高速で簡単な変換をしたり、複数のDVDメディアを同時にバックアップしたりできます。データの正確なコピーを実現し、再生品質を保ちます。自動的にエラーを検出して修復する機能もあります。
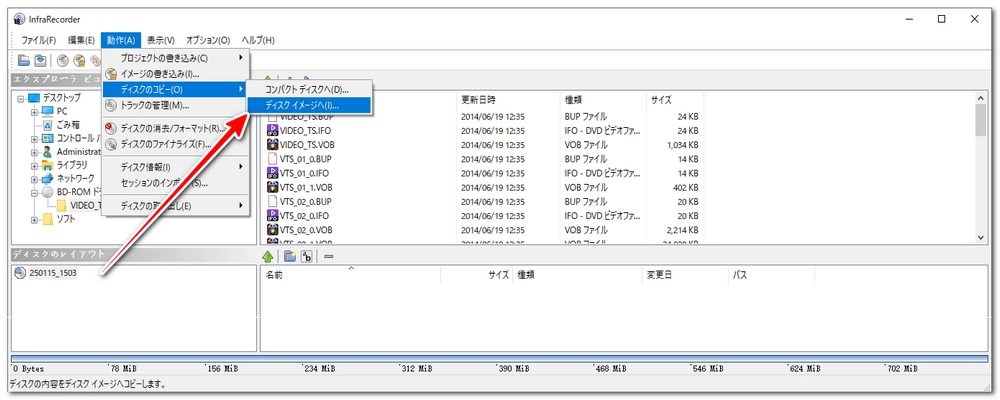
窓の杜からおすすめされている理由
InfraRecorderはその高い機能性と信頼性から、DVDのバックアップやISO作成に最適な選択肢となります。
ソフトをインストール:DVD変換ソフトWonderFox DVD Ripper ProをWindows PCに無料ダウンロードしてインストールします。インストールが完了したら、ソフトを起動します。
DVDを読み込む:ソフトを起動すると、メイン画面が表示されます。「DVDディスク」ボタンをクリックします。DVDドライブにDVDを挿入し、ソフトが自動的にDVDを検出して読み込みます。
出力形式をISOに設定:画面右側で「出力フォーマット」というオプションを選択します。そして「1:1速いコピー」>「ISO」をクリックします。
出力先を設定:「保存先」欄で、ISOファイルを保存する場所を指定します。ファイル名も変更可能です。
DVDをISOに変換:すべての設定が完了したら、右下の「RUN(変換開始)」ボタンをクリックします。ソフトはDVDを読み込み、指定した場所にISOファイルを作成します。変換が完了したら、指定したフォルダにISOファイルが保存されていることを確認します。
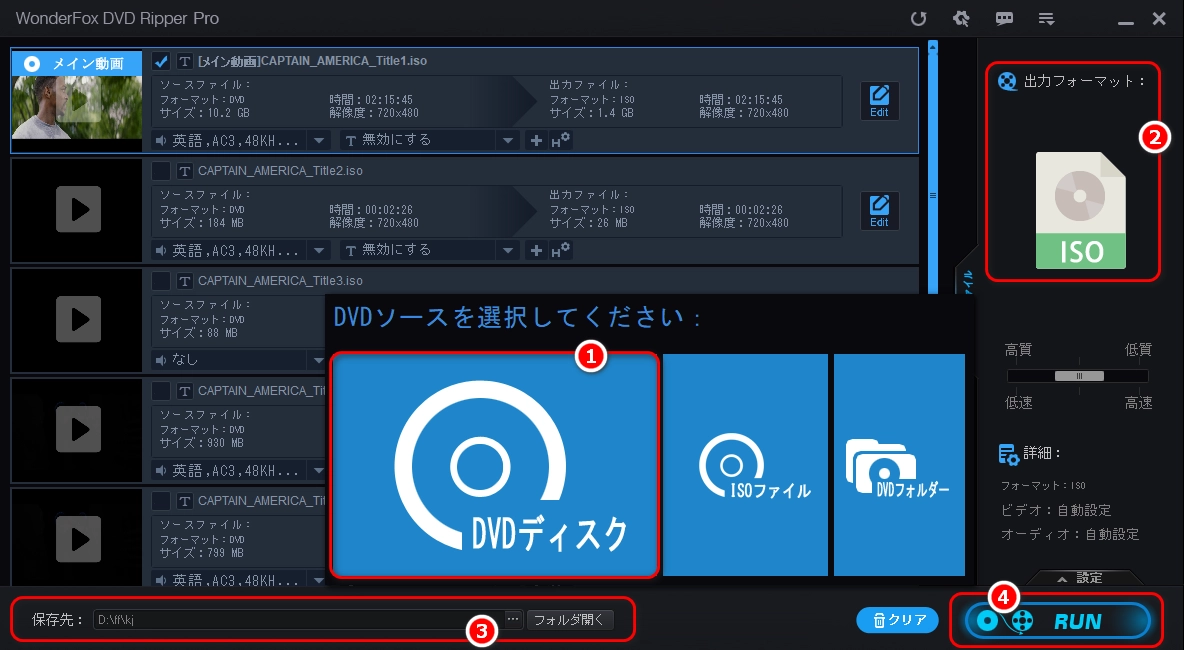
注意点
変換時間:変換時間はDVDの容量やPCの性能によって異なります。時間がかかる場合があるので、時間に余裕を持って作業を行ってください。
コピーガード:一部のDVDには解除できないコピーガードがかかっている場合があります。これにより変換できない場合があるので、その場合は「コピーガード解除強化」オプションを試してみてください。
利用規約 | プライバシーポリシー | ライセンスポリシー | Copyright © 2009-2025 WonderFox Soft, Inc. All Rights Reserved.