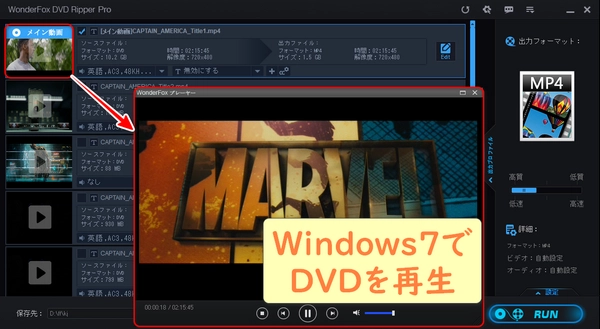
まだまだ現役で活躍しているWindows 7で思い出のDVDを久しぶりに見返したい、という方もいるのではないでしょうか?ただし、Windows 7には標準でDVD再生機能が搭載されていないため、別途再生ソフトが必要になります。そこでこの記事では、Windows 7で快適にDVDを再生するためのおすすめソフトと、その簡単な再生方法をステップごとにご紹介します。懐かしい映像を、再びWindows 7で楽しみましょう!
DVD Ripper Pro (WonderFox)
WonderFox DVD Ripper ProはWindows 7ユーザーにとって便利なDVD再生&リッピングソフトで、DVDの内容を自由に楽しむためのツールとして高い評価を受けています。
簡単操作でWindows 7でDVDを再生:DVDを無料で再生できるだけでなく、DVDをPC上で再生可能な動画ファイルに変換することでスムーズに再生を楽しむこともできます。例えば、リッピングしてからWindows 7標準のメディアプレイヤーやVLC Media Playerなど無料の再生ソフトで視聴します。
コピーガード解除:CSS暗号化、リージョンコードなど市販のDVDに施されたコピーガードを解除可能です。
高画質と音質の維持:DVDの画質や音質を劣化させることなく、オリジナルに近い状態で再生したり、再生可能なファイルに変換したりできます。
高速リッピング:独自のハードウェアアクセラレーション技術により、数分でDVDをリッピング可能です。
幅広い対応形式:出力形式としてMP4、AVI、MKV、MOV、WMV、H.264、HEVC(H.265)、MPEG-4、AV1など500種類以上のフォーマットをサポートしており、スマホ、タブレット、ゲーム機など、特定のデバイス向けに最適化されたプリセットも利用可能です。
フレキシブルな編集機能:動画のトリミング、クロップ、字幕追加、音声トラックの変更、解像度・ビットレート・フレームレート・アスペクト比・ボリューム調整なども可能で、お気に入りのシーンだけを抜き出して保存することが簡単になります。
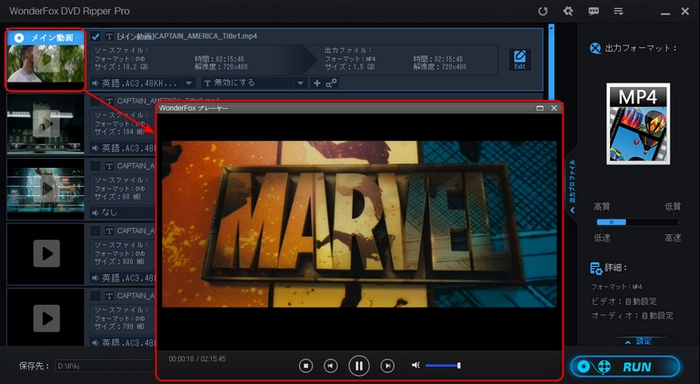
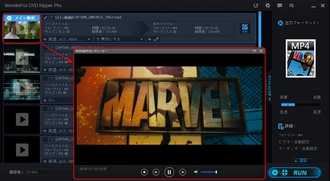
WonderFox DVD Ripper Proを使うメリット
バックアップとアーカイブ:DVDコレクションをデジタル形式で保存しておくことで、物理メディアの劣化や紛失を防ぐ。
互換性:Windows 7を含むさまざまなOS(Windows 11/10/8.1/8)で動作。
初心者に優しいUI:シンプルなインターフェースで誰でも簡単に使いこなせる。
コストパフォーマンス:有料ソフトながら価格以上の利便性を提供(DVD再生機能は完全無料)。
結論
WonderFox DVD Ripper ProはWindows 7でDVDを視聴したい人や、DVDをデジタル化して自由に楽しみたい人にとって、最適なソリューションです。無料で体験版を試すことができるため、まずは一度試してみるのがおすすめです(DVD再生機能は完全無料)。今すぐ無料ダウンロード無料ダウンロードして、快適なDVDライフを始めましょう!
特徴:完全無料でオープンソースのマルチメディアプレイヤーで、ほとんどのフォーマットをサポートし、追加のコーデックをインストールする必要がないです。
メリット:軽量、高い互換性、日本語対応。
ダウンロード:VLC公式サイトへ
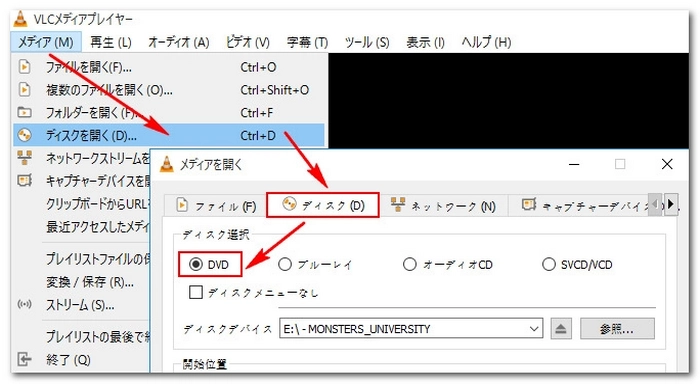
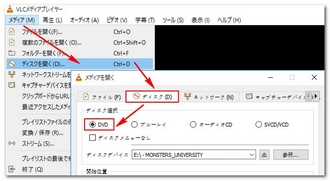
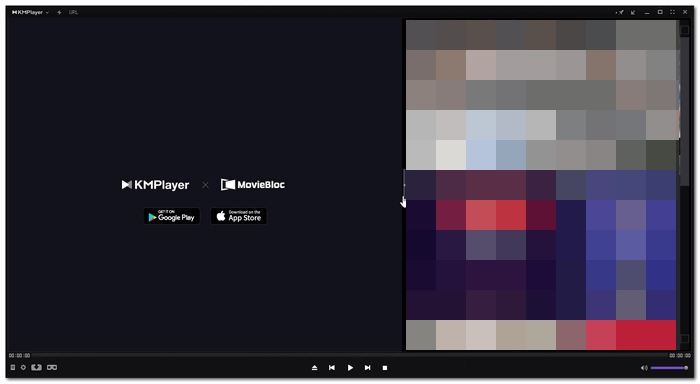
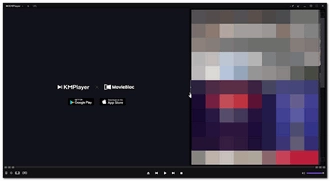
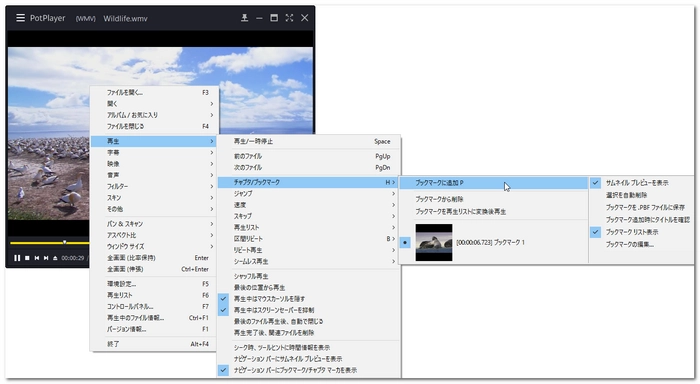
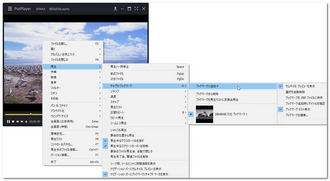


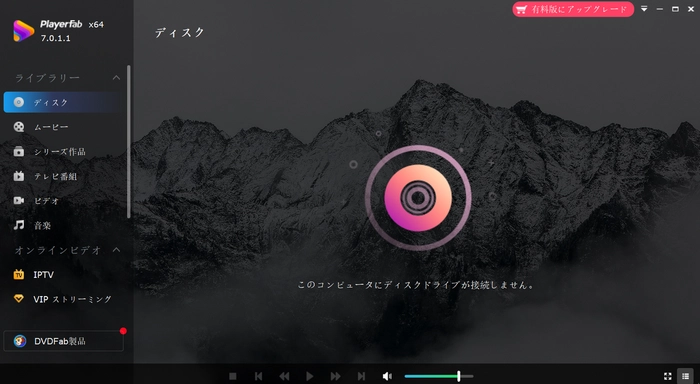
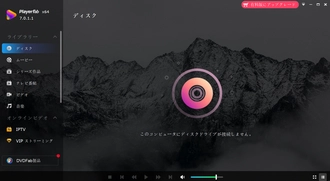
無料ソフト vs 有料ソフト:日常的なDVD再生には無料ソフトで十分だが、より高品質の映像や追加機能が必要な場合は有料ソフトがおすすめです。
対応フォーマット:再生したいDVDが特殊なフォーマットではないかどうかを確認しましょう。
互換性:Windows 7用に設計されているか、動作確認されているソフトを選ぶことが重要です。
どのソフトも簡単にインストールでき、すぐに利用可能です。用途や予算に応じて最適なソフトを選んでください!
以下は、WonderFox DVD Ripper Proを使って「Windows 7でDVDを再生する」手順を詳しく説明します。この方法では、DVDを直接無料で再生できるだけでなく、デジタル形式に変換して、Windows 7のメディアプレイヤーや他の無料プレイヤーで再生可能にします。
準備するもの
・Windows 7がインストールされたPC
・再生したいDVDディスク
・外付けまたは内蔵のDVDドライブ
ソフトのインストール:WonderFox DVD Ripper ProをWindows 7に無料ダウンロード無料ダウンロードします。ダウンロードしたインストーラーを開き、画面の指示に従ってインストールを完了します。インストール後、起動します。
DVDをPCに挿入:再生したいDVDをPCのDVDドライブに挿入します。WindowsがDVDを認識するのを待ちます。
DVDを読み込む:ソフトのメイン画面にある「DVDディスク」ボタンをクリックします。表示されたドライブリストから、挿入したDVDディスクを選択します。
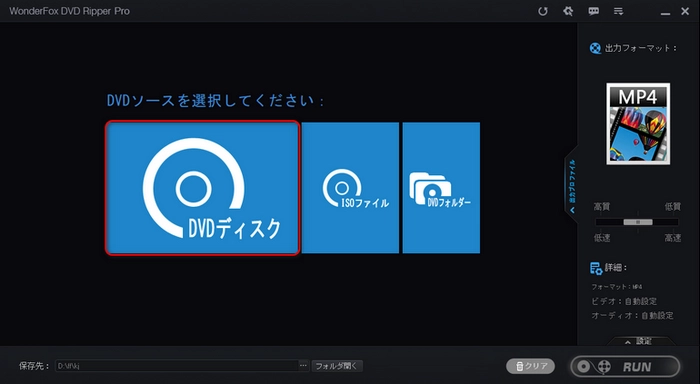
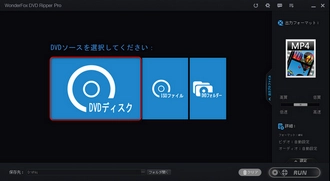
DVDのスキャン:ソフトが自動的にDVDをスキャンし、メインムービーやエピソードを検出します。再生するにはサムネイルをクリックしてください。
* DVDを動画ファイルに変換し、他のプレーヤーや他のデバイスで再生したい場合、次の内容をお読みください。
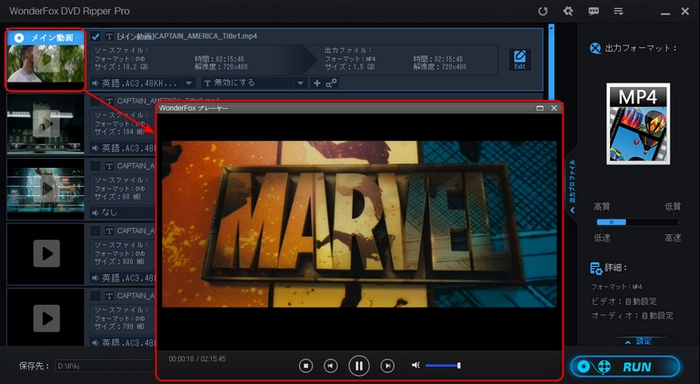
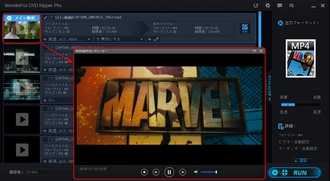
出力形式を選択:画面右側にある「出力フォーマット」リストから「動画」>「MP4」を選択します(MP4形式は高い互換性があり、Windows 7でも再生可能)。
その他の設定(必要に応じて):字幕がある場合、好みの言語を選択可能で、複数の音声トラックがある場合、選択できます。「設定」ボタンをクリックして解像度・フレームレート・ビットレート・ボリューム・アスペクト比を調整できます。
保存先を設定:画面下部の「保存先」欄で、変換後のファイルを保存するフォルダを指定します。
変換の開始:右下にある「RUN(実行)」ボタンをクリックすると、DVDのデジタル変換が開始されます。ソフトが変換プロセスを完了するのを待ちます(時間はDVDの長さやPCの性能によります)。
変換したファイルを再生:指定した保存フォルダを開き、MP4形式のファイルを確認します。ファイルを右クリックし、Windows Media PlayerやVLC Media Playerなどで高品質動画再生を楽します。
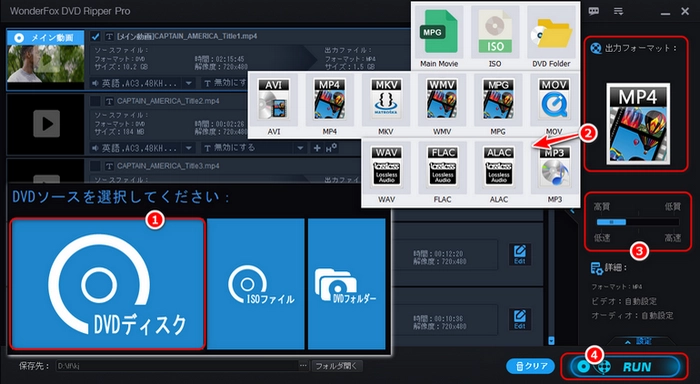
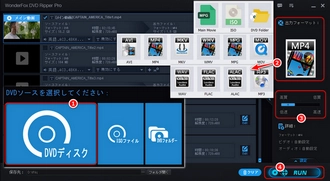
補足情報
コピーガード解除機能:市販のDVDでもコピーガードを自動解除します。
上記の手順を実行することで、Windows 7上でDVDをスムーズに再生できます。WonderFox DVD Ripper Proは操作が簡単で、初心者にもおすすめのソフトです!今すぐ無料ダウンロードして試用しましょう。
Windows Media Player(WMP)は利用するWindowsのバージョンやインストールされているコーデックに依存してDVD再生に対応しています。
Windows 7:標準でDVD再生に対応しています。
Windows 8以降:標準ではDVD再生に対応していません。別途、有料の「Windows Media Center Pack」やサードパーティ製のDVD再生ソフトが必要です。
必要な条件:DVDドライブが搭載されており、必要なDVDデコードソフトまたはコーデックがインストールされています。
コーデックの問題:DVD再生に必要なMPEG-2コーデックを持っていない場合、DVDを再生できないです。
Windowsのバージョンの制限:Windows 8以降では、DVD再生機能が標準で削除されています。
DVDディスクのリージョンコード:DVDのリージョンコードがプレイヤーやドライブの設定と一致しない場合、再生できないです。
ドライブまたはディスクの不具合:ディスクに傷がある場合やドライブが正常に動作していない場合も再生できないです。
自動再生のウィンドウが表示される場合、「オーディオCDの再生」を選択します。スタートメニューから「Windows Media Player」を起動します。左側のメニューからCDのアイコンをクリックすると再生が始まります。
VLC公式サイトから最新バージョンをダウンロードしてインストールします。DVDをPCのドライブに挿入します。VLCを起動し、上部メニューから「メディア」をクリックします。「ディスクを開く」>「ディスク」>「DVD」を選択し、ドライブレターが正しいかどうかを確認します。「再生」をクリックします。
利用規約 | プライバシーポリシー | ライセンスポリシー | Copyright © 2009-2025 WonderFox Soft, Inc. All Rights Reserved.