
初心者向けの動画・音声編集ソフト
WonderFox HD Video Converter Factory ProはMP4、WMV、MKV、AVI、MOV、Apple ProRes、MTS、H.264、HEVC(H.265)、VOB、WebM、TS、M2TS、VP9、AV1、MPEG-4&2&1、AVCHD、FLV、MP3、FLAC、WAV、AAC、AC3、EAC3、OGG、AIFF、WMA、M4A、ALAC、PCMなどの形式に対応しており、音量・解像度・フレームレート・アスペクト比・ビットレート・コーデック・サンプリングレート・チャンネル調整、エフェクト追加、色調補正、回転、反転、クロップ、透かし・画像・文字追加、字幕・BGMの追加・削除、分割、結合、圧縮など動画・音楽編集機能を搭載しています。また、動画・音楽の形式変換、動画からの音声抽出、動画や音楽のダウンロード、画面録画、音声録音、GIF作成などの追加機能も提供されています。

動画編集において、音声の編集は作品の印象を大きく左右する重要な要素です。ただし、初めて音声編集に挑戦する方にとって、少しハードルが高いと感じることもあるかもしれません。本文では、Premiere Proで音声を編集する方法と初心者向けの軽いソフトでの音声編集方法を紹介いたします。プロ仕様のPremiere Proを使った高度なテクニックから、初心者でも簡単に扱えるソフトでの基本的な編集手順まで、幅広いニーズに応える内容をお届けします。音声編集のスキルを磨きたい方は、ぜひ読み進めてみてください。
画面上部のワークスペース切り替えメニューから「オーディオ」を選択すると、オーディオ編集に特化したパネル配置になります。これにより、タイムラインパネル、エフェクトコントロール、オーディオメーターなどが見やすく配置され、作業効率が向上します。
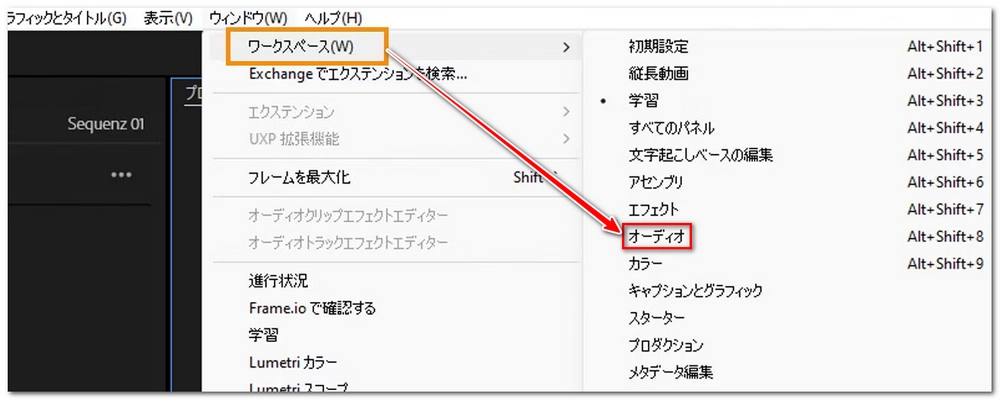
クリップ単位の音量は、タイムライン上でクリップを選択し、エフェクトコントロールパネルの「音量(Volume)」項目で調整可能です。数値入力またはスライダー操作で音量を±dB単位で変更でき、現在のタイムコード位置で自動的にキーフレームが作成されます。
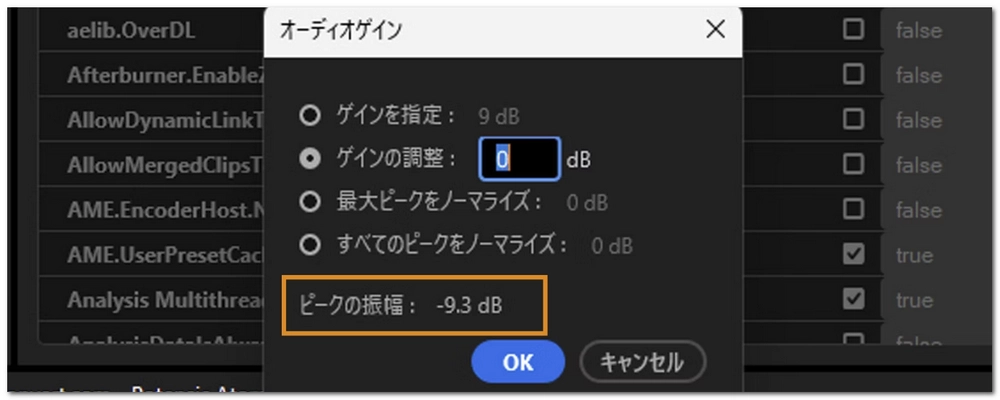
エフェクトコントロールパネルで「音量」を展開し、クリップの開始・終了位置でキーフレームを追加します。キーフレーム間の音量カーブをドラッグして調整することで、滑らかなフェードイン・フェードアウトが実現できます。
Windowメニューから「エッセンシャルサウンド」を開き、対象クリップを「Dialogue」「Music」「SFX」「Ambience」のいずれかにタグ付けします。各カテゴリ専用のプリセットで、音量統一(Auto-Match)、ノイズリダクション、EQ、リバーブなどをワンクリックで適用でき、プロ品質のサウンドが手軽に得られます。
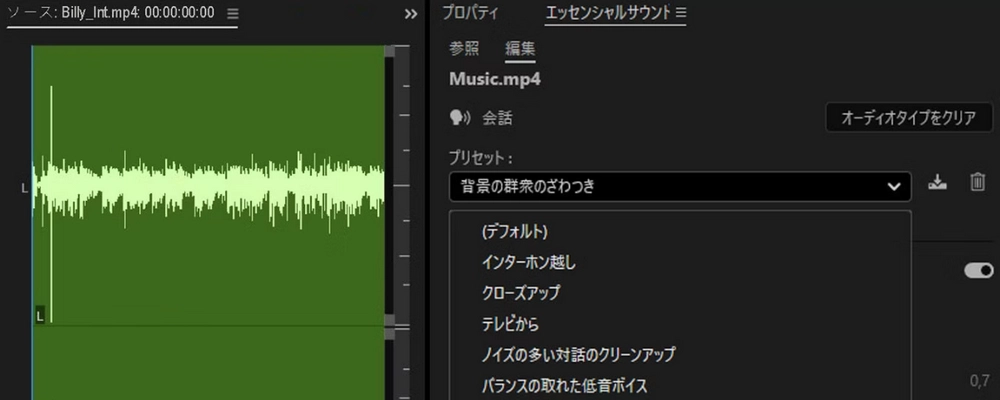
「エフェクト」パネル > 「オーディオエフェクト」 > 「ノイズリダクション / レストレーション」 > 「クロマノイズ除去」をダブルクリックしてクリップに適用し、エフェクトコントロールで「Reduction」ノブを調整します。これにより、背景ノイズを大幅に低減可能です。さらに、AI搭載の「Enhance Speech」機能で音声の明瞭度を自動的に最適化することもできます。
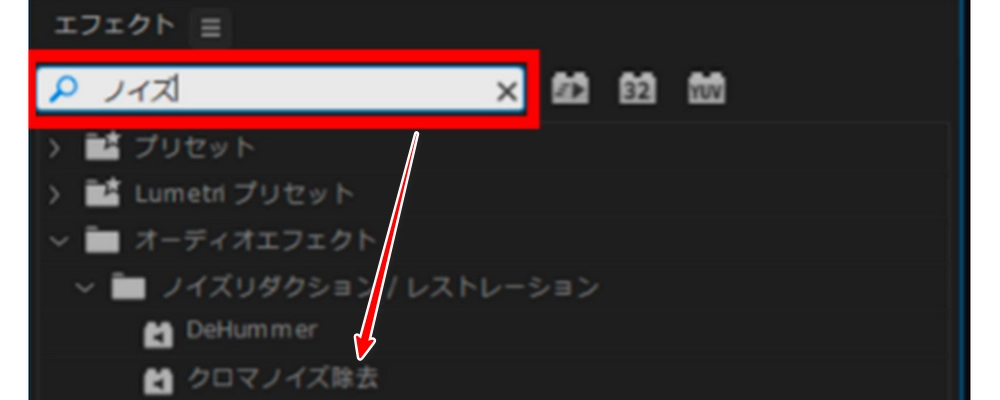
「Windows」 > 「オーディオトラックミキサー」を開くと、タイムラインの各オーディオトラックに対応するミキサーが表示されます。トラック単位でフェーダー操作やパンニング、エフェクト挿入が可能で、複数トラックをまとめてコントロールできます。サブミックストラックを作成すれば、複数のトラックを一括してミックス・エフェクト適用でき、複雑なプロジェクトでも整理されたミキシングができます。
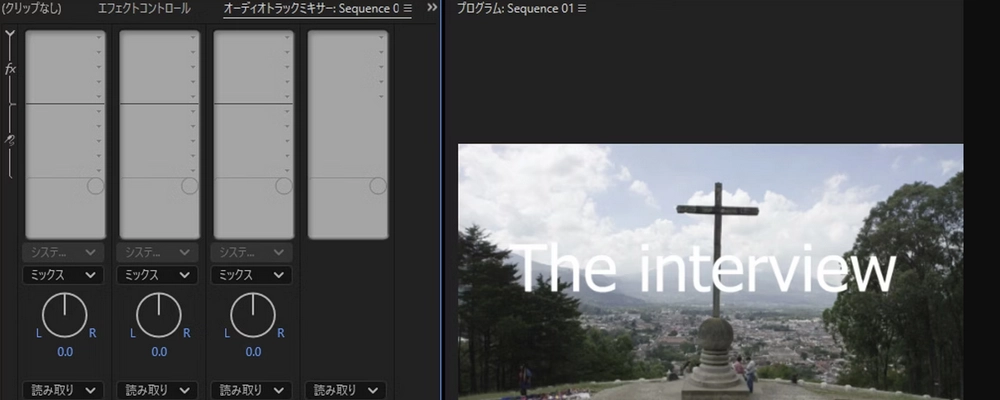
エッセンシャルサウンドパネルの「Loudness」タブで「Auto-Match」を実行すると、複数クリップの音量レベルを一括して統一できます。これにより、シーン間の音量差を自動的に補正し、視聴者にとって快適な音量バランスを維持できます。
書き出し時、フォーマットに「H.264」、オーディオコーデックに「AAC」、サンプルレート48 kHz、ステレオ、ビットレート320 kbps以上を推奨します。これらの設定で高品質かつ汎用性の高い音声ファイルを生成できます。また、必要に応じて「MP3」形式での音声のみ書き出しも可能です。
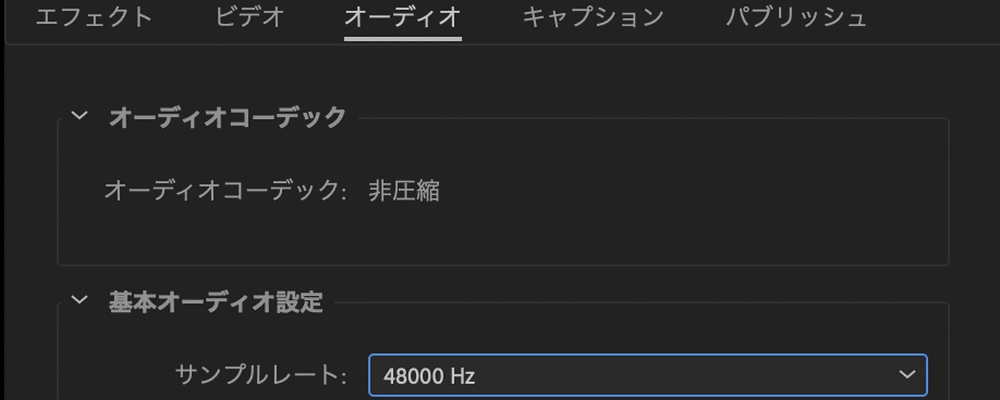
以上のステップを組み合わせることで、Premiere Pro内でクリップ編集からミキシング、ノイズ除去、ラウドネス調整、最終書き出しまで一貫したオーディオワークフローを構築できます。これにより、映像と調和した高品質なサウンドデザインを実現し、視聴体験を向上させることができます。
「WonderFox HD Video Converter Factory Pro」
豊富な対応形式:動画だけでなくMP3、WAV、AAC、FLAC、WMA、OGG、AIFF、M4A、ALAC、DTS、AC3、PCMなど音声ファイルも多数のフォーマットに変換できるため、用途に合わせて最適なファイル形式に出力が可能です。たとえば、スマホやパソコン、タブレットなど、再生環境に応じたフォーマット変換が手軽にできます。
音声抽出機能:動画ファイルから音声部分だけを抽出して、単独の音声ファイルとして保存できます。これにより、動画素材からナレーションやBGMだけを取り出すような用途にも対応できます。
トリミング&分割:音声ファイルの不要な部分をカットしたり、長い録音を複数のクリップに分割したりする機能が備わっています。直感的なスライダー操作で、再生波形を視覚的に確認しながら編集できるため、初めての方でも迷うことなく操作できます。
結合機能:複数の音声クリップを一つにまとめることも可能です。たとえば、別々に録音した音声をシームレスに結合して一本のファイルにするなど、シンプルながらも実用的な編集ができます。
基本的なパラメータ調整:ビットレートやサンプリングレート、チャンネル、コーデック、ボリュームの設定をして出力する音声ファイルの品質を調整できるため、用途に合わせた最適な音質の音声ファイルを得られます。
シンプルな操作性:初心者でも迷わないシンプルなメニュー構成とアイコン表示により、ファイルの追加、編集(カットや結合、圧縮)、変換といった一連の作業が数クリックで完了します。
軽快な動作:ハードウェアアクセラレーションにより、変換や編集処理が高速に行われるため、重たいソフトに比べてストレスなく作業を進めることができます。
追加機能:動画の形式変換・編集、動画・音楽のダウンロード、GIF作成、録画、録音など、便利な機能も搭載されています。
以下の手順で、音声ファイルをカット(分割)/圧縮/結合し、フォーマットや音質パラメータを調整した上で再度保存できます。ぜひお試しください!
音声ファイルをソフトにインポート:初心者向けの軽い音声編集ソフトWonderFox HD Video Converter Factory ProをWindows PCに無料ダウンロードして起動し、メイン画面で「変換」を選択します。「ファイル追加」をクリックし、編集したい音楽ファイルを選択して読み込みます(MP3/WAV/FLAC/AACなど、ほぼ全ての形式に対応)。
複数ファイルの結合(メドレー作成):複数の音声ファイルを読み込むと、ファイル一覧が表示されます。一覧の上部にある 「マージ」 ボタンをクリックします。「動画リスト」(音声リスト)に表示された各ファイルをドラッグ&ドロップで結合順に並べ替え、画面中央の青い「マージ」ボタンをクリックします。これで複数曲を一つのファイルにまとめられます。
不要部分のカット・分割:ツールバーのハサミアイコンをクリックします。タイムライン上の二つのスライダーをドラッグし、切り出したい範囲を指定します。緑色の「切り取り」ボタンをクリックすると、その範囲だけのクリップが生成されます。必要に応じて複数箇所を切り取り、「OK」をクリックして編集を確定します。切り出したクリップは別々のファイルとして出力可能です。
編集後の音声を書き出す:画面右側の大きな形式アイコンをクリックし、出力形式一覧を開きます。「音楽」カテゴリからMP3、WAV、FLAC、AACなど任意の形式を選択します。「パラメータ設定」でエンコーダ(コーデック)、チャンネル、ビットレート、サンプリングレート、音量などを調整できます。ちなみに、パラメータを調整することで、音声ファイルの圧縮も可能となっています。画面下の「▼」アイコンから出力先フォルダを任意フォルダに指定します。最後に「変換」をクリックすると、編集済みファイルが書き出されます。
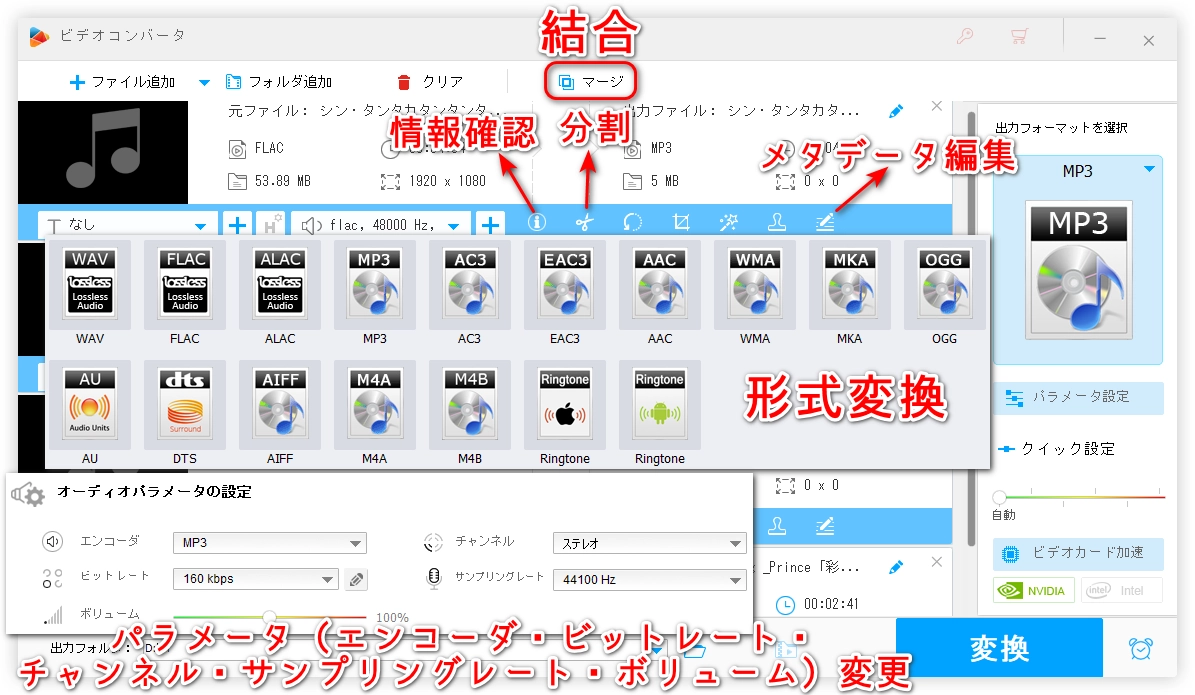
まとめ:動画変換ソフトとしての本来の機能だけでなく、音声ファイル編集の面でも基本的なカット(分割)、圧縮、結合、そしてフォーマット変換など、初心者が求めるシンプルかつ実用的な機能を備えています。専門的な音声編集ソフトに比べると機能は限定的だが、日常の簡単な音声ファイルの編集や動画からの音声抽出などには十分対応でき、初めて音声編集に挑戦する方にもおすすめできる軽量ツールです。一言でいうと、初めて音声ファイルを編集するユーザーにとって、複雑な操作を求められることなく必要な編集作業をサクッとこなせる点が、「WonderFox HD Video Converter Factory Pro」の大きな魅力となっています。
利点
圧倒的な低価格・買い切りライセンス
シンプルで直感的な操作性
高速な変換性能(ハードウェアアクセラレーション対応)
豊富なフォーマット対応
多機能オールインワンツール
軽量で低スペックPCでも動作
以上のように、Premiere Proの高度な映像制作機能は必要ない、あるいはコストや学習時間を抑えたいという用途では、「WonderFox HD Video Converter Factory Pro」のほうが手軽で効率的な選択肢となります。
利用規約 | プライバシーポリシー | ライセンスポリシー | Copyright © 2009-2025 WonderFox Soft, Inc. All Rights Reserved.