
Premiere Proは、強力なビデオ編集ソフトです。Premiere Proに搭載されている数多くのプリセットビデオトランジションエフェクトだけでも、かっこいい・滑らかなビデオトランジション効果を作成することができます。次、Premiere Proに取り込まれたビデオファイルに、Premiere Proに内蔵されているビデオトランジションエフェクトを追加する方法を紹介いたします。
* トランジションとは、シーンのあるショットから次のショットに移動するために使用されるエフェクトです。
Premiere Proを立ち上げ、新規プロジェクトを作成し、動画ファイルを読み込みます。
①[ファイル」[読み込み」を順次にクリックする(ショートカットキー:Ctrl+I)
②動画ファイルを選択しPremiere Proに追加する


動画ファイルをPremiere Proに取り込んだ後、トランジションを追加したい二つの動画素材をタイムラインにドラッグし、トランジションを追加します。
①準備した二つのビデオ素材をプロジェクトパネルからタイムライン上にドラッグし、順番に並べる(2つのビデオ素材の間にスペースを残さない)
ヒント:二つの動画素材を直接準備しておくだけでなく、タイムラインで動画素材を直接カットすることで、トランジション効果を追加したいタイミングを探すこともできます。
Ⅰ、タイムラインの左側にあるツールバーのカミソリ刃のような[レーザーツール]ボタンをクリックする(そうすると、マウスポインターがカミソリ刃の形になる)
Ⅱ、タイムラインにある動画素材を左クリックすることで、ビデオを複数のクリップに分割する


Ⅲ、不要なビデオクリップを分割した後、タイムラインの左側にあるツールバーのマウスポインターのような[選択ツール]をクリックする(そうすると、マウスポインターがデフォルトの形になる)
Ⅳ、タイムラインで不要なビデオクリップを選択して、[Backspace」/[Delete」を押し削除する


②[エフェクト]ボタンをクリックし、エフェクトの選択画面が表示される
ヒント>:メイン画面で[エフェクト]ボタンが見当たらない場合、上部ツールバーの[ウィンドウ]をクリックし、ドロップダウンリストから[エフェクト]をクリックするとエフェクトパネルが表示されます。
③[ビデオトランジション]をクリックし、ドロップダウンリストから好きなトランジション効果を選択して、タイムラインの2つのビデオ素材/ビデオクリップの間にドラッグする(Altを押しながらマウスホイールをスクロールすると、マウスカーソルの所在によってタイムラインを拡大・縮小させる)
ヒント:トランジションエフェクトをタイムラインにドラッグした後、プログラムモニターの下にある[▶]ボタンをクリックするか、スペースキーを直接押して、追加されたトランジションをプレビューすることができます。
ヒント:プレビューの読み込みが遅いのは、動画の内容が複雑すぎることによって引き起こされるかもしれないです。その場合、プログラムモニターの下にある[再生時の解像度」のドロップダウンリストから、より低い解像度を選択しプレビューすることができます。
④トランジションを追加した後、[ファイル」[書き出し」を順次にクリックし書き出し画面に入って、トランジションエフェクト付けの動画を書き出す


二つの動画の間にトランジションを追加する方法を知るうえで、同じ方法で一つの動画素材/クリップの始まりや終わりにトランジションを追加することができます。動画素材をタイムラインにドラッグするか、タイムラインでビデオ素材をカットした後、エフェクトパネルから好きなトランジションをタイムラインにあるビデオ素材/クリップの始まりや終わりにドラッグすることができます。


トランジションエフェクトをタイムラインのビデオ素材/クリップにドラッグすれば、ビデオクリップにトランジションエフェクトを表す横の四角いバーが表示されます。そのバーをダブルクリックするか、右クリックして[トランジションのデュレーションを設定]を選択すれば、トランジションの継続時間を設定できます。また、タイムラインで直接マウスの左ボタンを押しながらバーの先頭/末尾をドラッグすることで、トランジションの持続時間を変更することもできます。


以上は、Premiere Proで動画にトランジションを追加する最も簡単な方法です。お役に立てれば幸いです。また、[ビデオトランジション]に加えて、Premiere Proで[オーディオトランジション]もあることにお気づきでしょうか。もちろん、同じ方法でPremiere Proで音声ファイルにトランジションを追加することができます。Premiere Proには多くの動画・音声トランジションが内蔵されていますので、興味のある方はいろいろ試してみてください。そうすると、Premiere Proでかっこいいトランジションエフェクトを作ることも難しくなくなると思います。
Premiere Proに内蔵されているトランジション以外、動画にどんどん面白いトランジションを追加する方法もあります。下記は、Premiere Proでトランジションの作成を学ぶ時私は参考にした優れたビデオチュートリアルです。ご参考になれば幸いです。
Premiere Proでできる5つのイケてるトランジションのやり方:https://www.youtube.com/watch?v=Be9TT_0a0qo
Premiere Proだけで作れる5つのカッコいいトランジション:https://www.youtube.com/watch?v=7bUbCWMcafg
プレミアプロで使える無料トランジションの使い方!premiere pro:https://www.youtube.com/watch?v=AnqCoRoxwrQ
【Premiere Pro】sam kolder風のズームトランジション:https://www.youtube.com/watch?v=AM3OstEKoFU
目に吸い込まれるトランジション!eye zoom transition premiere pro:https://www.youtube.com/watch?v=Wz5IYH7fyTk
【Premiere Pro/プレミアプロ チュートリアル】ディゾルブ最強じゃね?:https://www.youtube.com/watch?v=h56zZuotIE8
Adobe Premiere Pro Tutorial vol.46|ライトリークトランジションの使い方 光で動画の切り替わりを演出! :https://www.youtube.com/watch?v=ZXJM3qNJhs8
【Premiere Pro解説#11】エフェクトのつけ方 ふんわりクロスディゾルブ:https://www.youtube.com/watch?v=ua0pXW85kpI
【Premiere Pro(プレミアプロ) エフェクト】フェードインとアウトのやり方【初心者】:https://www.youtube.com/watch?v=oHEgs3_HxHo
【Premiere Pro】㉘シーン切り替えに最適のエフェクトTOP10 結婚式用に使えます!#グラデーションワイプ<今日からすぐに使える厳選エフェクト30種類>:https://www.youtube.com/watch?v=wafNM-CyFw8
Premiere Pro講座/画面分割トランジション:https://www.youtube.com/watch?v=h_hBYBFAS2g
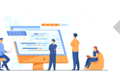
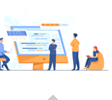


[Mixkit]は、商業、都市、音楽、生活、アニメーション、自然などのジャンルで、高品質な動画素材やトランジションエフェクトを、幅広く提供する無料のビデオ素材サイトです。ダウンロードしたいビデオ素材やトランジションエフェクトが見つかったら、それをオンラインで直接プレビューできます。気に入った素材を見つけたら、再生ウィンドウの周りにある[Download Free Template]ボタンをクリックして、パソコンに保存することができます。ダウンロードした後、Premiere Proで直接ビデオ素材(MP4ファイル)やトランジションエフェクト(解凍後、Premiere Proのプロジェクトファイルとオーディオ・ビデオ素材を入手)を開けば、使用することができます。


利用規約 | プライバシーポリシー | ライセンスポリシー | Copyright © 2009-2025 WonderFox Soft, Inc. All Rights Reserved.