
使いやすい動画・音楽変換ソフト
WonderFox HD Video Converter Factory ProはMP4、WMV、MKV、AVI、MOV、Apple ProRes、MTS、H.264、HEVC(H.265)、VOB、WebM、TS、M2TS、VP9、AV1、MPEG-4&2&1、AVCHD、FLVなど動画形式に、MP3、FLAC、WAV、AAC、AC3、EAC3、OGG、AIFF、WMA、M4A、ALAC、PCMなど音声形式に対応し、パワーディレクターが正しく再生できないファイルも、対応フォーマットに変換することで問題の回避が期待可能です。また、ビットレート(VBRとCBRの変換に対応)、解像度(最大8k)、フレームレート(最大120fps)、アスペクト比、音量、サンプリングレート、チャンネルなどを調整可能で、動画からの音声抽出、分割/結合/圧縮のような編集、動画や音楽のダウンロード、画面録画、音声録音、GIF作成などの追加機能も提供されています。

動画編集の最中に、パワーディレクターから音が出なくなる経験はありませんか?せっかくのクリエイティブな作業が、音の問題で台無しになってしまうのは避けたいですよね。本文では、パワーディレクターで音が出ない問題の対策を紹介いたします。音が出ない原因は意外とシンプルなことが多いので、ぜひこのガイドを参考にして、すぐに問題を解消しましょう。
ファイル自体の確認:使用している音声ファイル(または動画に付随する音声)が、他のメディアプレーヤーで正常に再生できるかテストしてください。
サポートされるフォーマット:WAV、MP3、AACなどPowerDirectorが対応しているオーディオ形式であるか、またファイルが破損していないか確認することが重要です。また、サポートされているフォーマットでも、オーディオコーデックがサポートされていないなら、音が出ないという問題が発生することがあります。この場合、オーディオフォーマットを変換するか、サポートされているコーデックを使って再エンコードするのが最善の解決策となります。
動画・音楽変換に優れたソフトとして、パワーディレクターで音が出ない問題に直面している動画や音楽ファイルを変換・再エンコードする用途にも役立ちます。多彩なフォーマット対応と再エンコード機能により、音声が出ない動画や音楽ファイルを正しく再生可能な形式に変換でき、また高速変換やバッチ処理、さらに基本的な編集機能を備えているため、手軽にクオリティの向上と互換性の確保が実現できます。これにより、パワーディレクターでの編集作業がよりスムーズに進むことでしょう。
幅広い互換性:MP4、AVI、MKV、MOV、WMV、FLV、H.264、MPEG-4、HEVC(H.265)などの動画フォーマットだけでなく、MP3、AAC、WMA、FLAC、WAV、M4A、AIFF、OGG、ALAC、AC3、DTSといった音声フォーマットもカバーしています。このため、パワーディレクターが正しく再生できないファイルも、対応フォーマットに変換することで問題の回避が期待できます。
再エンコードによる修復:再エンコード時にファイル内の不具合(特に音声ストリームに関する問題)を補正し、再生互換性を向上させるため、変換後はパワーディレクターでスムーズに再生できる可能性が高まります。
ハードウェアアクセラレーション:最新のCPUやGPUを利用したハードウェアアクセラレーションにより、変換作業を高速化します。大量のファイルや高解像度の動画も短時間で処理できるため、効率的な作業が可能です。
画質と音質の維持:変換時にビットレート、フレームレート、サンプリングレート、ボリューム、解像度、チャンネル、コーデックなど細かいパラメータを調整できるため、元のメディアのクオリティをできるだけ保持しながら再エンコードでき、パワーディレクターでの編集時にも高品質な状態を保つことができます(ちなみに、変換後に再生がよりスムーズになる)。
シンプルな操作感:初心者から上級者まで扱いやすい直感的なデザインになっており、必要な変換設定がすぐに見つかる点が魅力です。ファイルをドラッグ&ドロップするだけで簡単に変換プロセスをスタートできるため、手軽にファイル変換を実施できます。
バッチ変換機能:複数の動画や音楽ファイルを一括変換できる機能が搭載されているため、パワーディレクターで音が出ないと感じた複数のファイルを同時に対処する時にも効率的です。
基本的な編集機能:変換前に不要な部分をカットしたり、基本的なフィルターやエフェクトを適用したりできるため、再エンコードしたファイルで不具合を解消するだけでなく、全体のクオリティも向上させることが可能です。
定期的なアップデート:開発元が定期的にソフトのアップデートを行っており、新しいフォーマットや最新技術に対応するため、常に最新の環境で変換処理をすることが可能です。
トラブルシューティングの容易さ:多くのユーザーレビューや公式サイトのFAQ・サポート情報が充実しており、変換プロセスに問題があった場合も迅速に対処方法を見つけられる点がメリットです。
追加機能:動画からの音声抽出、動画・音楽のダウンロード、GIF作成、録画、録音など、便利な機能も搭載されています。
以下は、「WonderFox HD Video Converter Factory Pro」を使用して、パワーディレクターで音が出ない動画や音楽ファイルを変換・再エンコードする手順を、各工程ごとに詳しく解説したものです。以下の手順に沿って作業を進めれば、オーディオトラックの不具合を解消し、PowerDirectorでの再生や編集がスムーズになる可能性が高まります。
ダウンロードとインストール:まず、動画・音楽変換ソフトWonderFox HD Video Converter Factory Proの最新バージョンをWindows PCに無料ダウンロードし、インストールしてください。インストール後、ソフトを起動して「変換」ボタンをクリックします。
ファイル追加:ソフトのメイン画面にある「ファイル追加」ボタン(または「フォルダ追加」オプション)をクリックして、パワーディレクターで音が出ないと確認している動画または音楽ファイルを選択します。
※ドラッグ&ドロップに対応している場合、対象ファイルを直接ウィンドウにドロップしてもOKです。
※バッチ変換機能を利用できるため、対象ファイルを全て選択し追加してください。
互換性を考慮した出力形式:PowerDirectorとの互換性を重視する場合、たとえば動画ならMP4(H.264ビデオコーデック+AACオーディオコーデック)、音楽ファイルならMP3やAAC形式などを選択します。画面上の出力フォーマット一覧から、目的に適した形式を選択してください。
プリセットの利用:ソフト内にあらかじめ用意されたプリセットの中から、編集ソフトとの互換性を意識した設定(「スマホ向け」や「サイトでの再生向け」など)がある場合、それを選ぶと調整が簡単になります。
「パラメータ設定」:
・【解像度・フレームレート】ソースに合わせた解像度やフレームレートを選択するか、必要に応じて変更します。
・【ビットレート】高すぎるとデータ量が大きくなり、低すぎると画質低下の可能性があるため、目的に応じたビットレートを設定します。
・【オーディオコーデック】音声トラックに問題がある場合、AACやMP3など、PowerDirectorと相性の良いコーデックを選択してください。
・【サンプルレートとビットレート】例えば、44.1kHz/128~320kbpsなど、元のファイルと同等か、必要に応じて高品質な設定に変更します。
・【チャンネル】ステレオまたはモノラルなど、ファイルに合わせたチャンネル設定に変更し、再エンコード時にオーディオ情報が正しく書き込まれるように調整します。
出力フォルダの指定:出力先フォルダの選択ボタンをクリックし、変換後のファイルを保存するフォルダを指定します。既存ファイルとの上書きに注意してください。
変換の開始:設定内容に問題がないことを確認したら、「変換」ボタンをクリックして、再エンコード処理を開始します。進捗バーが表示される場合、変換状況を確認しながら待機してください。
処理完了後の確認:変換が完了したら、指定フォルダ内のファイルをメディアプレーヤーなどで再生し、音声が正常に出るか確認します。問題が解決していれば、PowerDirectorでの編集作業に進むことができます。
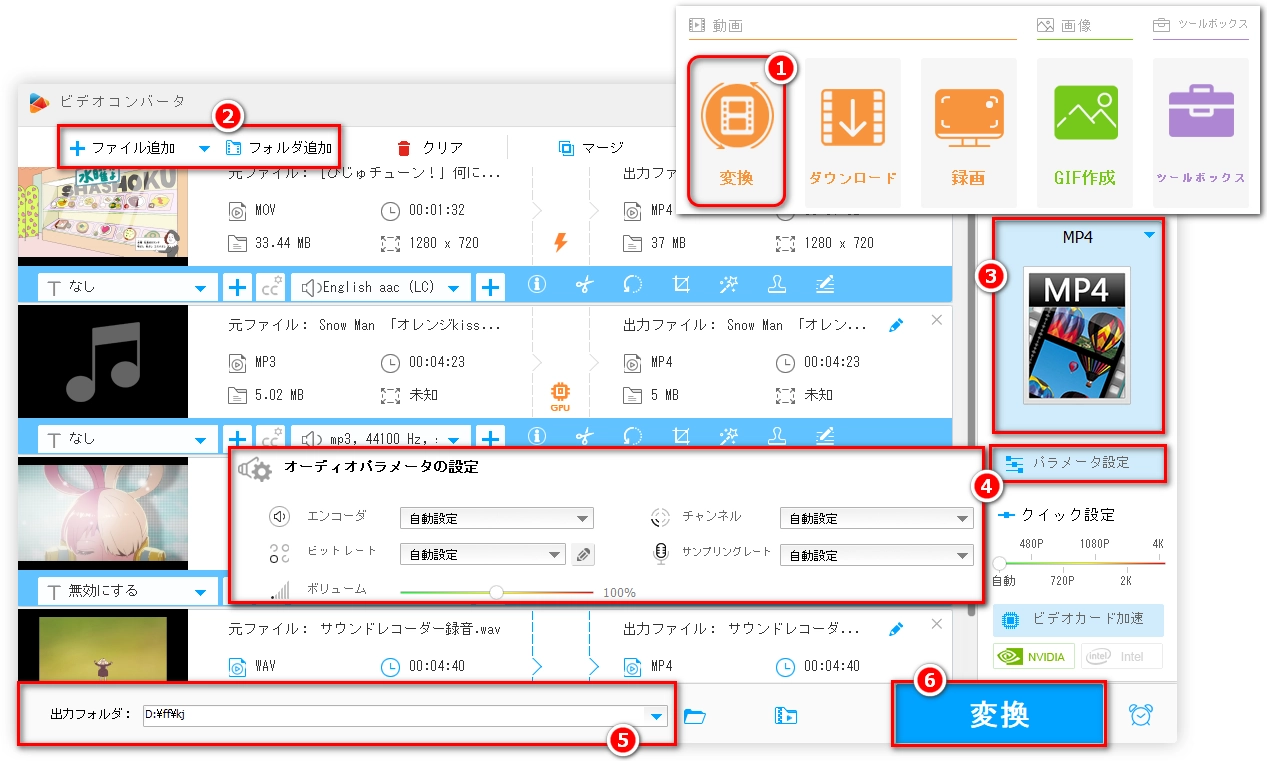
PowerDirectorでのファイル読み込みと再確認
新規プロジェクトへのインポート:変換後のファイルをPowerDirectorにインポートし、タイムラインに配置して再生テストを実施します。これにより、再エンコード後に音声が正常に再生されるかどうかを最終確認できます。
必要に応じた微調整:もし変換後も若干の問題が見受けられる場合、WonderFox HD Video Converter Factory Pro側に戻り、オーディオ設定(ビットレート、サンプルレートなどの再調整)を変更して再度変換を試みると良いでしょう。
トラブルシューティングのポイント
変換設定の再確認:変換時にオーディオに関する設定がデフォルトのままとなっている場合、必要なコーデック・ビットレートが選択されていない可能性があるため、細かい項目(音声ストリームのエンコード設定など)を見直します。
ソフトのアップデート:もし問題が継続する場合、WonderFox HD Video Converter Factory Proの最新アップデートを確認し、再インストールまたはアップデートをすることも推奨されます。
まとめ
「WonderFox HD Video Converter Factory Pro」を利用すれば、パワーディレクターで音が出ない動画や音楽ファイルに対して、以下の手順を通じて変換・再エンコードが実施できます。
・ファイルの読み込みと出力フォーマットの選択で基礎設定を済ませ、
・詳細設定でオーディオと動画のパラメータを最適化し、
・変換実行後、ファイルの動作確認をする。
これにより、オーディオトラックの不具合が修正され、PowerDirectorでの編集や再生が円滑にできる環境が整います。状況に応じた設定変更と確認を繰り返すことが、最も効果的な対処方法となります。
音量ミキサーのチェック:Windowsの音量ミキサーを開き、PowerDirectorのアプリがミュート状態になっていないか、また音量レベルが十分に上がっているか確認します。
再生デバイスの設定:お使いのスピーカーやヘッドフォンが正しく接続され、既定の再生デバイスとして設定されているか確認してください。
オーディオトラックの確認:タイムライン上の各オーディオトラックがミュートになっていないか、フェードインやフェードアウトが誤って設定されていないか確認します。
音量・パンの調整:個々のクリップに設定されている音量やパンの値を見直し、意図通りになっているかチェックしてください。
PowerDirectorのアップデート:最新のアップデートやパッチが提供されていないか公式サイトやソフト内のアップデート機能から確認し、問題修正が含まれている場合アップグレードしてください。
サウンドドライバの更新:お使いのPCのサウンドカードのドライバが最新になっているか、公式サイトから最新版をダウンロードして更新することで音声出力の不具合が改善される場合があります。
プロジェクトの再読み込み:現在のプロジェクトファイルに何らかの問題がある場合、新規プロジェクトに同じ素材をインポートして再度確認することで原因が特定できることがあります。
一時ファイル・キャッシュの削除:PowerDirectorが使用する一時ファイルやキャッシュが原因の場合、一度削除またはクリアし、ソフトを再起動してみてください。
出力フォーマットの変更:エクスポート時に音声トラックが正しく出力されるか、MP4、WMVなど別のファイル形式を指定して書き出しテストをし、問題がエクスポート設定に起因するかを確認します。
設定プロファイルの確認:書き出しプロファイル内のオーディオビットレートやチャンネル設定が、ソースと一致しているかや不適合がないか見直してください。
インストールの修復:ソフト内の「修復」オプションや再インストールを試し、破損したファイルや設定のリセットをします。
設定のリセット:PowerDirectorの設定を初期状態に戻すことで、カスタム設定が原因である場合に問題が解消されることがあります。
PCの再起動:単純な再起動で一時的な不具合が解消される場合があります。
外部プラグインやエフェクトの確認:導入しているエフェクトやプラグインが音声に干渉している可能性があるため、該当プラグインを一時無効にして検証する方法も有効です。
公式サポートやユーザーフォーラムの参照:同じ問題に直面したユーザーからの情報や、公式のFAQ、トラブルシューティングガイドが公開されている場合があります。CyberLinkの公式サイトやコミュニティフォーラムを調査することで、最新の対処法が見つかることもあります。
これらの対策を一つずつ実施し、どの方法が貴方の環境で問題を解決するのに効果的か検証してください。環境や利用状況に応じた対策が必要となるため、システム側の問題かPowerDirector内の設定かをしっかり切り分けることがポイントです。もし一連の対策で解決しない場合、公式サポートに問い合わせることも検討してください。
利用規約 | プライバシーポリシー | ライセンスポリシー | Copyright © 2009-2025 WonderFox Soft, Inc. All Rights Reserved.