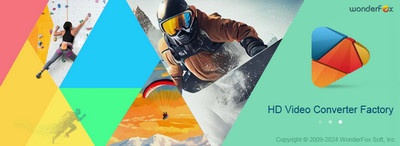
Free HD Video Converter Factory
MP3など様々な音楽を分割、トリミング、結合、音量調整…で編集できる無料ソフト。YouTubeなどから音楽をダウンロードしてMP3に変換することも可能。

自分が録音したMP3ファイルが長いで、いくつかの短いファイルに分割したいですが、自動でMP3を分割できるフリーソフトはありますか?
MP3の分割ができるフリーソフトは少なくないですが、自動分割ができるのは稀です。今回は、Windows10/11のパソコンでMP3ファイルを自動分割できる三つのフリーソフトを紹介していきます。
MP3の自動分割は、一般的に無音区間を検出して自動分割すると、指定の基準でファイルを自動分割するといった二つの手段があります。次はそれぞれができるフリーソフトを紹介いたします。
「mp3DirectCut」はMP3の分割・カットに特化したシンプルなフリーソフトです。手動でMP3ファイルを分割・カットすることはもちろん、MP3の無音区間を検出して自動的にMP3を複数のファイルに分割することも可能です。その上に、音声のノーマライズ機能や、フェードイン/アウト効果、マイク音録音機能も付いています。
1mp3DirectCutを起動し、「ファイル」>「開く」をクリックして分割したいMP3を追加します。
2「特殊」で「無音区間の検出」をクリックします。
3無音区間の音圧レベル、長さ、オフセットなどをニーズに応じて設定します。
4「開始」をクリックすると無音区間が検出されて、ファイルが分割されます。
5分割完了したら、「閉じる」をクリックして、「ファイル」>「分割保存」をクリックして分割されたMP3ファイルを保存します。
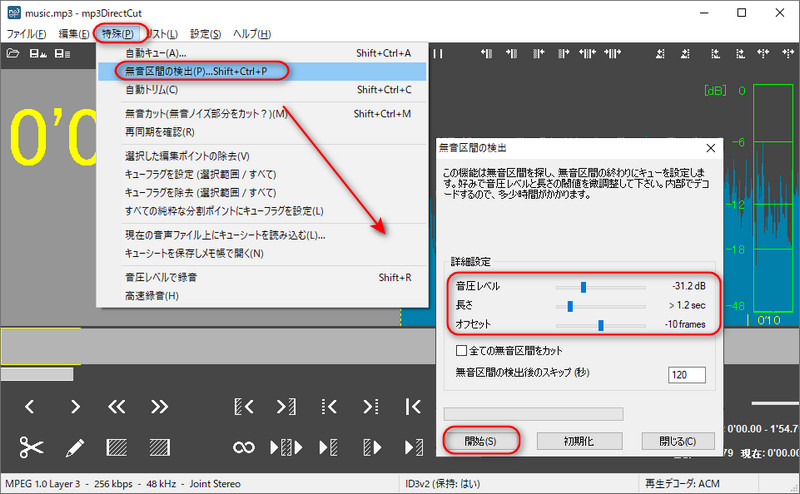
「Audacity」は有名な無料音声編集ソフトです。MP3を含むほとんどの音声ファイルに対応し、音声編集に必要な機能はほぼ搭載されます。MP3ファイルの無音区間を検出して自動的にファイルを分割することができます。Windows10/11だけではなく、Macなどでも利用できます。
1Audacityを起動し、「ファイル」>「開く」をクリックしてMP3を読み込みます。
2「Ctrl」+「A」を押して読み込んだ音声をすべて選択します。
3ツールバーで「解析」>「サウンドから自動ラベル付け」をクリックします。
4必要に応じて検出項目などを設定してから「適用」をクリックすれば、無音部分が検出され、ラベルが付かれます。
5「ファイル」>「オーディオをエクスポート」をクリックします。
6出力ファイル名・フォルダ・形式(MP3)などを指定した後、「エクスポート範囲」で「複数ファイル」を指定し、「ファイル分割基準」で「ラベル」を指定してから、「エクスポート」をクリックすれば分割されたファイルを保存できます。
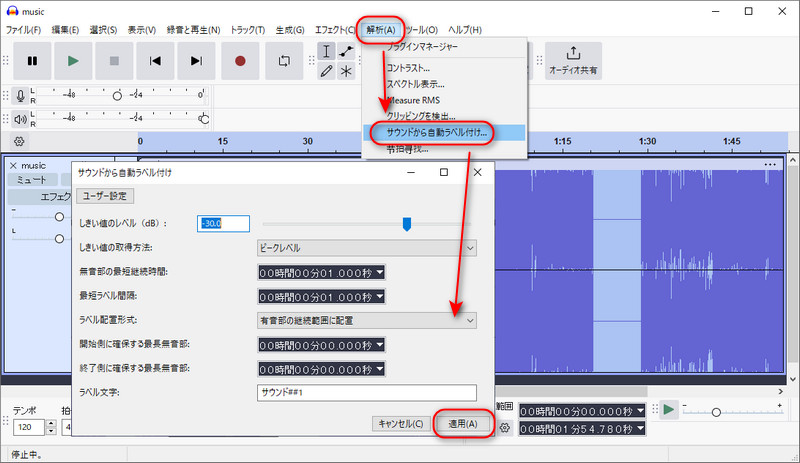
![]() 合わせて読みたい
合わせて読みたい

Audacityの使い方~Audacityで音楽を編集する方法
本記事では、Audacityを使って音声データを編集したい方のために、Audacityの使い方について詳しく解説します。
「Helium Audio Splitter」はMP3などの音声ファイルの分割に特化したフリーソフトです。一定の基準に従ってファイルを自動分割できます。例えばMP3ファイルを指定の個数に等分割したり、指定の長さで自動分割したりするのが可能です。また、CUE シートの内容に基づいてファイルを分割するのもできます。
1Helium Audio Splitterを起動し、「ファイルを開く」をクリックしてMP3ファイルをインポートします。
2「トラックの追加」ボタンをクリックして、分割の基準を設定した後「OK」をクリックします。
3出力フォルダと形式などを指定してから、「分割」をクリックすればMP3を自動分割して保存できます。
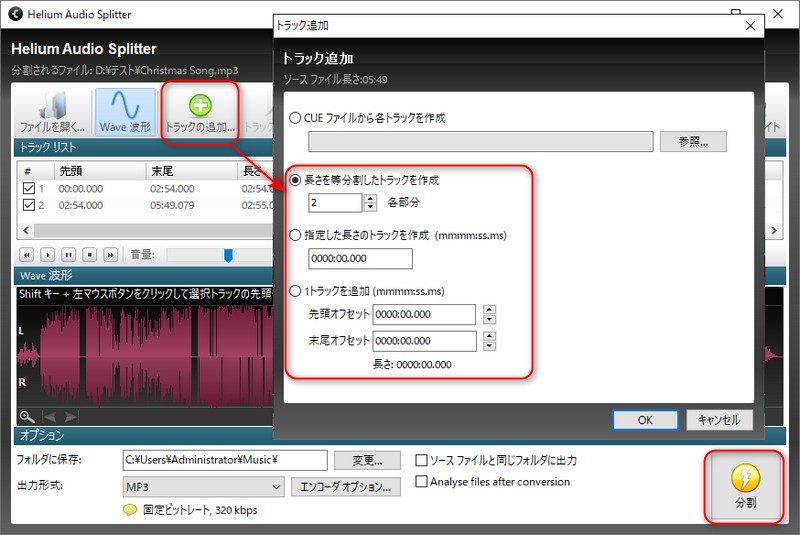
自動分割は便利で、長いファイルを多くに分割する際は実に役立ちます。しかし、設定の違いなど様々な原因でファイルを正確に分割できない場合もあります。MP3ファイルを少ない部分に分割する時、手動で正確に分割を行うことがおすすめです。
「WonderFox Free HD Video Converter Factory」はMP3ファイルを秒まで正確に分割できる使いやすいWindows用無料編集ソフトです。時間指定してMP3を複数の部分に分割したり、MP3から必要な部分を切り出して保存したりできます。また、MP3ファイルを結合、MP3のチャンネル・サンプリングレート・音量などを調整したりするのもできます。
MP3のほかには、WAV・FLAC・ALAC・WMA・M4A・MP4・MOV・MPGなど各種の音楽や動画ファイルも対応します。ダウンロード機能も備わっており、YouTubeなどから好きな音楽をダウンロードする事も可能です。
1WonderFox Free HD Video Converter Factoryを起動し、メイン画面で「変換」をクリックし、次の画面で「ファイル追加」をクリックしてMP3をインポートします。
2出力フォーマットを「MP3」に指定してから、ツールバーで「切り取り」ボタンをクリックします。
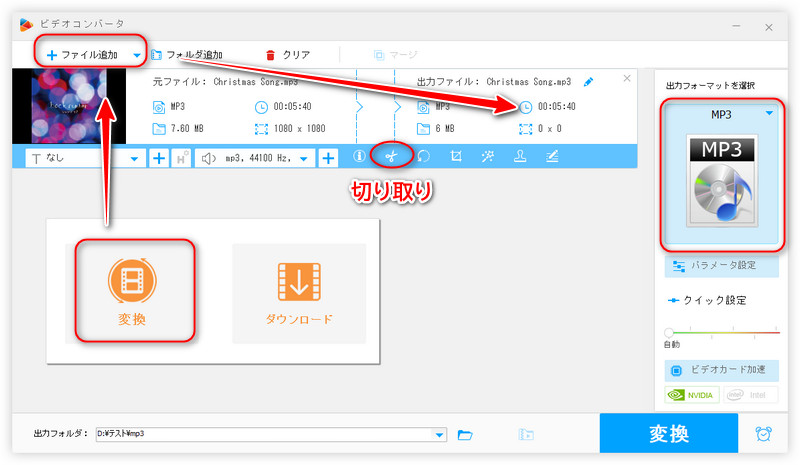
3編集画面でプレビューボタンをクリックして音楽を再生しながら、スライダーをドラッグまたは開始・終了時間を入力して分割したい部分の範囲を指定して、「切り取り」ボタンをクリックします。この手順を繰り返すと複数の部分に分割できます。完了したら、「OK」をクリックします。
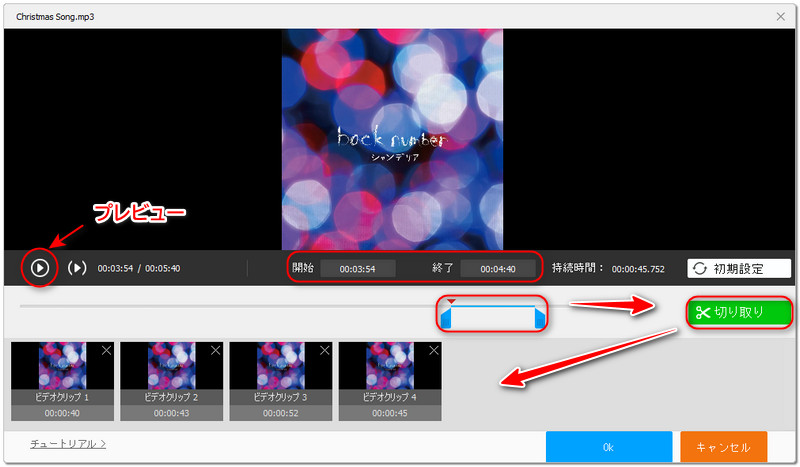
4「▼」をクリックしてMP3の保存先を指定して、「変換」をクリックして分割されたMP3を保存します。
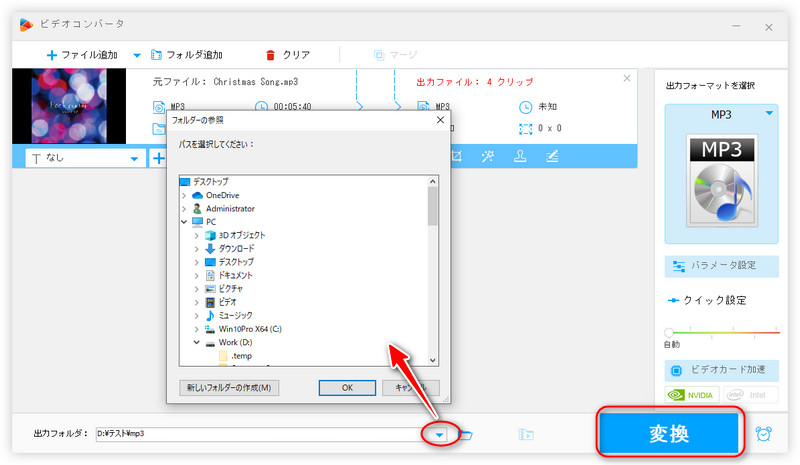
以上は、Windows10/11でMP3ファイルを自動分割できるフリーソフトでした。ご参考になれば幸いです。
WonderFox Free HD Video Converter Factoryは自動分割ができないですが、時間指定でMP3を正確に分割することができます。手動でMP3などを分割したいなら、ぜひ使ってみてください。
利用規約 | プライバシーポリシー | ライセンスポリシー | Copyright © 2009-2025 WonderFox Soft, Inc. All Rights Reserved.