
動画内の顔にモザイクをかけしたい!
撮影した動画に映したプライベート情報にモザイクを追加して隠したい!
......
上記のような必要がある方のために、この記事では、動画のモザイク加工ができる無料ソフトとサイトを紹介し、PCで動画にモザイク加工を行う方法について解説いたします。
まずは、動画のモザイク加工機能が付いているPC用無料動画編集ソフトをいくつか紹介させていただきます。
対応OS:Windows11/10/8.1/8/7/Vista
『WonderFox Free HD Video Converter Factory』は動画画面の全体または一部にモザイク加工ができる無料ソフトです。操作は簡単で、初心者に向いています。
モザイク加工のほかに、動画の切り取り / 分割、回転 / 反転、連結、ぼかし / 古い映画風などのエフェクトかけ、字幕 / 音声 / 透かし追加、色調調整...等々の編集機能も付いています。ほとんどの動画形式に対応し、編集した動画はMP4 / MOV / MPG / MKV / WebM...など様々な形式として保存することができます。
また、このソフトにダウンロード機能が付いており、URLを利用すればYouTube / ニコニコ動画 / Xなど多くのサイトから動画や音楽をダウンロードできます。
![]() 長所
長所
![]() 短所
短所
Step1:WonderFox Free HD Video Converter Factoryを実行し、トップ画面で「変換」をクリックします。
Step2:次の画面で「ファイル追加」をクリックしてモザイク加工したい動画を追加した後、「エフェクト」ボタンをクリックします。
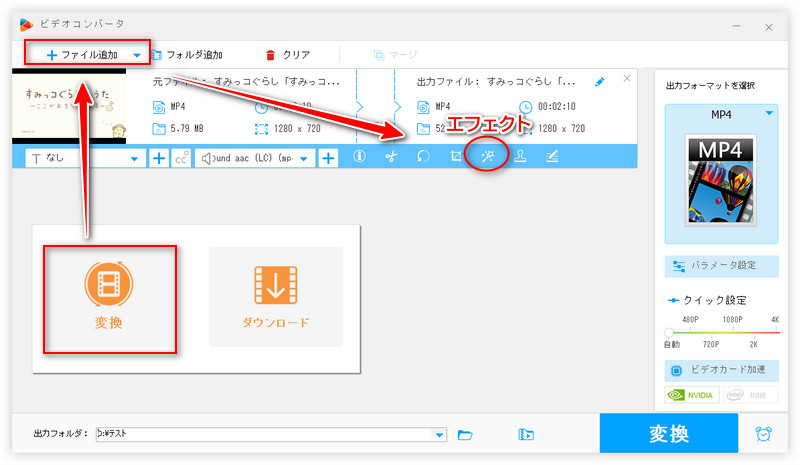
Step3:左側の画面にある破線枠をドラッグしてモザイク加工したい画面を囲みます。
Step4:下のエフェクトセクションで「モザイク」をクリックします。完了したら、「OK」をクリックします。
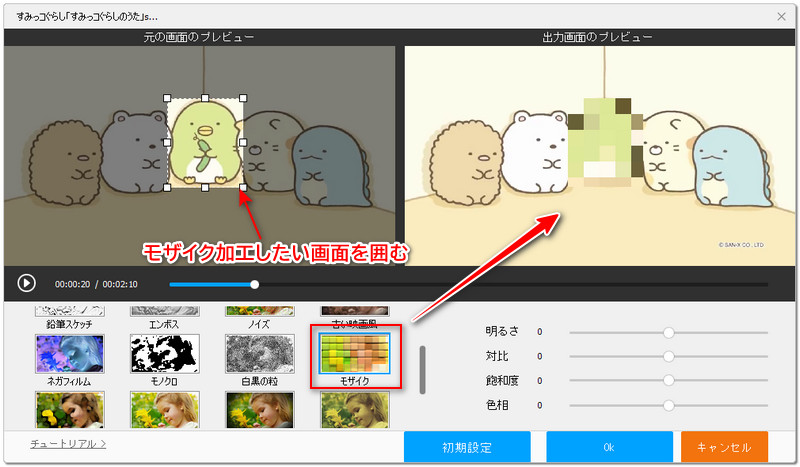
Step5:ソフト右側のアイコンをクリックして動画の出力形式を指定し、「▼」をクリックして動画の保存先を設定した後、「変換」をクリックすればモザイク加工した動画を保存できます。
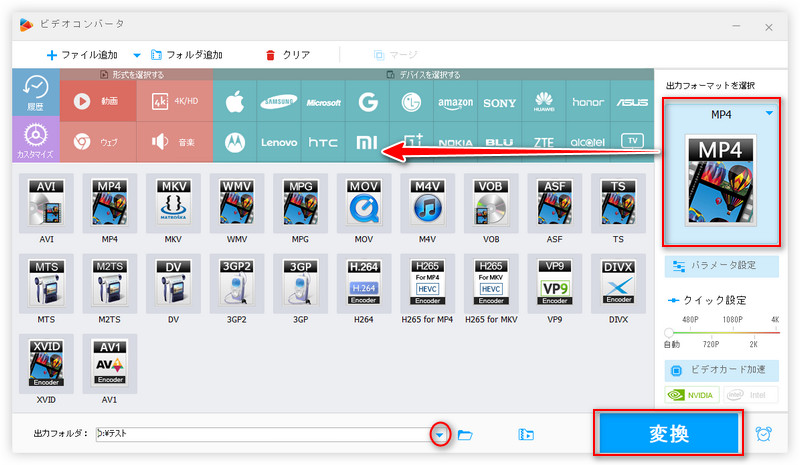
WonderFox Free HD Video Converter Factory を無料ダウンロード >>
WonderFox Free HD Video Converter Factoryを無料ダウンロード>>
対応OS:Windows11/10/8.1/8/7/Vista/XP
『AviUtl』は多くの編集機能が備わっている無料ソフトです。モザイク加工機能では、動画の指定時間帯にモザイクをかけたり、一部の画面にモザイク加工を行ったりすることができます。また、モザイクの種類・サイズ・アスペクト比などを細かく調整することもできます。
ただし、AviUtlでモザイク加工を行いたいなら、別途プラグインの導入が必要です。また、AVI以外の動画を編集するにもプラグインが必要です。
![]() 長所
長所
![]() 短所
短所
1AviUtlを起動し、ツールバーで「設定」>「拡張編集の設定」をクリックして拡張編集ダイアログを立ち上げます。
2モザイク加工したい動画を拡張編集ダイアログにドラッグします。
3ダイアログで右クリックして、「フィルタオブジェクトの追加」をクリックします。画面全体にモザイク加工したいなら、「モザイク」をクリックすればいいです。一部画面にモザイクをかけたいなら、「部分フィルタ」を選択します。
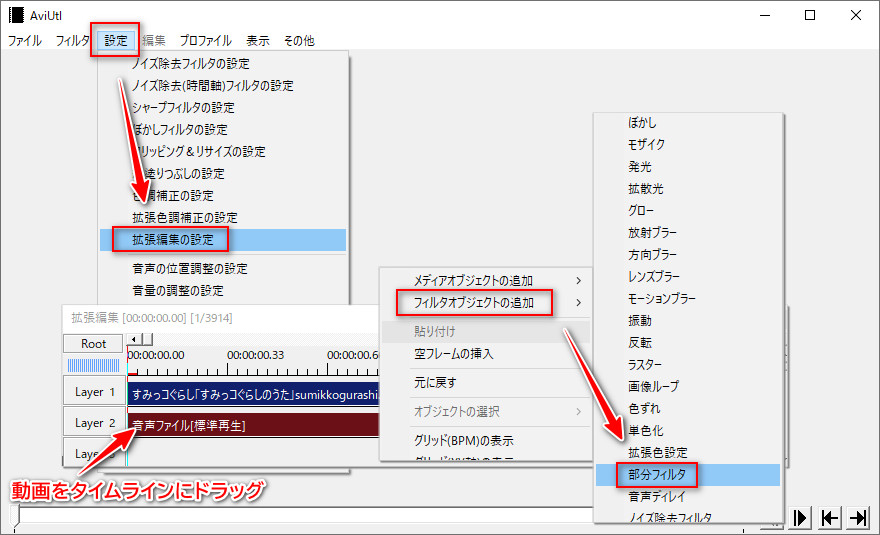
4緑色の「部分フィルタ」をドラッグすればモザイク加工の範囲を調整できます。また、赤い縦線を「部分フィルタ」の部分に移動すればモザイク加工の画面をプレビューできます。
5フィルタの設定ダイアログで「+」>「モザイク」をクリックすれば画面にモザイクをかけることができます。自分の必要に応じてモザイクの種類、サイズ、縦横比などを設定できます。
6完了したら、拡張編集ダイアログを閉じて、「ファイル」>「AVI出力」または「プラグイン出力」をクリックして動画を書き出して保存すればいいです。
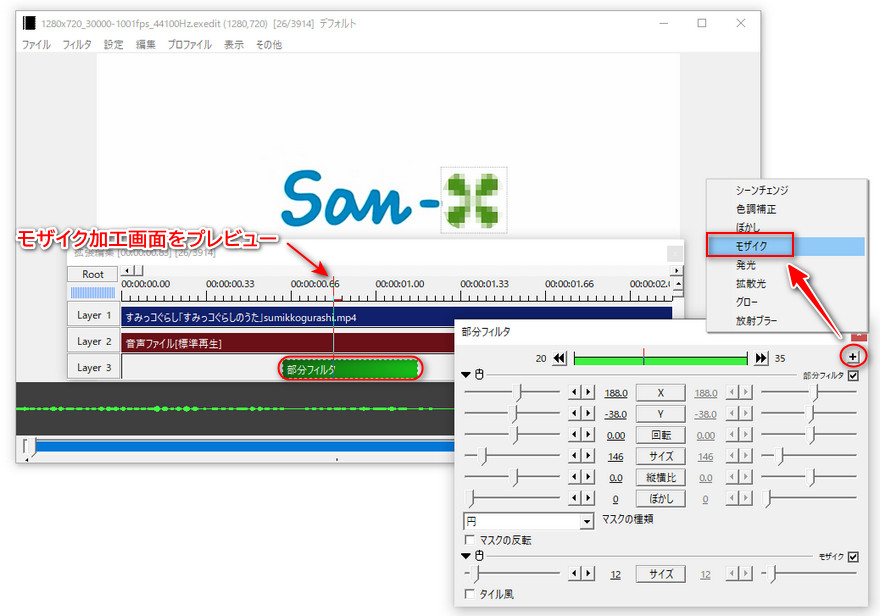
対応OS:Windows、Mac、iOS、Android
『BeeCut』は初心者向けの無料動画編集ソフトです。簡単な操作で動画の指定画面や指定時間帯にモザイク加工を行うことができます。そのほかには、動画のトリミング・分割・結合、動画にオープニング・テキスト・オーバーレイ・字幕・音楽・トランジション効果などの追加、色調調整、再生速度変更、PIP動画作成...など多くの機能があります。
ですが、無料版で編集した動画にはBeeCutのロゴが付いています。
![]() 長所
長所
![]() 短所
短所
1BeeCutを起動し、最初の画面で動画のアスペクト比を指定し、「新しいプロジェクト」をクリックします。
2モザイク加工したい動画をソフトに追加してから、「+」をクリックして動画を下のタイムラインに配置させます。
3指定の範囲でモザイク加工したいなら、黄色いシークバーをドラッグして、上部のハサミアイコンをクリックして希望の部分をカットします。
4「モザイク」ボタンをクリックして指定部分にモザイクをかけます。プレビュー画面でモザイクをドラッグしてサイズ・位置を調整します。また、必要に応じてモザイクのタイプ、程度と不透明度を調整できます。完了したら「OK」をクリックします。
5「出力」をクリックし、ファイル名・出力先などを指定した後、「出力」をクリックすれば動画を保存できます。
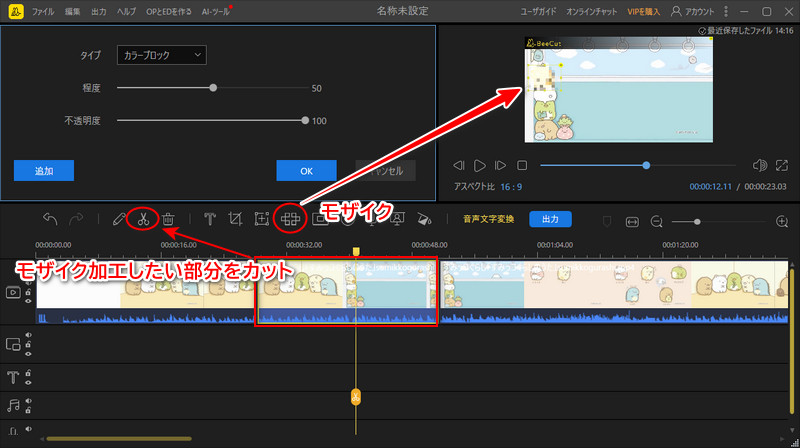
対応OS:Windows、Mac、iOS、Android
『Filmora』はプロ級の編集機能が備わっている編集ソフトです。動画の指定範囲にモザイクをかけることはもちろん、そのAI顔モザイク機能やモーショントラッキング機能を利用すれば、自動的に動画の顔または動く物体にモザイク加工を行うことも可能です。
ただし、無料版は編集した動画にロゴが付いたり、一部の機能が利用できなかったりなどの使用制限があります。
![]() 長所
長所
![]() 短所
短所
1Filmoraを起動し、メイン画面で「新しいプロジェクト」をクリックします。
2「インポート」をクリックして動画を追加した後、下のタイムラインにドラッグします。
3「ステッカー」をクリックして、検索バーで「mosaic」を入力して検索します。
4お気に入りのモザイク素材を右クリックして「適用」をクリックします。
5自分の必要に応じてタイムラインでモザイクをドラッグしてモザイク加工の範囲を指定し、プレビュー画面でモザイクのサイズ・位置を調整します。
6右上の「エクスポート」をクリックして動画を書き出して保存すればいいです。
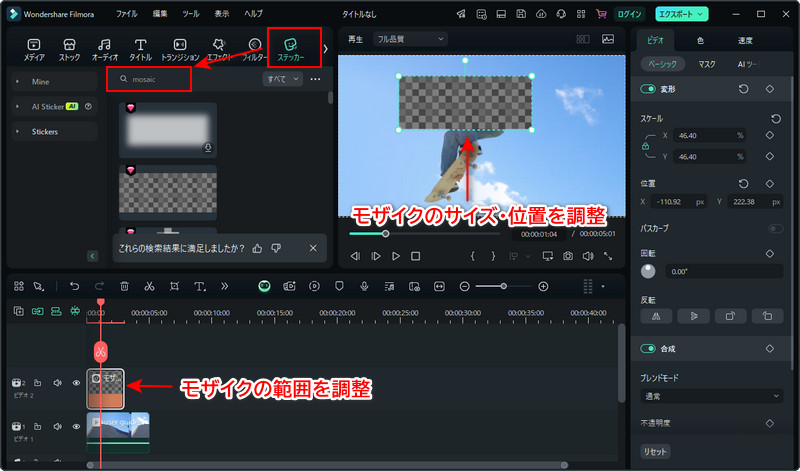
対応OS:Windows、Mac
『Filme』は多くの編集機能が付いた初心者向けソフトです。動画の指定範囲にモザイクを加工することができ、モザイクのサイズ・位置・スタイルも設定できます。また、動画にテキスト、ステッカー、トランジション効果、エフェクト、音楽などを追加することもできます。
無料で使えますが、出力した動画にはロゴが付いています。
![]() 長所
長所
![]() 短所
短所
1Filmeを起動し、最初の画面で「新しいプロジェクトを作成する」をクリックします。
2動画をインポートしたら、下のタイムラインに配置します。
3指定範囲でモザイク加工したいなら、タイムラインでシークバーをドラッグして、ハサミアイコンをクリックしてモザイクしたい部分をカットします。
4ツールバーで「モザイク」をクリックして、モザイクのスタイルを指定し「モザイクを追加」をクリックします。プレビュー画面でモザイクのサイズ・位置を調整したら、「OK」をクリックします。
5「出力」をクリックして動画をパソコンに書き出して保存します。
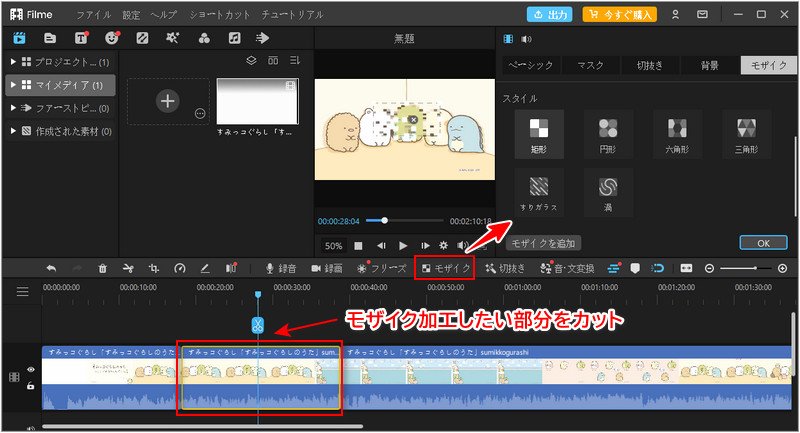
パソコンに余計なソフトをインストールしたくないなら、下記にて紹介した無料の動画モザイク加工サイトを使ってみてください。
『FlexClip』はオンラインで動画を編集できるサイトです。動画の指定範囲にモザイクをかけるほか、動画に様々なフィルタやエフェクトをかけることもできます。ただし、無料版は最大720Pの解像度しかサポートし、出力動画には透かしが入ります。
![]() 長所
長所
![]() 短所
短所
1ブラウザでFlexClipを開き、動画をアップロードします。
2アップロードした動画をタイムラインに配置させます。
3「要素」で「mosaic」を検索して、お気に入りのモザイク素材をワンクリックして動画に追加します。
4必要に応じてモザイクの範囲、サイズ、位置を調整します。
5「エクスポート」をクリックしてモザイク加工した動画をPCに書き出して保存します。
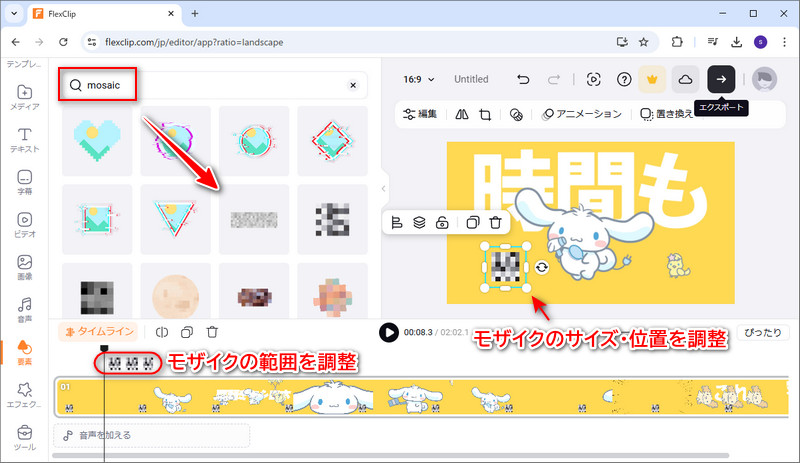
『BlurMe』はAI機能で自動的にモザイク加工ができるサイトです。指定した部分に手動でモザイクを加工することはもちろん、AIで動画の顔を認識して自動的に追跡モザイクをかけることもできます。また、動画からモザイクを解除することも可能です。
ただし、無料版は編集した動画が最大720Pで保存されます。
![]() 長所
長所
![]() 短所
短所
1ブラウザでBlurMeを開き、動画をアップロードします。
2アップロードした動画をクリックして編集画面に入ります。
3「マスキング形態」で「モザイク」を指定し、モザイクの強度とサイズを調整します。
4「手動領域」で「マスキング領域を追加する」をクリックしてモザイク加工したい画面を囲みます。
5タイムラインの白いシークバーをドラッグすれば、モザイクの適用範囲を調整できます。
6最後、「エクスポート」をクリックして動画をパソコンに保存すればいいです。
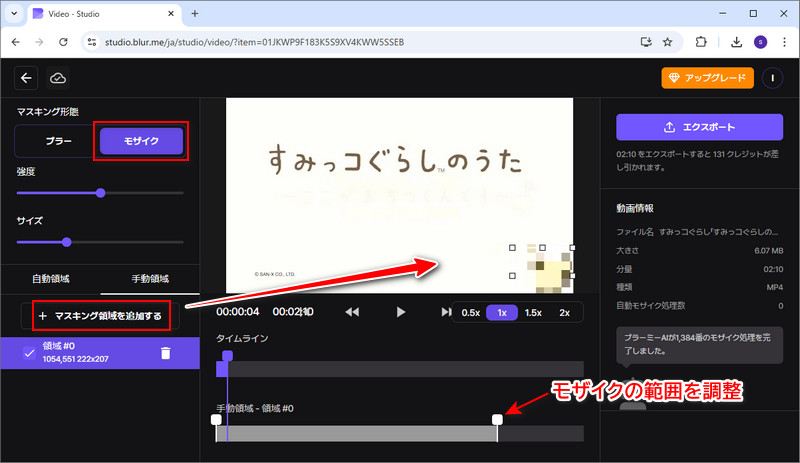
以上は、動画のモザイク加工ができる無料ソフト・サイトを利用して、PCで動画にモザイク加工を行う方法でした。初心者の方で、動画の固定した位置にモザイクをかけしたいなら、「WonderFox Free HD Video Converter Factory」が一番簡単な方法だと思います。
利用規約 | プライバシーポリシー | ライセンスポリシー | Copyright © 2009-2025 WonderFox Soft, Inc. All Rights Reserved.