
Free HD Video Converter FactoryはMPEG/MPG、MP4、MKV、MOV、AVI、MP3、WAVなどのさまざまな形式に対応している変換・編集フリーソフトです。MPEG/MPGを結合するほか、動画や音声ファイルのカット、クロップ、回転、分割なども可能です。
また、編集完了したら動画を500+の形式やデバイス用のフォーマットに変換することもできます。必要があれば、YouTube、ニコニコ動画、FC2、Vimeoなど多くのサイトから動画・音楽ファイルをダウンロードすることも可能です。
では、早速このソフトを無料ダウンロードして、MPEG/MPGファイルを結合しましょう。
ステップ1:
MPEG/MPGをソフトに追加
ステップ2:
MPEG/MPGファイルを結合
画面上部にある「マージ」ボタンを押して、結合画面を開きます。
画面中央の「マージ」をクリックして、結合パック「Pack1」を作成します。
「動画リスト」にあるMPEG/MPGファイルを結合順にPack1にドラッグします。
右下の「マージ」をクリックして、MPEG/MPGファイルを結合します。
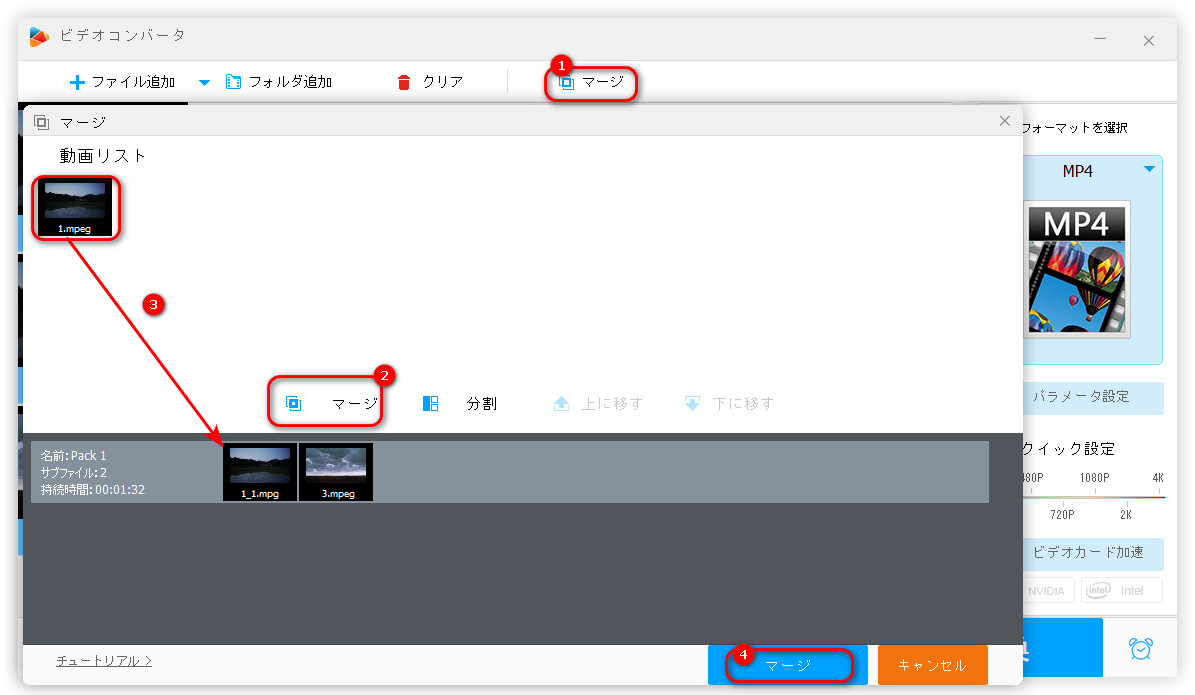
ステップ3:
結合したファイルを出力
右側の形式アイコンをクリックして、「動画」タブから出力形式を選択します。
「変換」をクリックして、MPEG/MPGファイルを結合して出力します。
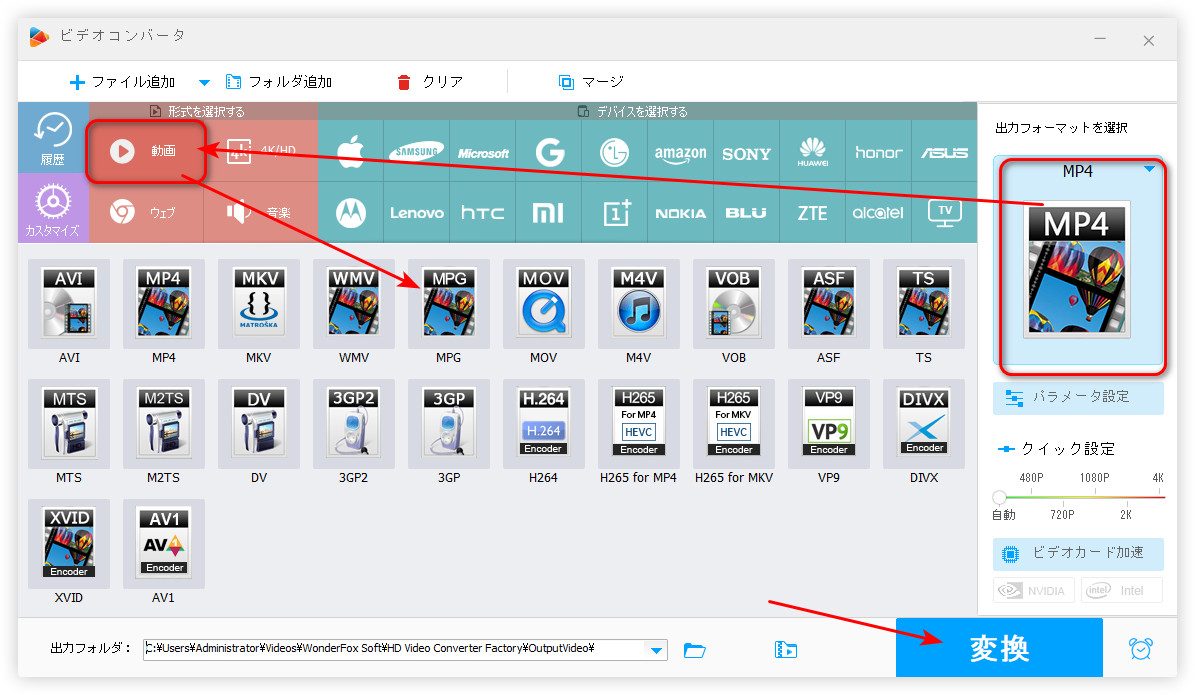
Freemake Video ConverterはAVI、MKV、MOV、WMVなどのファイルを変換できるフリーソフトですが、結合機能を搭載しているため、複数のMPEG/MPGファイルを繋げて出力することも可能です。そのほか、カット、回転などの機能も使えます。
MPEG/MPG結合フリーソフト「Freemake Video Converter」の使い方:
ステップ 1:
Freemake Video Converterを起動し、「+ビデオ」をクリックして、複数のMPEG/MPGファイルを追加します。
ステップ 2:
画面の右上にある「ファイルを結合」ボタンを「ON」にして、複数のファイルを結合します。
ステップ 3:
画面下部から出力形式のアイコンをクリックして、出力画面を開きます。
ステップ 4:
「変換する」アイコンを押して、MPEG/MPGファイルを結合し始めます。
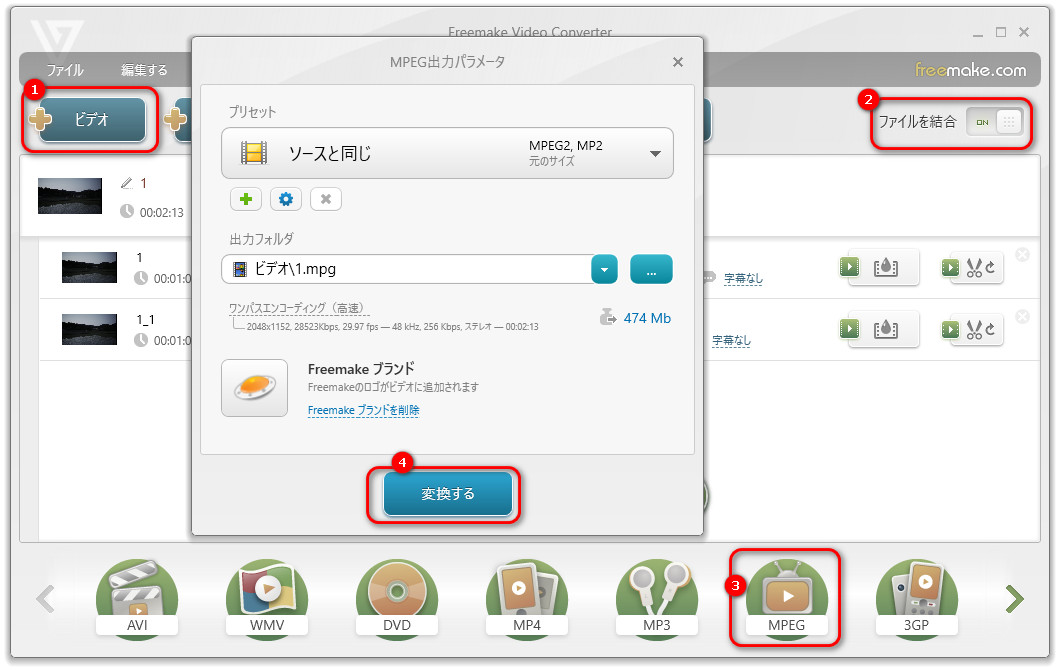
ClipchampはWindows 11に標準搭載されている編集フリーソフトですが、ブラウザーでも利用できます。MPEG/MPGなどのファイルの結合はもちろん、カット、クロップ、回転、音量変更、明るさ調整などの編集機能も無料で使えます。そのほか、パソコン画面の指定ウィンドウを録画することも可能です。
MPEG/MPG結合フリーソフト「Clipchamp」の使い方:
ステップ 1:
Clipchampを実行し、「新しいビデオを作成」をクリックして、編集画面に入ります。
ステップ 2:
「メディアのインポート」をクリックして、複数のMPEG/MPGファイルを読み込みます。
ステップ 3:
追加したファイルを結合順にタイムラインにドラッグします。
ステップ 4:
「エクスポート」をクリックして、MPEG/MPGを結合してMP4ファイルとして保存します。
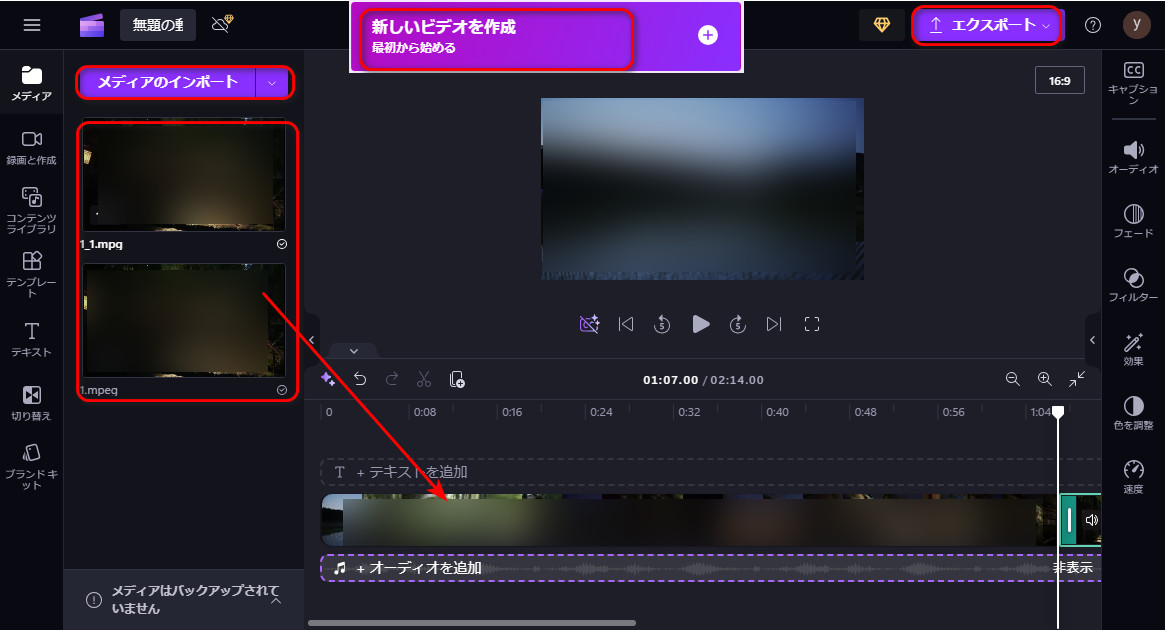
Any Video Converterフリー版はWindowsやMacで使える変換・編集フリーソフトです。MPEG/MPGファイルを結合できるほか、動画や音声形式の変換、動画のダウンロード、ファイルの圧縮、音声の追加などの機能もあります。
MPEG/MPG結合フリーソフト「Any Video Converterフリー版」の使い方:
ステップ 1:
Any Video Converterフリー版のホーム画面で「動画結合」オプションを選択します。
ステップ 2:
「+動画を追加」をクリックして、MPEG/MPGファイルをソフトに追加します。
ステップ 3:
画面下部のビデオクリップをドラッグして、結合順を調整できます。
ステップ 4:
右側で解像度、ビットレート、FPSの出力設定を変更可能です。
ステップ 5:
「開始」をクリックして、MPEG/MPGファイルを結合開始します。
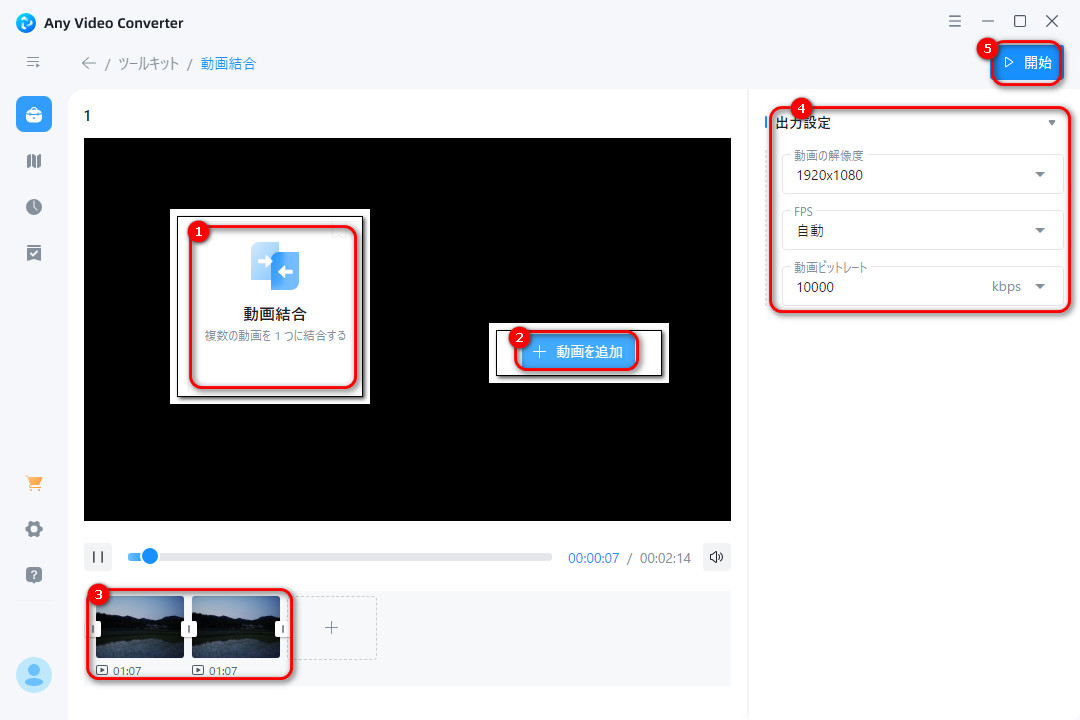
以上は今回紹介したいMPEG/MPG結合フリーソフトでした。この記事はお役に立てれば幸いです。
利用規約 | プライバシーポリシー | ライセンスポリシー | Copyright © 2009-2025 WonderFox Soft, Inc. All Rights Reserved.