
一般的な動画やDVD動画から高画質な写真を切り出すことができる。また、動画・音楽・DVDの形式変換、動画・音楽のダウンロードなども対応する。

動画の好きなシーンを切り出して写真として保存したり、パソコンの壁紙にしたり、他人に共有したりしたい時があるでしょうね。
ここでは、そんな希望のある方のために、パソコンで動画から高画質な写真を切り出す三つの方法についてご紹介いたします。
「WonderFox DVD Video Converter」は普通の動画やDVD動画から写真を切り出すことができるソフトです。フレームごとの写真を切り出してJPG・BMP形式で保存します。写真にモザイク、ぼかし、シャープ、古い映画風などのフィルターをかけたり、動画を切り取り・回転・クロップなどで編集したりするのができます。
形式の変換はメイン機能として、このソフトを利用すれば、動画・音楽・DVDをMP4・MPG・MOV・MP3・WAVなど様々な形式に変換することができます。また、ダウンロード機能も搭載されているので、URLを利用してYouTubeなどのサイトから動画をダウンロードするのも可能です。
ステップ1:WonderFox DVD Video Converterを実行し、「ファイル追加」をクリックして動画ファイルをソフトに追加するか、「DVDディスク」をクリックしてDVD動画を追加します。
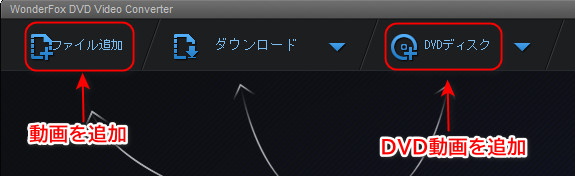
ステップ2:動画リストにある「編集」ボタンをクリックして編集画面に入ります。
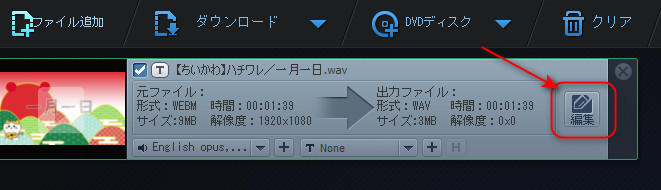
ステップ3:編集画面でタイムラインのスライダーを写真の切り出したい場面にドラッグします。
ステップ4:下部にあるカメラのような「スナップショット」ボタンをクリックし、画像のファイル名と保存先を指定した後、「保存」をクリックすれば動画から写真を切り出して保存できます。
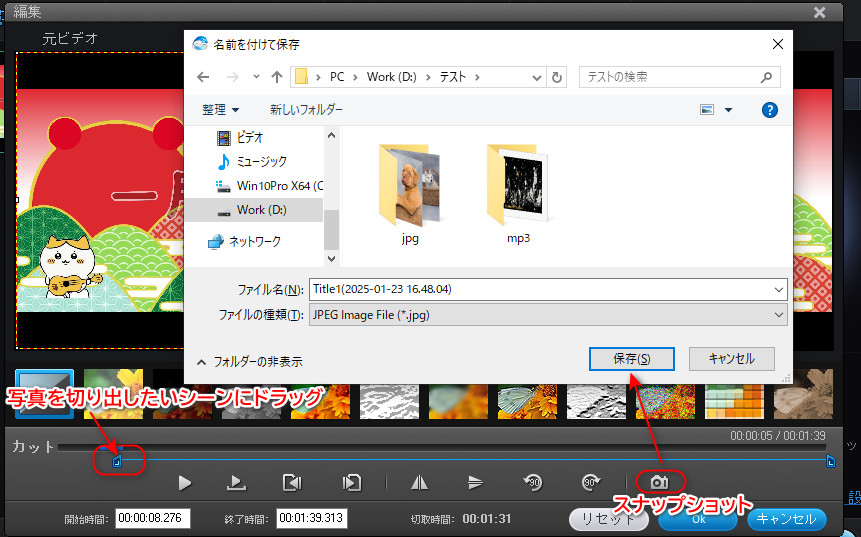
\WonderFox DVD Video Converterを無料ダウンロード/
「WonderFox HD Video Converter Factory Pro」はMP4などの動画からJPG形式の写真を切り出すことができるソフトです。GIFアニメから写真を抽出したり、動画の一部を切り出してGIF画像に作成したり、写真を繋げて動画に作成したりすることもできます。
さらに、このソフトには、動画・音楽の形式変換、動画や音声の簡単編集、ネット上の動画や音声のダウンロード、PC画面録画・音声録音、iPhone・Android着信音作成...等々多くの実用的な機能も備わっています。
ステップ1:WonderFox HD Video Converter Factory Proを実行し、メイン画面で「GIF作成」>「動画をGIFに変更」をクリックします。
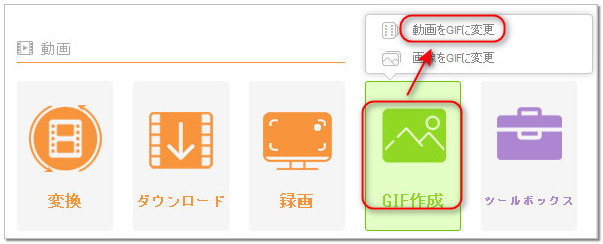
ステップ2:次の画面で「動画を追加」をクリックして動画をソフトにインポートします。
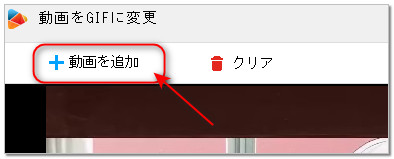
ステップ3:タイムラインのスライダーをお気に入りの場面に移動させます。
ステップ4:「スクリーンショット」アイコンをクリックして、画像のファイル名・保存先を指定して「保存」をクリックすればいいです。
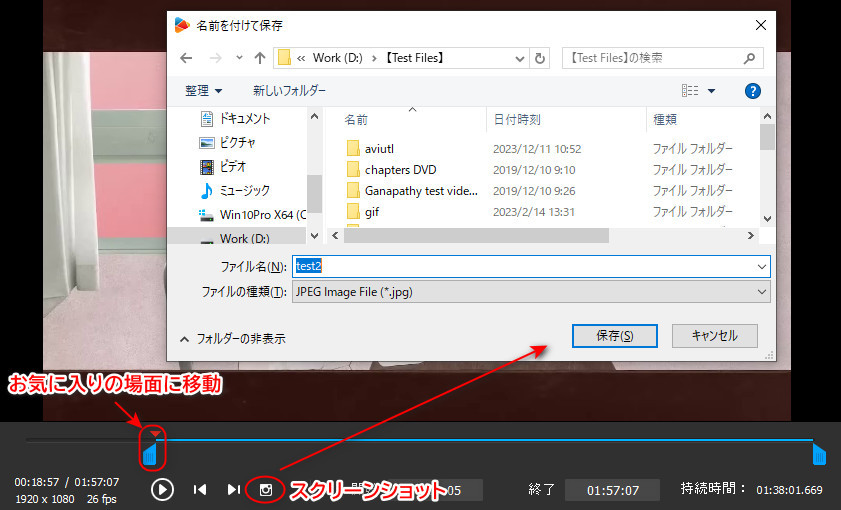
\WonderFox HD Video Converter Factory Proを無料ダウンロード/
「VLC Media Player」は各種の動画からJPG・PNG・TIFF形式の写真を切り出すことができます。WindowsやMac、Linuxなど様々なプラットフォームで実行できます。
ステップ1:VLC Media Playerを起動し、「ツール」で「設定」をクリックし、「ビデオ」タブで、写真の保存先と形式などを指定します。
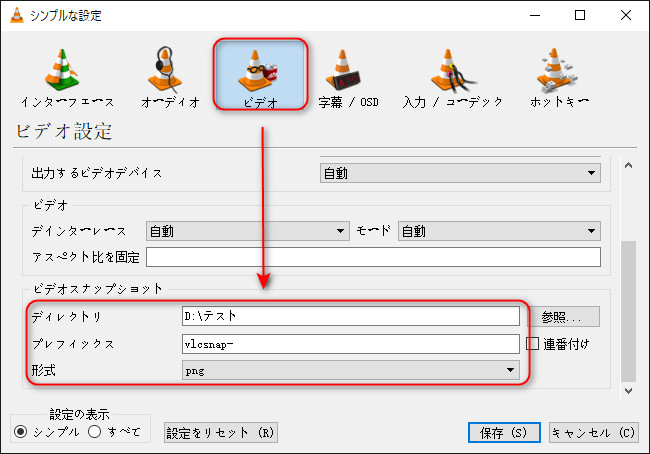
ステップ2:「メディア」>「ファイルを開く」をクリックして動画をVLCで開きます。
ステップ3:タイムラインをお気に入りの場面に移動させます。
ステップ4:「ビデオ」>「スナップショットを撮る」をクリックすれば写真を切り出して保存できます。
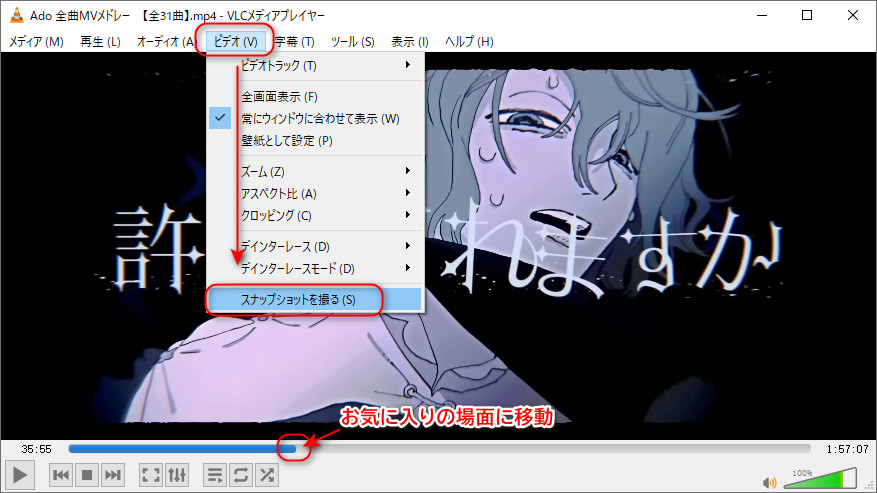
![]() 合わせて読みたい
合わせて読みたい

スナップショット┃VLCで動画から画像を切り出す方法
動画から静止画を切り出したい?今回の記事では、VLC media playerで動画から静止画を切り出す方法について紹介します。
以上は、パソコンで動画から写真を切り出す方法でした。画面のスクリーンショットも写真の切り出し方法ですが、スクリーンショットは余計な部分もキャプチャーする可能性があります。高画質な写真を保存したいなら、やはり上記の方法でお試しください。
利用規約 | プライバシーポリシー | ライセンスポリシー | Copyright © 2009-2025 WonderFox Soft, Inc. All Rights Reserved.