
動画の切り取り編集は最も基本的な編集作業の一つで、日常的にも様々な場面で動画を切り取りする必要があります。ですが、単に切り取りだけするなら、わざと高度な編集ソフトを利用する必要がありません。
今回は、Windowsパソコンで使える簡単な動画切り取りフリーソフトを紹介して、Windowsで動画を切り取りする方法について紹介していきたいと思います。
無料かつ手軽に動画を切り取りしたいなら、ぜひお読みください。
「WonderFox Free HD Video Converter Factory」は動画の形式変換のために開発したソフトですが、簡易な編集機能も搭載されているので動画切り取りフリーソフトとしても使えます。インターフェースが分かりやすいので、例え経験のない方でも簡単に使いこなせます。
動画から必要な部分だけを切り取りすることや、一つの動画を複数の部分に分割することができます。そのほかには、複数動画の連結、動画の回転/反転、動画にエフェクト/透かし/字幕/音楽追加、動画の色調/音量/解像度/ビットレート…変更など多くの編集機能が付いています。
また、強力なエンコーディング技術が搭載されて、MP4など500+の出力フォーマットがプリセットされているので、ほとんどの動画ファイルを編集して様々な形式に変換して保存できます。さらに、このソフトのダウンロード機能を利用すれば、YouTubeなどのサイト上から好きな動画をダウンロードして切り取りすることもできます。
次に、このソフトを使ってWindows PCで動画を切り取りする手順を説明いたします。
ステップ 1:
切り取りしたい動画を読み込む
WonderFox Free HD Video Converter Factoryを実行し、メイン画面で「変換」をクリックします。
そして、「ファイル追加」をクリックまたはファイルをドラッグ&ドロップで切り取りしたい動画をソフトに読み込ませます。
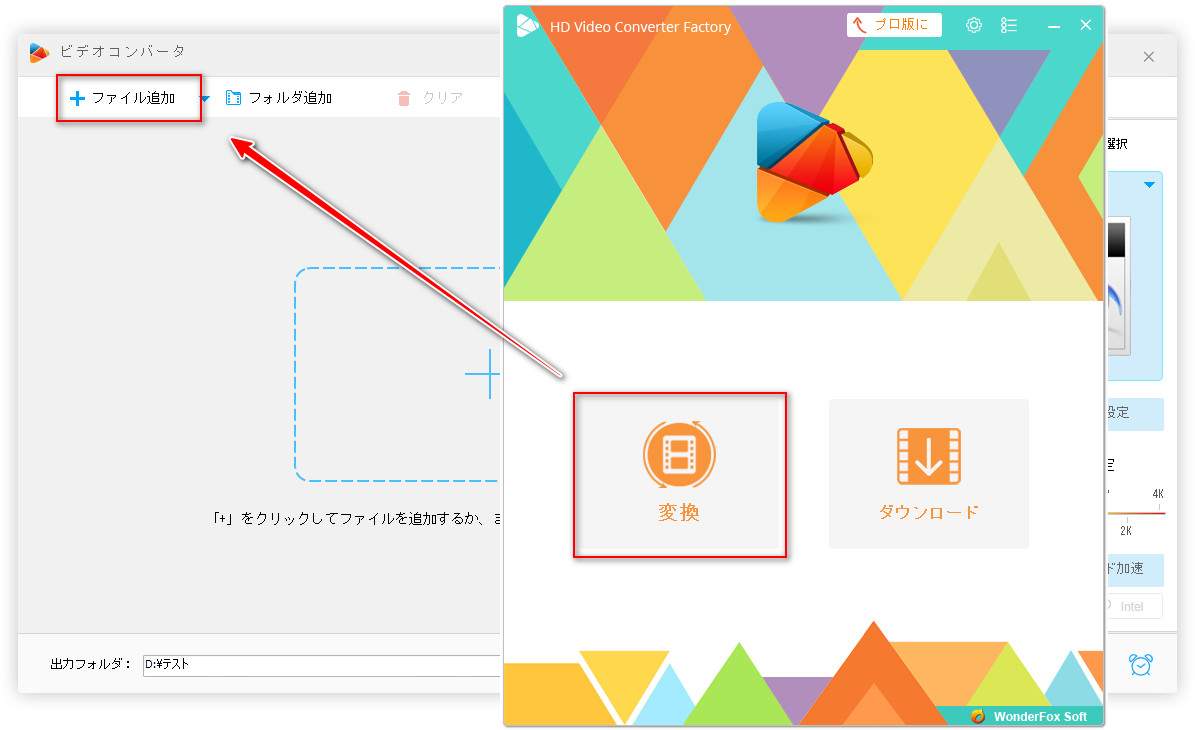
ステップ 2:
動画を切り取りする
動画を読み込んだら、ツールバーにあるハサミのようなアイコンをクリックして切り取り編集画面に入ります。
編集画面でタイムラインのスライダーをドラッグして保存したい部分の範囲を決めます。そして、隣の「切り取り」ボタンをクリックして指定した部分をビデオクリップに作成します。この手順を繰り返せば、動画から複数の部分を切り取ることができます。
完了したら、「OK」をクリックします。
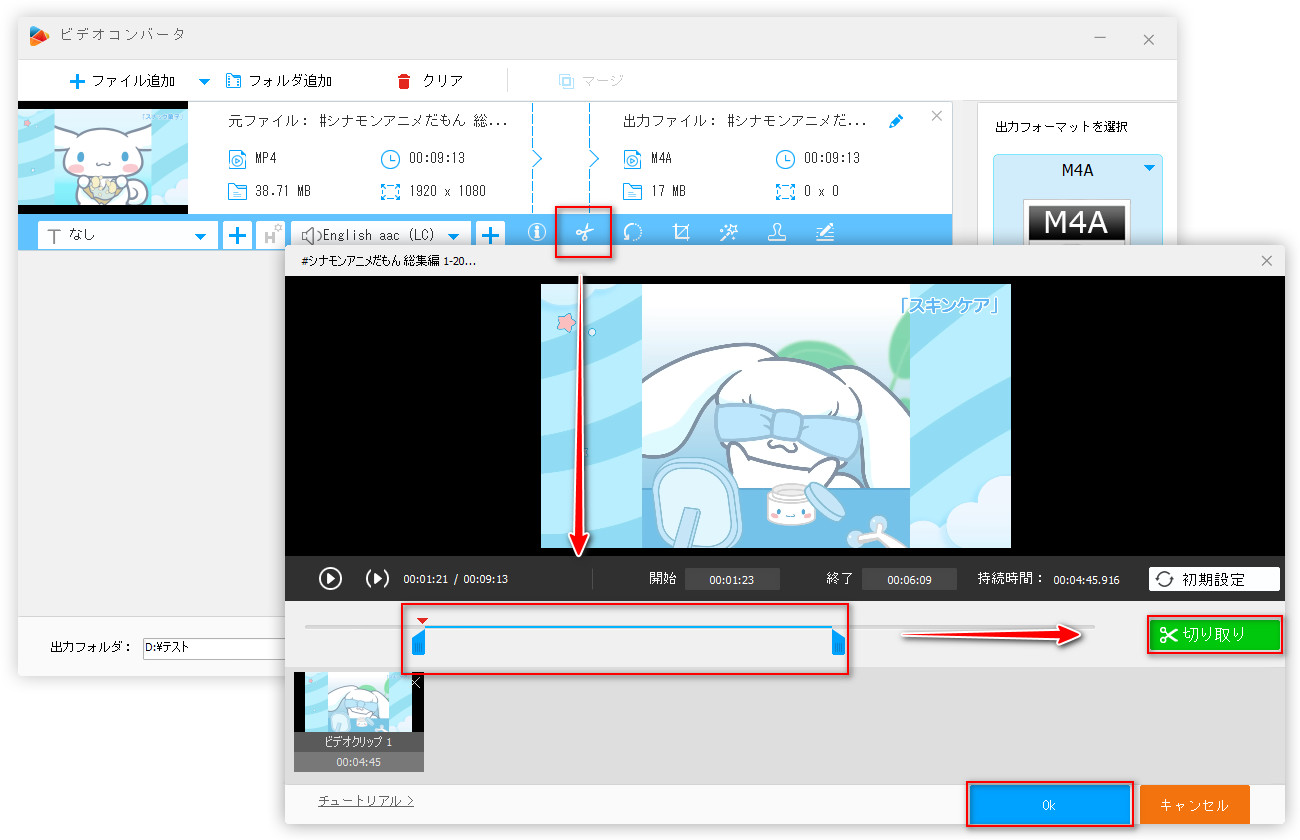
ステップ 3:
切り取った動画を保存する
「出力フォーマットを選択」下のアイコンをクリックして出力動画の形式を指定します。
「▼」ボタンをクリックして動画の保存先を指定し、「変換」をクリックすれば切り取った動画をWindowsパソコンに書き出して保存できます。
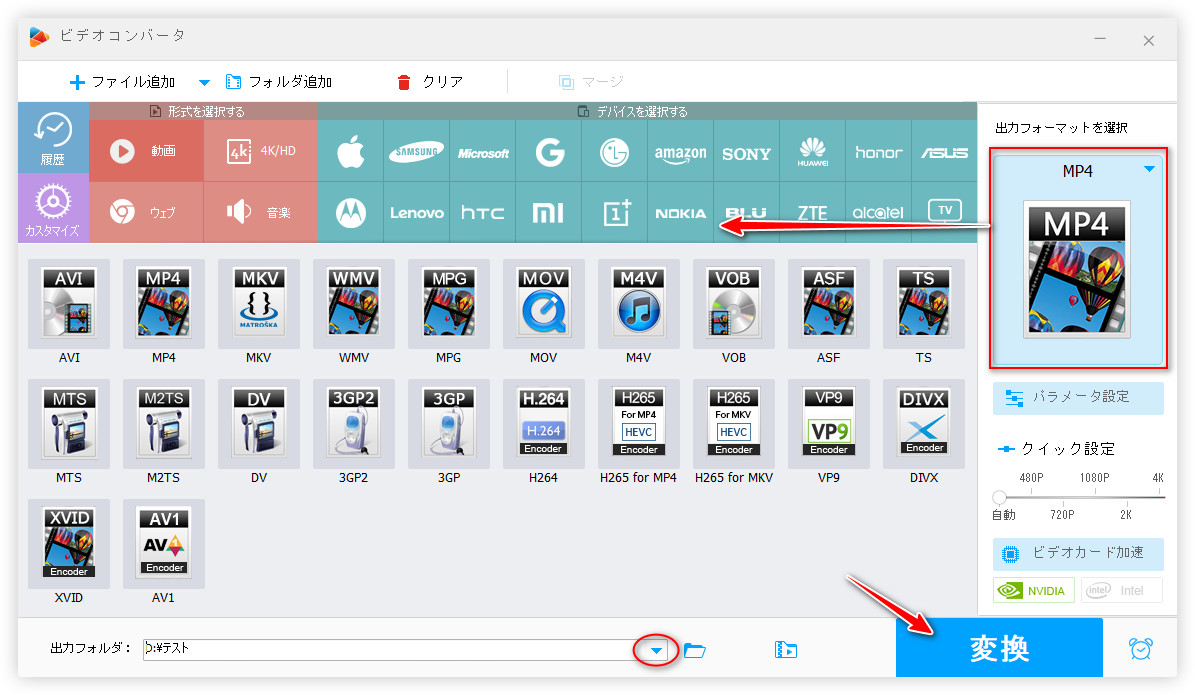
WonderFox Free HD Video Converter Factoryを無料ダウンロード
WonderFox Free HD Video Converter Factoryを無料ダウンロード
「フォトレガシ」はWindows10/11パソコンの標準搭載アプリ「Microsoftフォト」の旧バージョンであり、内蔵の「ビデオエディター」ツールを利用すれば動画を切り取りすることができます。そのほかには、動画にBGMを追加したり、動画を結合したりすることもできます。
ですが、フォトレガシは一部高度なコーデック(H265、AV1、VP9など)で圧縮された動画には対応せず、編集した動画も最大1080PのMP4しか出力できません。
ステップ 1:
Windows10/11パソコンにフォトレガシがない場合、「フォト」を開き、「設定」で「フォトレガシの取得」をクリックしてフォトレガシをインストールします。
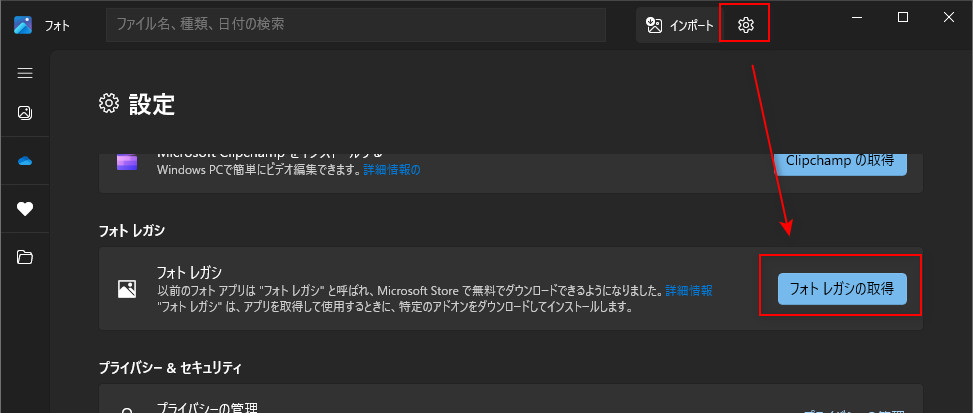
ステップ 2:
フォトレガシを開き、上部で「ビデオエディター」をクリックして、「新しいビデオプロジェクト」をクリックします。
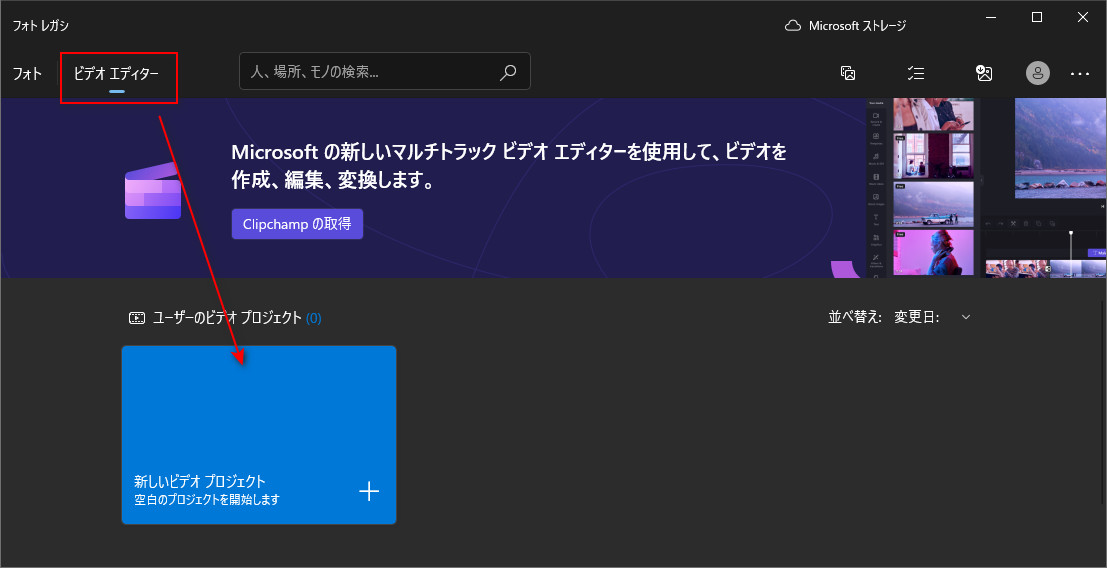
ステップ 3:
「+追加」をクリックして切り取りしたい動画をインポートしたら、下の「ストーリーボード」セクションにドラッグします。
ステップ 4:
「トリミング」をクリックして切り取り編集画面に入ります。
ステップ 5:
スライドをドラッグして保存したい範囲を指定して「完了」をクリックします。
ステップ 6:
「ビデオの完了」をクリックして「エクスポート」をクリックすれば切り取った動画をWindows PCに保存できます。
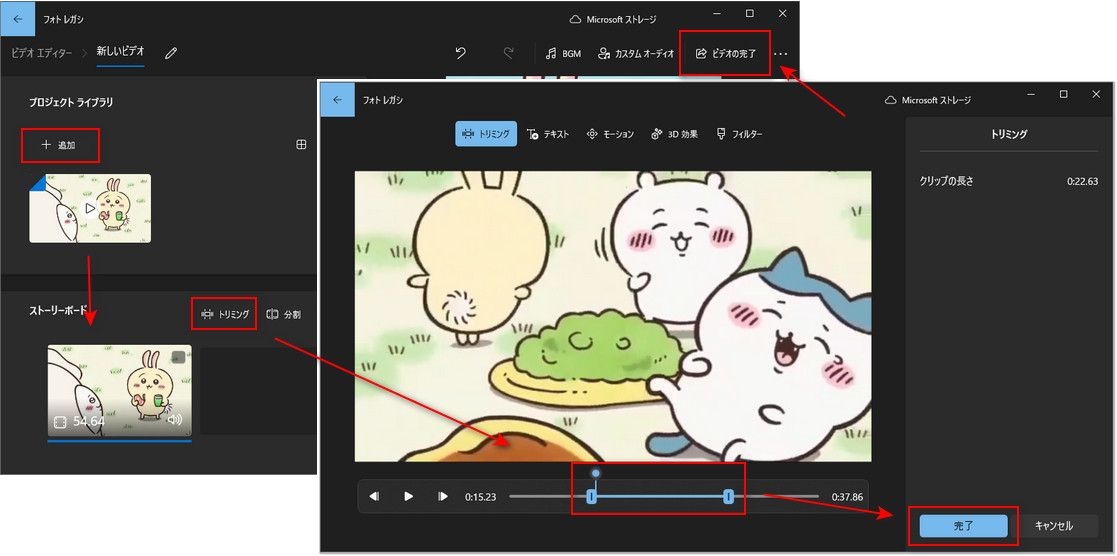
「Clipchamp」はMicrosoftが提供する動画編集サービスです。Windows11には標準搭載され、Windows11以前はMicrosoftストアから入手可能です。また、ブラウザ版もあるので、インストール不要で直接利用することもできます。
豊富な編集機能とテンプレートが付いており、動画を切り取り編集するほか様々なツールで個性的な動画を作成することができます。ただし、一部の素材は有料です。また、フォトレガシと同じ一部高度なコーデックで圧縮された動画に対応せず、無料版で編集した動画は最大1080PのMP4で出力できます。
ステップ 1:
Clipchampを開き、メイン画面で「新しいビデオを作成」をクリックします。
ステップ 2:
「メディアのインポート」をクリックして切り取りしたい動画をインポートします。
ステップ 3:
インポートした動画の右側のタイムラインに配置します。
ステップ 4:
タイムラインで動画の両端をドラッグすれば動画を切り取りすることができます。
ステップ 5:
「エクスポート」をクリックして切り取った動画をパソコンに保存します。
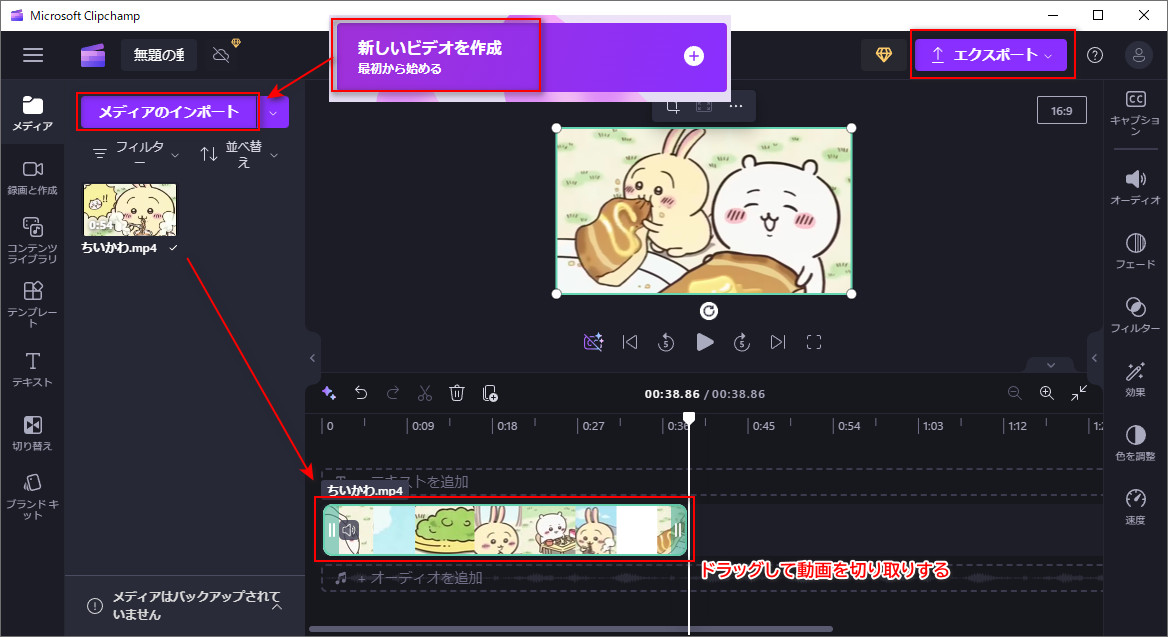
以上は、Windows PCで動画の切り取りフリーソフトを使って動画を切り取りする方法でした。「フォトレガシ」も「Clipchamp」もMicrosoftから入手でき便利に使えるが、入力・出力動画にも制限があります。自分が持っている各種の動画を自由に切り取りしたいなら、ほとんどの動画の入力と出力に対応する「WonderFox Free HD Video Converter Factory」のほうがおすすめです。
利用規約 | プライバシーポリシー | ライセンスポリシー | Copyright © 2009-2025 WonderFox Soft, Inc. All Rights Reserved.