
WonderFox HD Video Converter Factory Proは実用的な編集・変換ソフトです。ファイルのカット、コーデック形式の変換によって、動画を10MB以内に減少するほか、動画の圧縮率を直接調整できるバッチ圧縮機能も搭載しております。
また、トリミング、分割、結合、回転、エフェクト追加など基本的な編集機能を備えており、動画や音声ファイルを編集することができます。そのほか、動画や画像からGIFを作成したり、パソコン画面を録画したりすることも可能です。
必要があれば、ぜひこのソフトを無料ダウンロードして、使ってみてください。
動画の不要な部分をカットしたら、動画を10MB以内にする可能性があります。この方法は元のファイルサイズが大きくない動画に適しています。
ステップ1:
動画をソフトに追加
WonderFox HD Video Converter Factory Proを起動し、「変換」画面を開きます。
「+ファイル追加」をクリックして、動画をソフトに追加します。
右側の形式アイコンをクリックして、「動画」タブから出力形式を選択します。
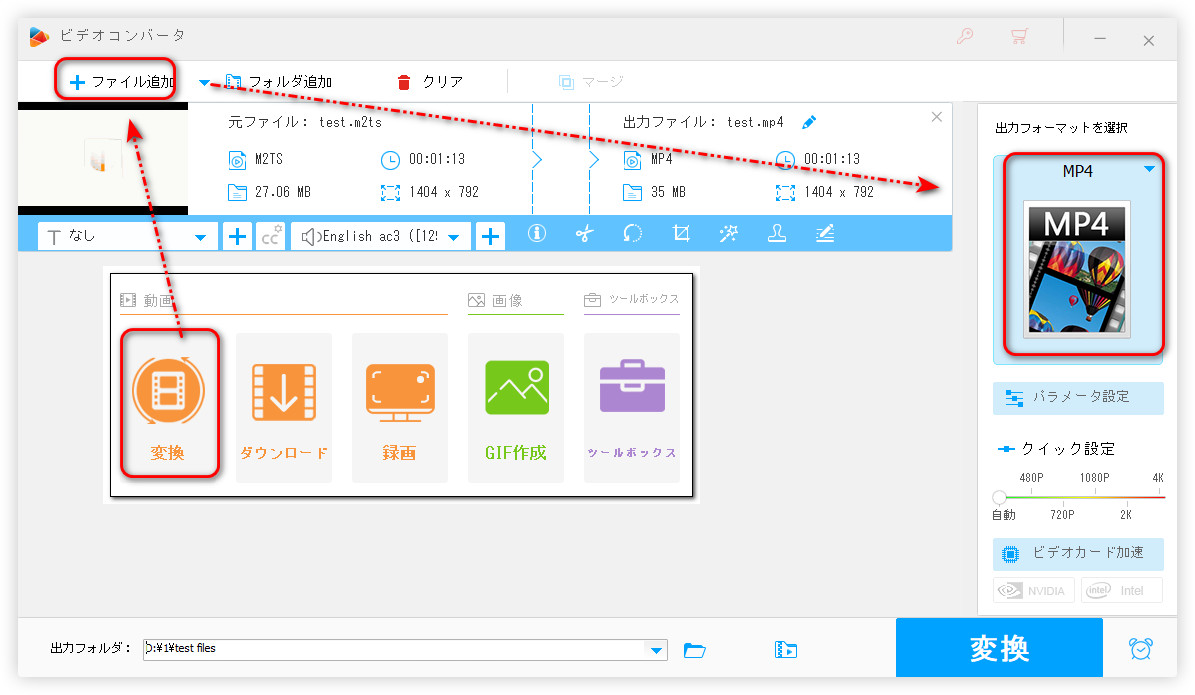
ステップ2:
動画をカット
ハサミのアイコンを押して、カット画面を開きます。
2つの青いバーをドラッグして、必要な部分を選択したら、「切り取り」をクリックします。
「OK」をクリックして編集を保存します。
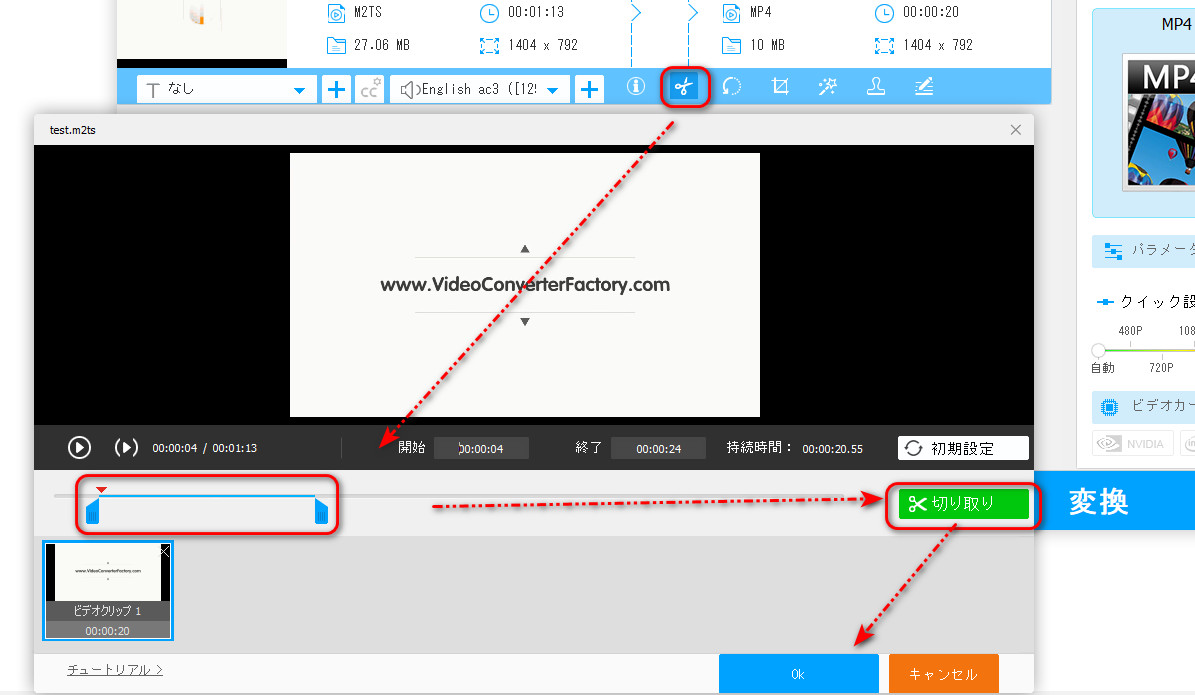
ステップ3:
カットした動画を出力
画面下部にある逆三角形をクリックして、動画の保存先を指定します。
「変換」ボタンを押して、動画をカットします。
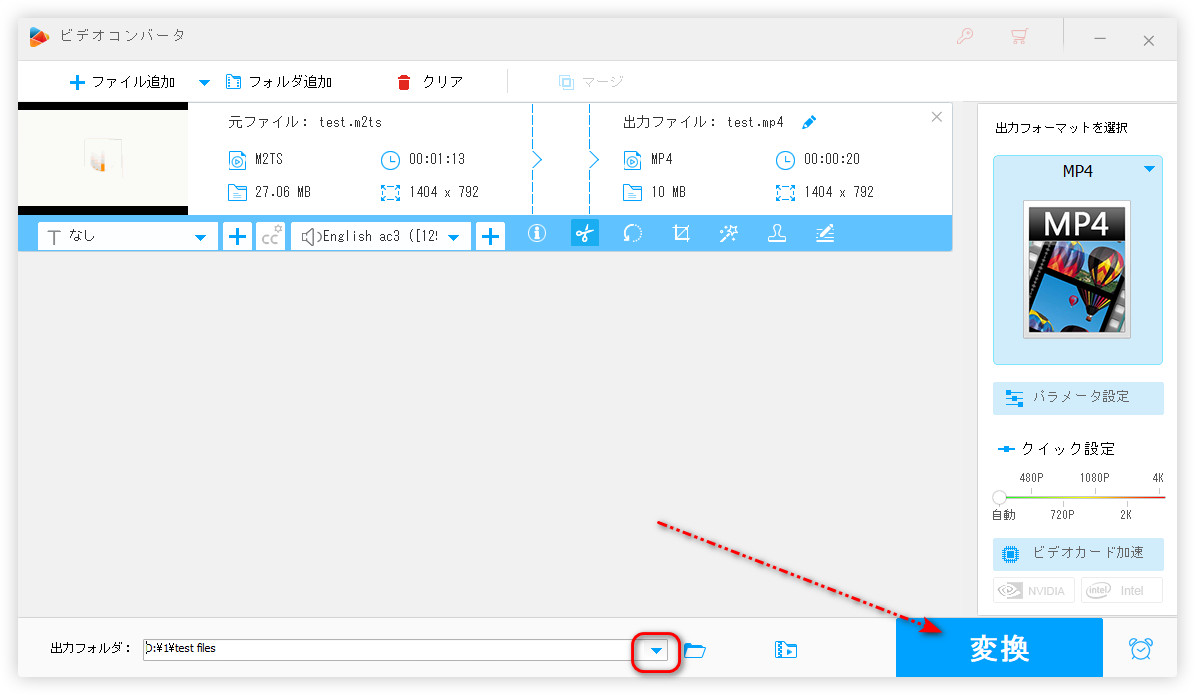
ソフトのバッチ圧縮機能を使えば、ファイルサイズを元動画の半分ぐらいに圧縮できます。
ステップ 1:
まず「変換」>「ファイル追加」で動画をソフトに追加します。
ステップ 2:
形式アイコンをクリックして、「動画」タブから元の動画形式を選択します。(MP4のままでもいいです。)
ステップ 3:
「バッチ圧縮」アイコンを押して、スライダーを右にドラッグして、動画を圧縮します。
ステップ 4:
「変換」をクリックして、動画を出力します。
ヒント:圧縮率(%)が増すと、データの劣化が大きくなります。
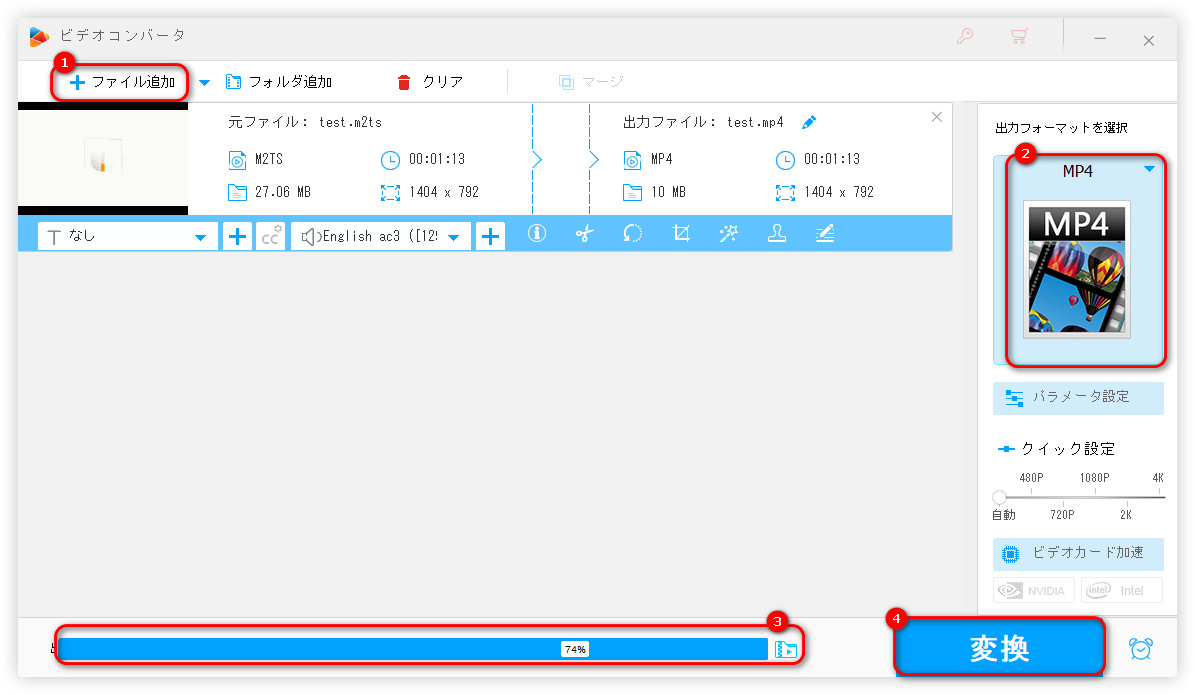
H264、MPEG4などでエンコードされた動画をH265など高圧縮率のコーデックに変換すれば、ファイルサイズをおおよそ半分に減らせます。
ステップ 1:
「変換」>「+ファイル追加」で動画を読み込みます。
ステップ 2:
右側の形式アイコンを押して、「動画」タブから「H265」形式を選択します。
ステップ 3:
「変換」をクリックします。
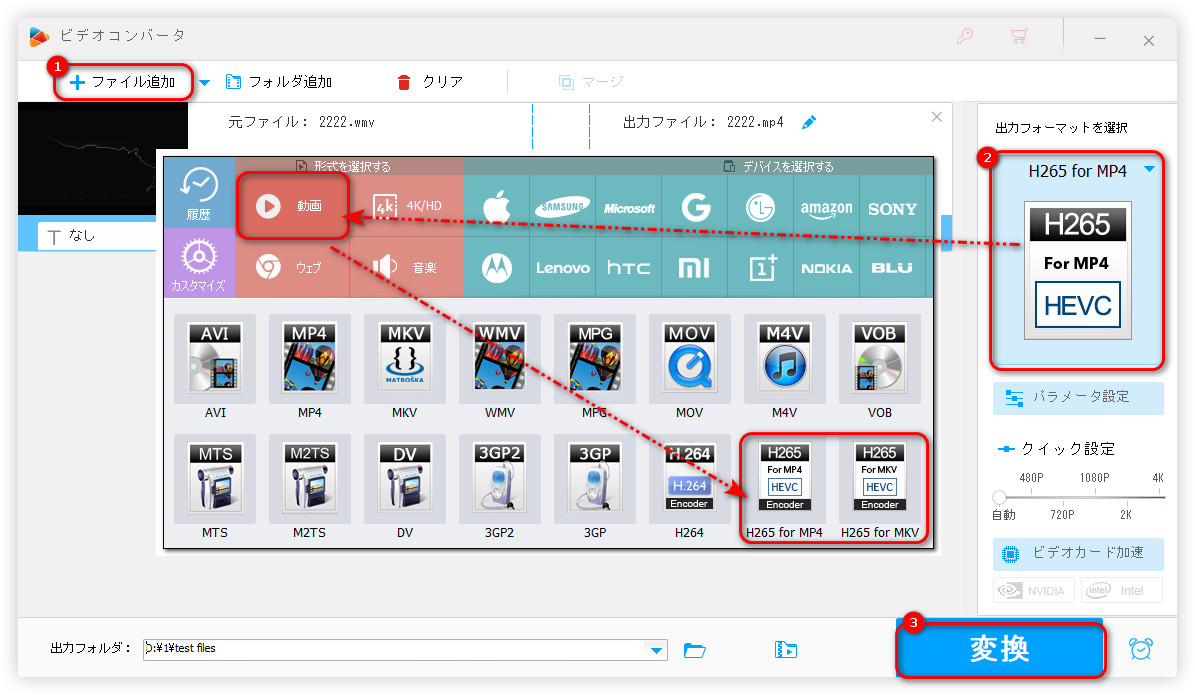
解像度、ビットレート、フレームレートなどのパラメータを下げれば、動画のサイズは10MB以内に圧縮できる可能性もあります。
ステップ 1:
「変換」>「+ファイル追加」で動画を追加します。
ステップ 2:
右側の形式アイコンから動画の出力形式を指定します。(MP4のままでも構いません。)
ステップ 3:
「パラメータ設定」をクリックして、解像度、ビットレート、フレームレートなどの数値を小さく調整したら、「OK」を押します。
ステップ 4:
「変換」をクリックして、動画を出力します。
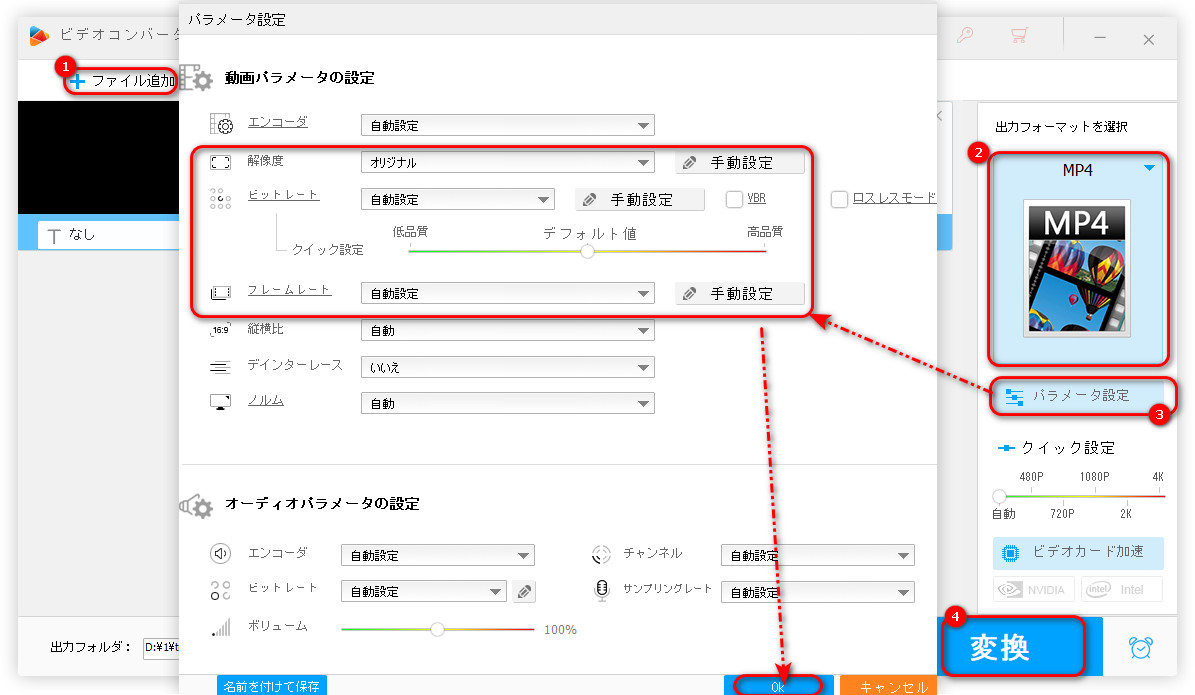
以上は今回紹介したい動画を10MB以内にする方法でした。この記事では、お役に立てれば幸いです。
利用規約 | プライバシーポリシー | ライセンスポリシー | Copyright © 2009-2025 WonderFox Soft, Inc. All Rights Reserved.