
今回の記事では、パソコン内の音楽をMP3に変換する方法をいくつか紹介します。
WonderFox HD Video Converter Factory ProはWindows向けの動画や音声変換ソフトです。パソコン内の音楽をMP3に変換するほか、YouTube、ニコニコ動画、FC2などのサイトからダウンロードした動画や音楽をMP3に変換することも可能です。
また、形式変換だけでなく、カット、クロップ、回転、結合、分割、エフェクト追加など基本的な編集機能を利用すれば、音楽や動画ファイルの編集作業が行えます。そのほか、パソコン画面の指定範囲の録画、システム音の録音、動画や画像からGIFの作成など、多くの機能もあります。
では、早速このソフトを無料ダウンロードして、パソコン内の音楽をMP3に変換しましょう。
ステップ1:
パソコン内の音楽をソフトに追加
WonderFox HD Video Converter Factory Proを起動し、「変換」オプションを選択します。
「+ファイル追加」をクリックして、パソコン内の音楽を選択して、ソフトに追加します。
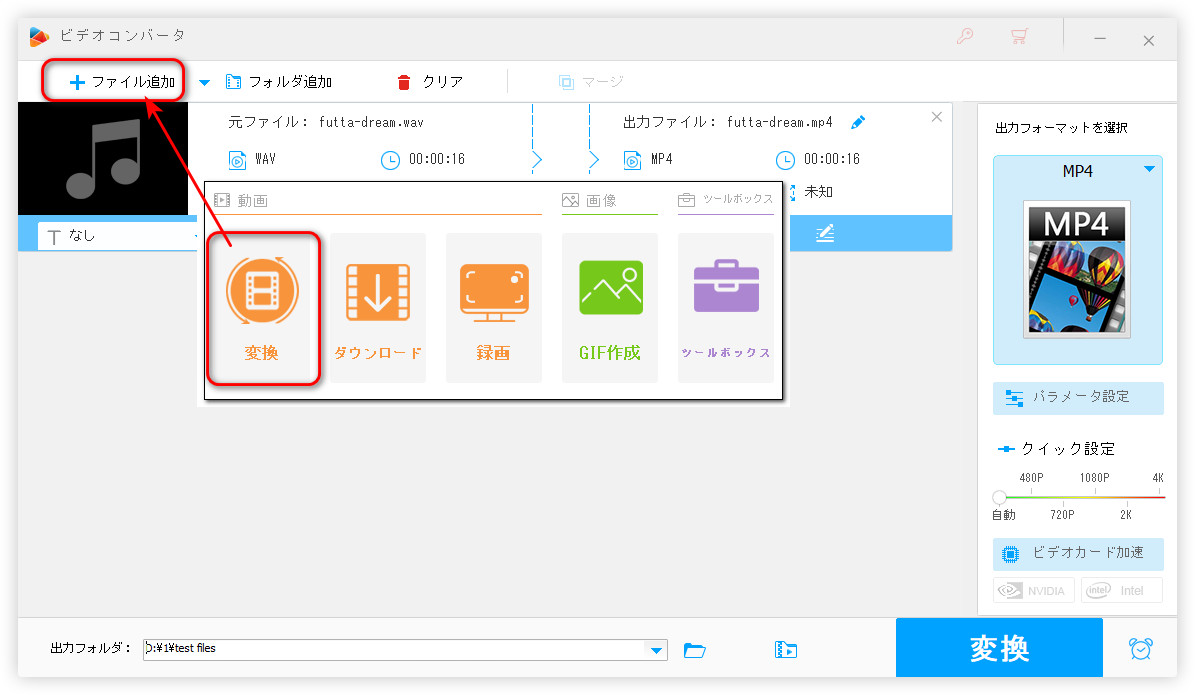
ステップ2:
出力形式としてMP3を選択
右側の形式アイコンをクリックして、「音楽」タブに移動し、出力形式としてMP3を選択します。
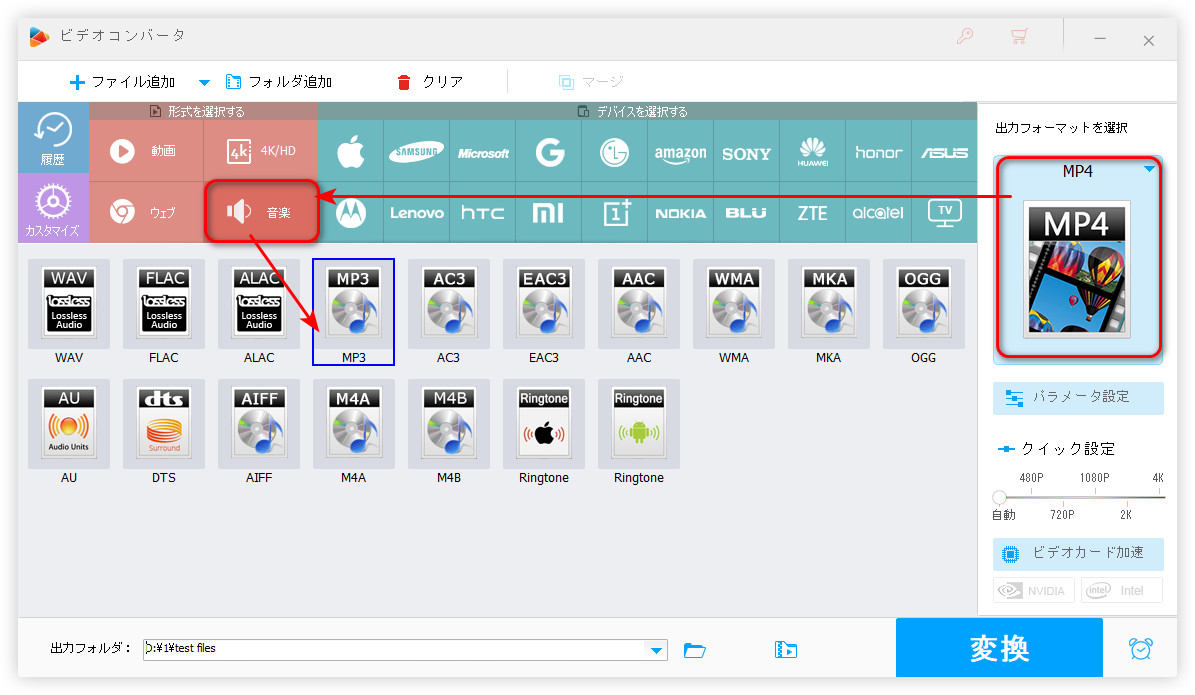
ステップ3:
パソコン内の音楽をMP3に変換
画面下部にある「▼」アイコンを押して、音楽の保存先を指定します。
「変換」をクリックして、Windowsでパソコン内の音楽をMP3に変換します。
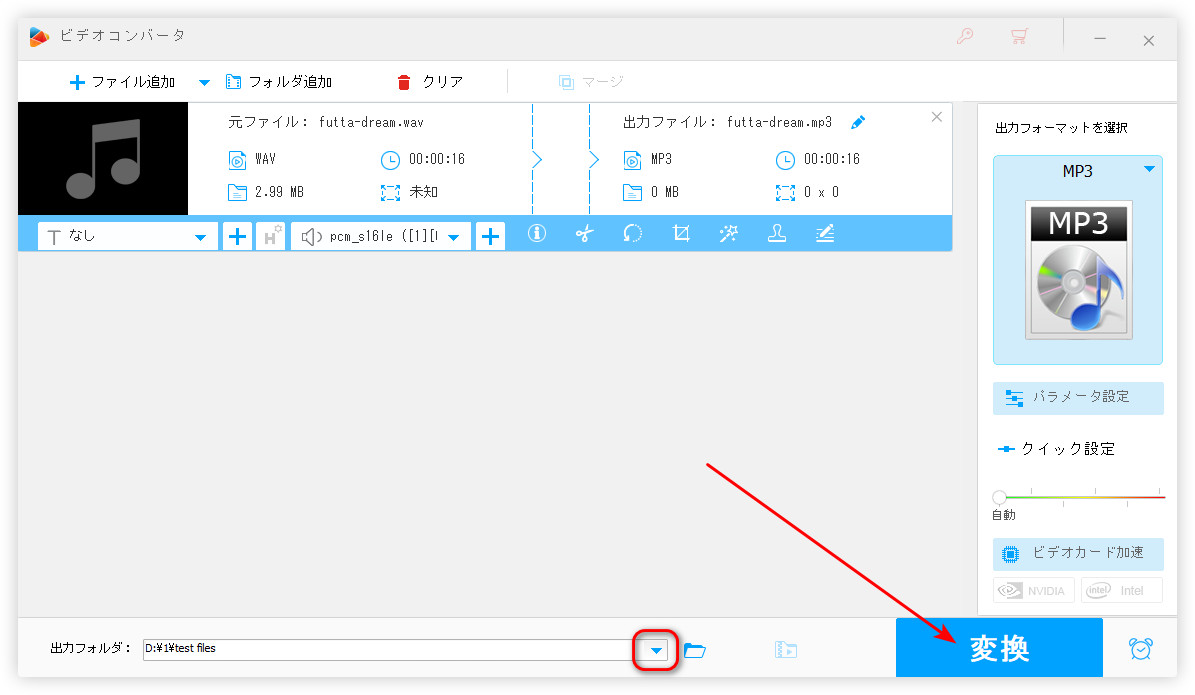
Freemake Audio ConverterはWindowsで実行できる音声変換ソフトです。パソコン内の音楽をMP3に変換するほか、AAC、M4A、OGG、WMA、FLAC 、WAVなどの音声形式に変換することも可能です。また、音楽だけでなく、MP4、MKV、MOV、AVIなどの動画をソフトにインポートして、音声を抽出してMP3ファイルとして保存することもできます。
Freemake Audio Converterでパソコン内の音楽をMP3に変換する手順:
ステップ 1:
Freemake Audio Converterを起動し、「+オーディオ」をクリックして、音楽を追加します。
ステップ 2:
画面下部から「MP3」アイコンをクリックして、出力画面を開きます。
ステップ 3:
「…」アイコンを押して、変換した音声ファイルの出力先を設定します。
ステップ 4:
「変換する」をクリックして、音楽をMP3に変換して、Windowsパソコンに保存します。
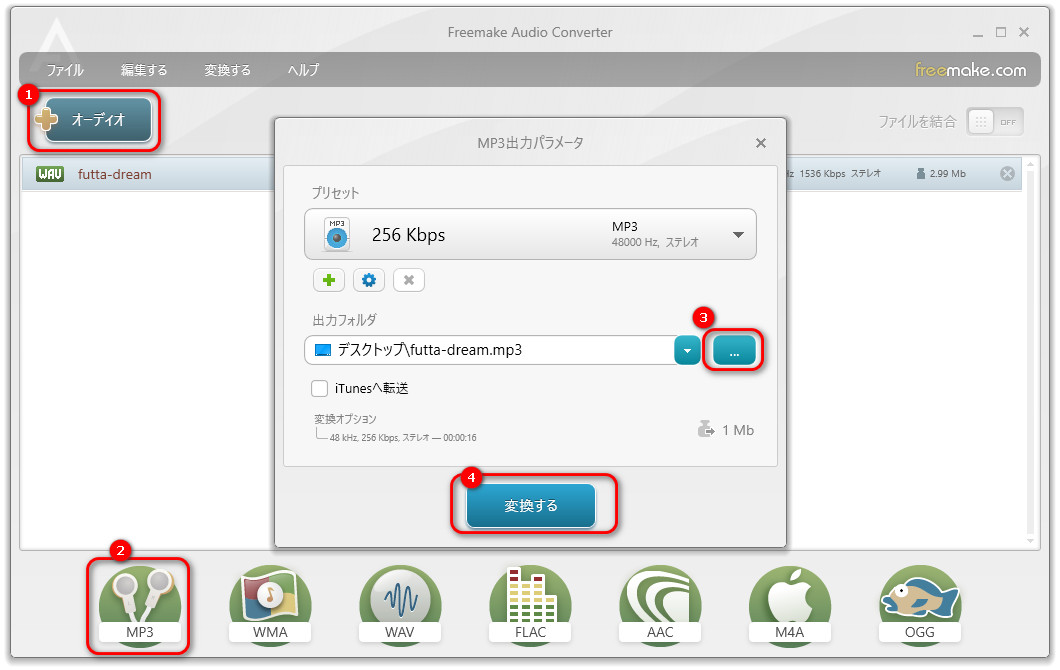
XMedia Recodeは幅広い形式に対応した変換ソフトです。パソコン内の音楽をMP3に変換することはもちろん、MP4、MKV、MOVなどの動画ファイルをMP3に変換することもできます。また、形式変換のほか、解像度変更、音量補正、クロップ、カット、回転、反転、テキスト合成、音声追加などの多くの機能もあります。
XMedia Recodeでパソコン内の音楽をMP3に変換する手順:
ステップ 1:
XMedia Recodeを起動し、「ファイルを開く」をクリックして、パソコンから音楽をインポートします。
ステップ 2:
「形式」ドロップダウンリストからMP3形式を選択します。
ステップ 3:
「参照」アイコンを押して、MP3ファイルの出力フォルダを指定します。
ステップ 4:
「リストに追加」>「エンコード」をクリックして、パソコン内の音楽をMP3に変換します。
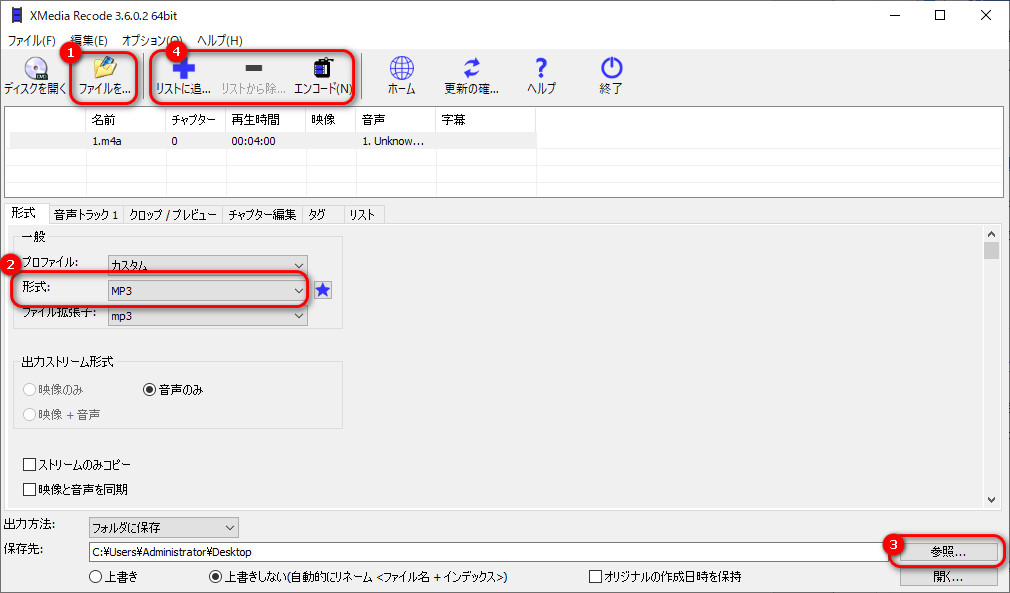
以上は今回紹介したいWindowsでパソコン内の音楽をMP3に変換する方法でした。この記事はお役に立てれば幸いです。
利用規約 | プライバシーポリシー | ライセンスポリシー | Copyright © 2009-2025 WonderFox Soft, Inc. All Rights Reserved.