
MP4 MTS変換ソフト
WonderFox HD Video Converter Factory Proを使えば、MP4を始め、WMV、MKV、AVI、MOV、Apple ProRes、H.264、HEVC(H.265)、VOB、WebM、TS、M2TS、VP9、AV1、MPEG-4&2&1、AVCHDをMTSに変換可能です。パラメータ調整、動画からの音声抽出、一括変換、GPUアクセラレーションをサポートしており、分割/結合/圧縮のような編集、動画ダウンロード、画面録画、GIF作成などの追加機能も提供しています。

近年、デジタルカメラで高画質な動画を撮影することができるようになりました。ただし、せっかく撮影した動画をパソコンやスマホで再生しようとすると、形式が合わずに困ってしまうことがあります。
そこで今回は、MP4ファイルをMTS形式に変換する方法をご紹介します。MP4は汎用性の高い形式だが、MTSはAVCHD規格で利用される形式で、高画質で保存することができます。
今回、おすすめしたいのは初心者向けのMP4 MTS変換ソフトWonderFox HD Video Converter Factory Proです。このソフトは複数のMP4ファイルをMTSにバッチ変換することをサポートし、1280×720や1920×1080、2560×1440など、最大7680×4320(8K)解像度の動画変換が対応します。MP4からMTSへの変換に加えて、ほぼすべての動画・音楽ファイルを500+の形式にも変換できます。「MP4ファイルを追加」、「出力形式をMTSとして選択」、「出力フォルダを設定」したら変換を開始でき、非常に簡単かつ便利です。また、MTSに変換する前に、各MP4ファイルを編集(カット/回転/結合/クロップ/ウォーターマーク追加/フィルター追加/色調補正/反転など)したり、解像度/ビットレート/フレームレート/アスペクト比/エンコーダ/ボリューム/チャンネルなどのパラメータを変更したりすることもできます。音楽の形式変換・編集、動画からの音声抽出、動画・音楽のダウンロード、GIF作成、録画、録音など、便利な機能も搭載しています。
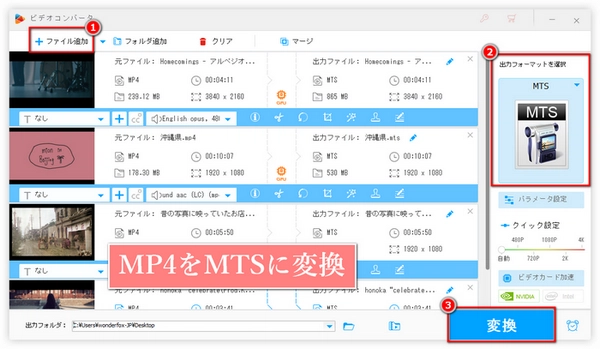
ステップ 1:
MP4ファイルをMTS変換ソフトに追加
MP4 MTS変換ソフト「WonderFox HD Video Converter Factory Pro」をWindows PCに無料ダウンロードして起動します。
一番左の「変換」ツールを選択して変換画面に入ります。
左上の「ファイルを追加」・「フォルダを追加」・画面中央の「+」をクリックして、MP4ファイルをすべてソフトに追加します。
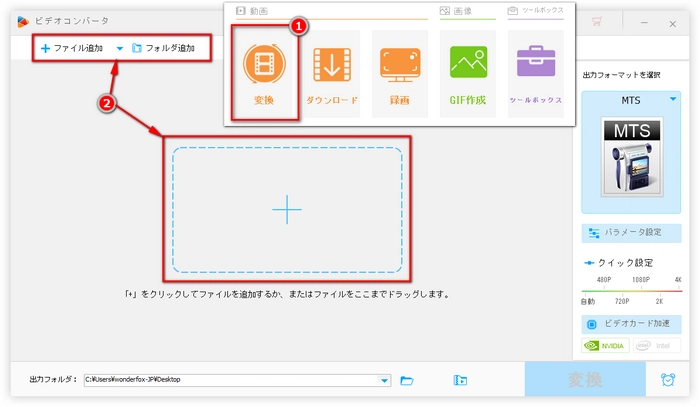
ステップ 2:
MTSを出力形式として選択
MP4ファイルを追加したら、右側の「出力フォーマットを選択」「動画」「MTS」アイコンを順次にクリックしてMTSを出力形式として選択します。
ヒント:AVI ・MP4・MKV・WMV・MPG・MOV・M4V・VOB・ASF・TS・M2TS・DV・3GP2・3GP・H264・VP9・DIVX・XVIDなどを出力形式として選択することも可能です。
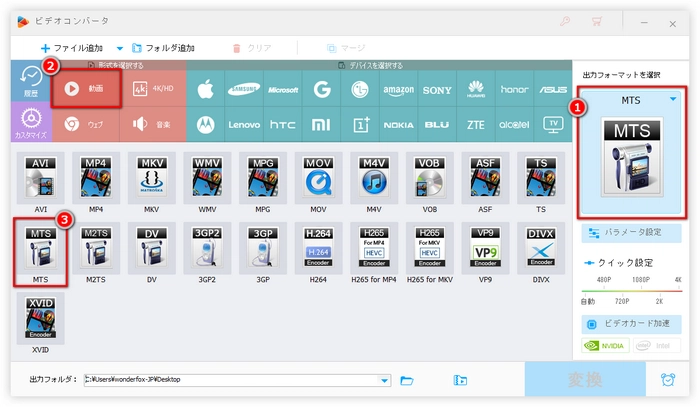
ステップ 3:
パラメータを変更、出力ファイルを編集(省略可)
ファイルの下にあるツールバーの動画編集ボタンをクリックすると、MP4をMTS変換すると同時に動画を編集できます(カット/回転/結合/クロップ/ウォーターマーク追加/フィルター追加/色彩補正/反転などの編集機能が含まれる)。
右の「パラメータ設定」ボタンをクリックすると、MP4からMTSへの変換中に解像度/ビットレート/フレームレート/アスペクト比/エンコーダ/ボリューム/チャンネルなどのパラメータを変更できます。
ヒント:出力するMTS動画のエンコーダをH264またはMPEG4に手動設定することができます。
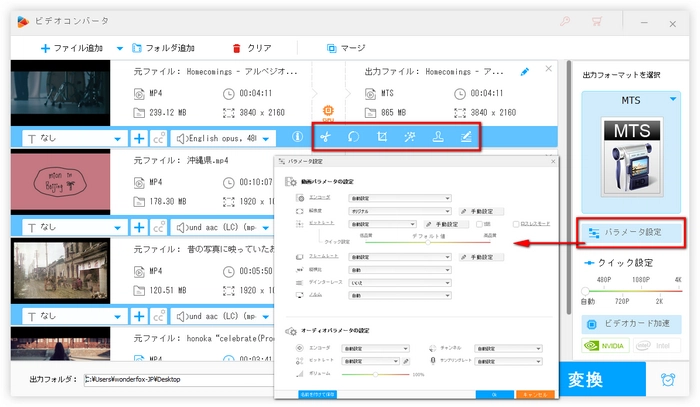
ステップ 4:
MP4からMTSへの変換を開始
設定がすべて完了したら、下部にある逆三角形のアイコンでMTSファイルの保存先を設定します。
「変換」アイコンをクリックして、MP4からMTSへの変換を開始します。
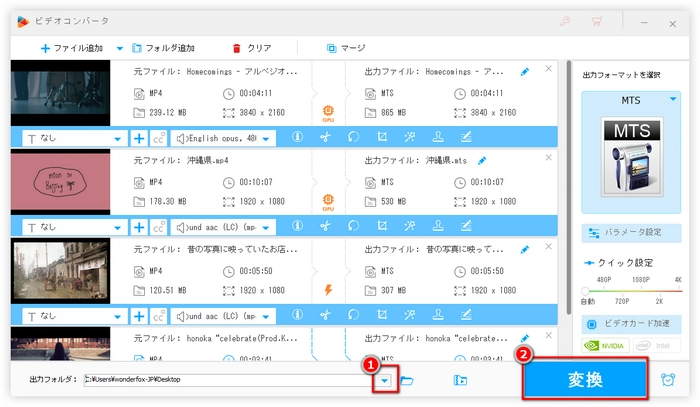
利用規約 | プライバシーポリシー | ライセンスポリシー | Copyright © 2009-2025 WonderFox Soft, Inc. All Rights Reserved.