
使いやすいH.264エンコーダー
WonderFox HD Video Converter Factory Pro(一括エンコード対応)は動画をH.264に再エンコード、サイトから動画をダウンロードしてH.264にエンコード、PC画面を録画してH.264にエンコード可能で、AVI/MP4/MKV/MOV/M4V/TS/MTS/M2TS/3GP2/AVCHD/TRP/FLV/F4Vなど多くの形式でH.264動画を出力できます。また、ビットレート、解像度、フレームレート、アスペクト比、音量などを調整可能で、GPUアクセレーションに対応しており、分割/結合/圧縮のような編集、音楽のダウンロード、音声録音、動画や画像からのGIF作成、動画からの音声抽出などの追加機能も提供されています。
「A's Video Converter」は、動画変換にまつわる様々な悩みを解決してくれる強力なツールです。本記事では、この便利なソフトの基本的な機能から、詳細な設定、具体的な使い方までを徹底的に解説します。さらに、動画がうまく変換できない場合の対処法についても触れているので、A's Video Converterを最大限に活用したい方はぜひ最後までお読みください。
A’s Video Converterは、動画ファイルの形式変換を簡単にできる無料のソフトです。多くの動画フォーマットに対応しており、初心者でも使いやすいインターフェースが特徴です。
主な機能
多様な動画形式の変換(MP4、AVI、WMV、FLV、MOVなど)
動画のトリミングやサイズ変更
複数動画の一括変換
音声抽出やフォーマット変更も可能
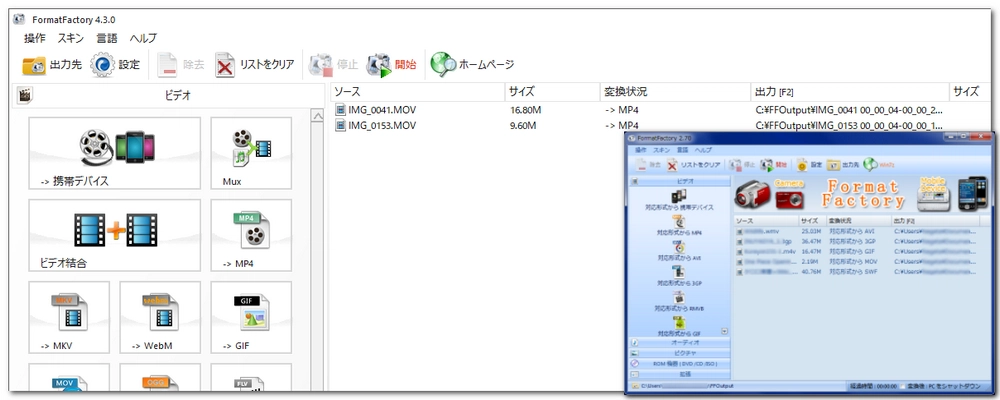
ソフトのインストール:公式サイトからダウンロードし、画面の指示に従ってインストールします。
動画ファイルの追加:ソフトを起動し、「ファイル追加」ボタンで変換したい動画を選択します。
出力形式の選択:下部またはサイドメニューからMP4、AVI、WMVなど変換後の形式を選びます。
変換設定の調整:解像度やビットレート、フレームレートなどの詳細設定を変更できるが、初めはデフォルトのままでも問題ないです。
変換開始:「変換開始」ボタンを押すと処理が始まります。進行状況がバーで表示されます。
変換完了と保存:変換が完了すると指定フォルダに動画が保存されます。再生して問題なければ完了です。
対応していないフォーマットの場合:ファイルの拡張子やコーデックがサポート外のことがあります。別の動画変換ソフトを試すか、コーデックをインストールしてください。
ファイルが破損している:動画ファイルが壊れていると変換できないです。別のファイルで試すか、修復ツールを利用しましょう。
ソフトのバージョン確認:古いバージョンだと不具合が出ることがあります。最新バージョンにアップデートしてください。
パソコンのスペック不足:重い動画は変換に時間がかかりすぎたり失敗したりします。PCのメモリやCPU使用率を確認し、他の作業を終了させて再挑戦してください。
変換設定を見直す:解像度やビットレートを下げると成功率が上がることがあります。
おすすめ度:
5
特にH.264エンコードを頻繁にする方や、多機能な動画変換ソフトを探している方におすすめです。
動画をH.264に再エンコード:高速かつ高品質で動画ファイルをH.264形式に変換できます。多くの形式に対応しており、簡単な操作でエンコードが可能です。また、H.264動画を他の形式/コーデックで再エンコードすることも可能です。
サイトから動画をダウンロードしてH.264にエンコード:YouTubeなどの動画サイトから直接動画をダウンロードし、そのままH.264形式にエンコードできます。
PC画面を録画してH.264にエンコード:PC画面の録画機能も搭載しており、録画した映像をすぐにH.264形式にエンコードできます。
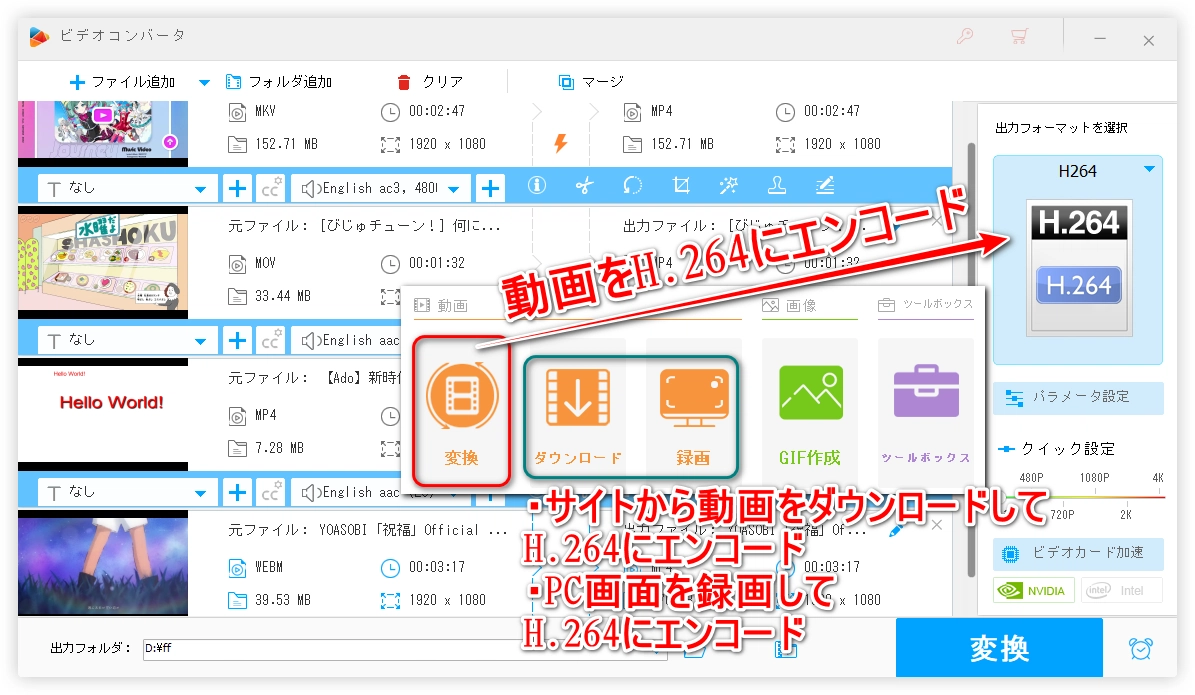
対応OS
特徴
優れている点
欠点
ソフトを起動:「WonderFox HD Video Converter Factory Pro」をWindows PCに無料ダウンロードして起動します。
ファイルを追加:「変換」>「ファイル追加」ボタンをクリックして、エンコードしたい動画ファイルを選択します。
出力形式を選択:画面右側の「出力フォーマットを選択」ボタンをクリックし、「動画」カテゴリから「H.264」を選択します。
設定を調整:必要に応じて、ビットレートや解像度などの詳細設定を調整します。
エンコード開始:「変換」ボタンをクリックして、エンコードを開始します。
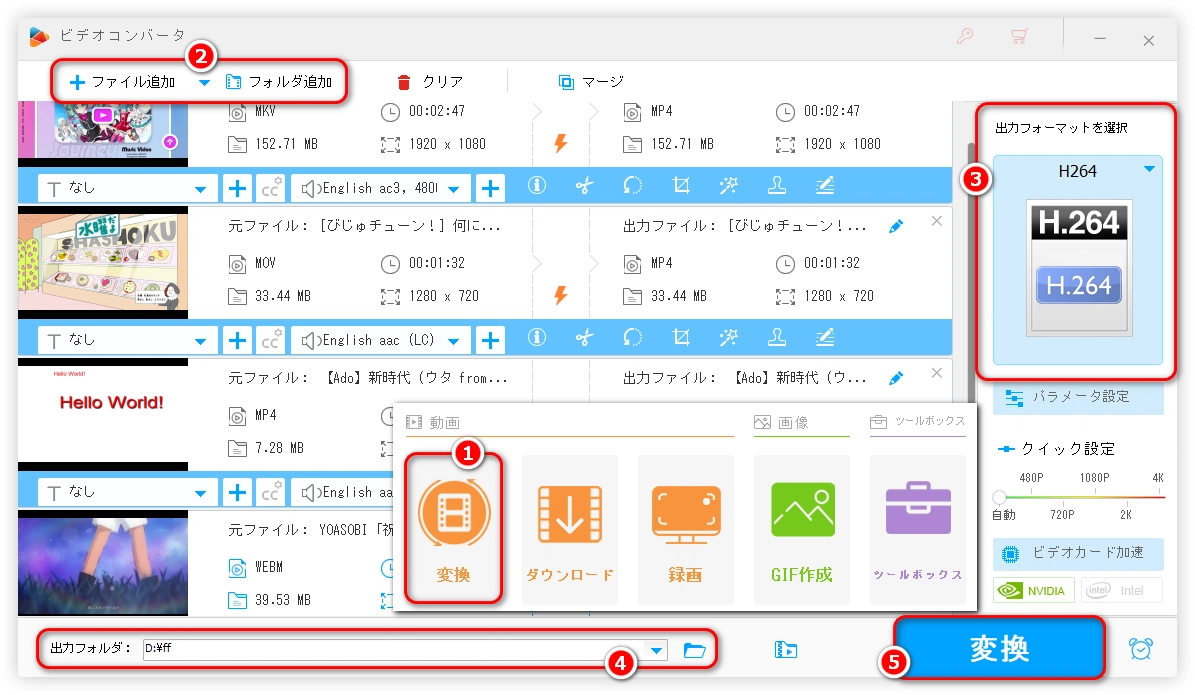
利用規約 | プライバシーポリシー | ライセンスポリシー | Copyright © 2009-2025 WonderFox Soft, Inc. All Rights Reserved.