
ここでは、MOVをMP4に一括変換する方法を3つ紹介します。
対応OS:Windows
WonderFox HD Video Converter Factory Proは一括変換機能を搭載しているソフトです。簡単なステップで複数のMOVファイルをMP4に一括変換することはもちろん、動画から音声を抽出して、MP3、WAV、AAC、OGGなどの形式に変換することも可能です。
また、必要に応じて、動画のビットレート、解像度、フレームレートなどを変更したり、動画ファイルをカット、分割、結合、回転、クロップ…したりすることもできます。
では、早速このソフトを無料ダウンロードして、MOVファイルをMP4に一括変換しましょう。
ステップ 1:
WonderFox HD Video Converter Factory Proを実行し、「変換」画面に切り替えます。「+ファイル追加」、または「フォルダ追加」をクリックして、MOVファイルを追加します。
ステップ 2:
右側の形式アイコンをクリックして、「動画」タブから「MP4」形式を選択します。
ステップ 3:
画面下部にある「▼」を押して、動画の出力先を指定します。
ステップ 4:
「変換」をクリックして、MOVファイルをMP4に一括変換します。
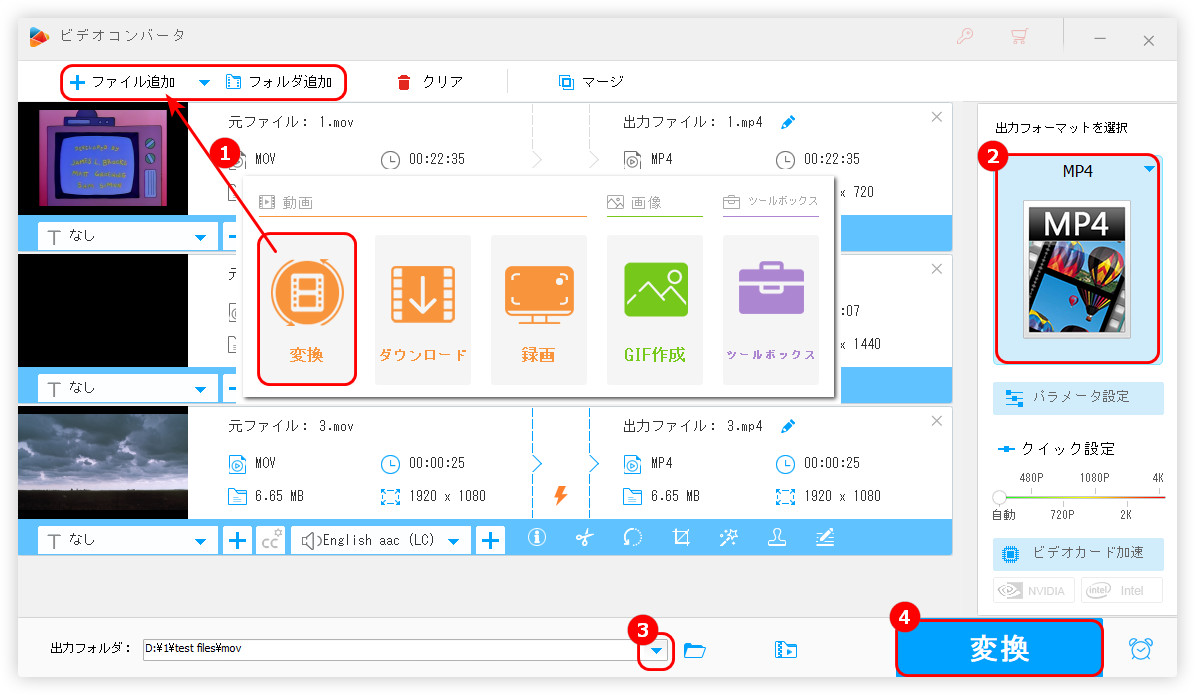
対応OS:Windows、Linux、Mac OS X
HandBrakeは動画ファイルをMP4に変換するフリーソフトです。複数のMOVファイルをMP4に変換するほか、DVD/Blue-RayファイルをMP4、MKV、M4V、WebMに変換することも可能です。ソフトには簡易な編集機能を備え、動画に字幕を追加することができます。
ステップ 1:
HandBrakeを起動し、「フォルダ」または「ファイル」をクリックして、複数のMOVファイルをソフトに読み込みます。
ステップ 2:
「概要」タブにある「コンテナ」リストから「MP4」形式を選択します。
ステップ 3:
「参照」ボタンを押して、動画ファイルの保存フォルダを指定します。
ステップ 4:
最後、画面上部にある「エンコード開始」をクリックして、MOVをMP4に一括変換します。
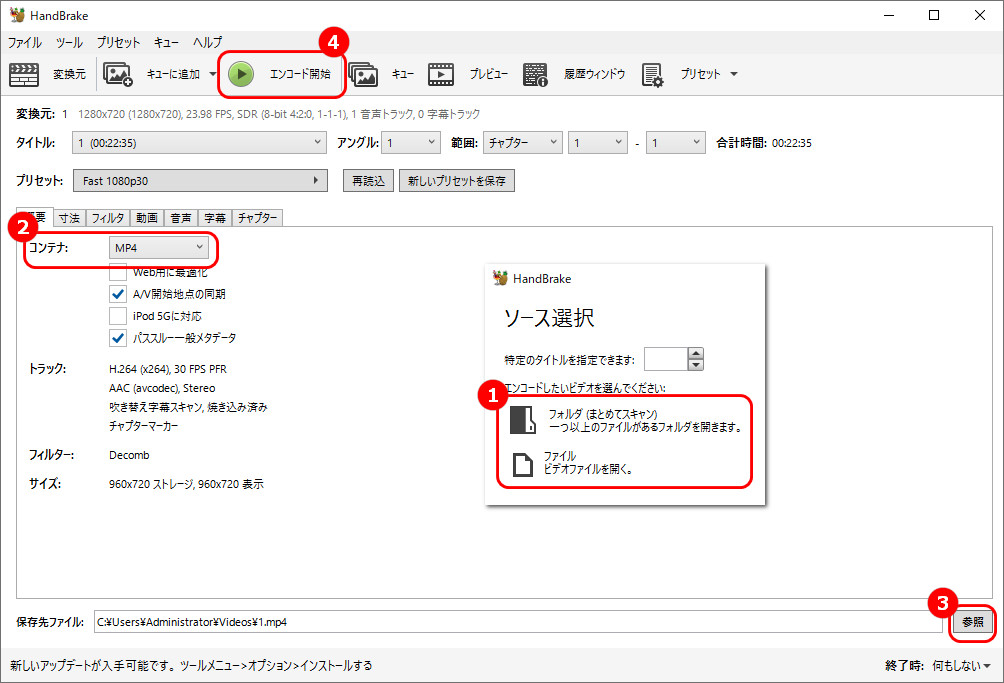
対応OS: Windows
Freemake Video ConverterはMOV、MP4、MKV、WMVなどの形式を変換できるソフトです。形式変換のほか、動画ファイルのトリミング、結合、反転にも対応しています。無料でMOVをMP4に一括変換できますが、出力した動画に透かしロゴが入っています。
ステップ 1:
Freemake Video Converterを起動し、「+ビデオ」をクリックして、複数のMOVファイルをソフトにインポートします。
ステップ 2:
画面下部にある形式から「MP4」形式を選択して、「MP4出力パラメータ」を開きます。
ステップ 3:
「出力フォルダ」欄にある「…」をクリックして、出力先を選択します。
ステップ 4:
最後、「変換する」をクリックして、MOVをMP4に一括変換します。
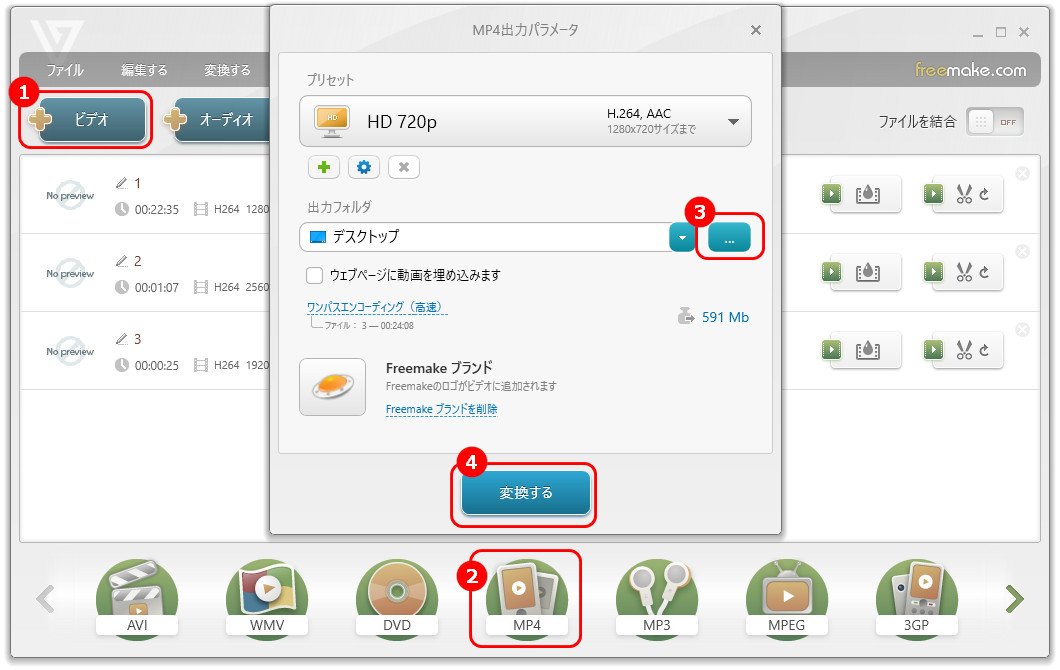
以上は複数のMOVファイルをMP4に一括変換する方法を紹介しました。この記事はお役に立てれば幸いです。
利用規約 | プライバシーポリシー | ライセンスポリシー | Copyright © 2009-2025 WonderFox Soft, Inc. All Rights Reserved.