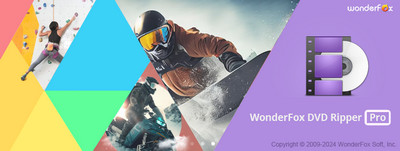
DVD内の動画や音楽をMP4・MPG・MOV・MP3・WAVなどに変換してPCに取り込むことができる。コピーガードの解除にも対応するので、市販DVD・レンタルDVDなど保護されているDVDもPCに取り込める。

DVD内の動画や音楽をPCに取り込んで保存したいなら、DVDドライブを開き、中の「VIDEO_TSフォルダ」をコピーしてPCのドライブに保存すれば一番簡単な方法です。
しかし、その方法は自作DVDなどコピーガードがかかっていないDVDに限って使えます。市販やレンタルDVDなど保護されているDVDの場合、直接コピーできないため、DVDをPCに取り込みたいなら、別途DVDリッピングソフトが必要です。
ということで、今回は、無料でDVD内の動画や音楽などをPCに取り込みできるフリーソフトについてまとめて紹介していきたいと思います。
ご注意
コピーガードなどの保護技術を回避してDVDを無断でPCに取り込むことは違法に当たる可能性があります。WonderFoxはいかなる違法行為を推奨しておりません。本文で紹介したフリーソフトの利用に関しては、自己責任でお願いいたします。
PCのストレージ容量が足りなく、DVD動画を簡単に再生したいなら、DVDを動画としてリッピングしてPCに取り込むことがおすすめです。次は、DVDを動画としてPCに取り込める4つのフリーソフトをご紹介します。
「WonderFox DVD Ripper Speedy」はDVDをMPG動画としてPCに取り込みができるフリーソフトです。使い方は簡単で、わずか三つの手順で簡単にDVDをパソコンに取り込むことができます。
コピーガード解除機能が付き、市販やレンタルDVDなどもPCに取り込めます。また、DVD ISOイメージファイルとDVDフォルダもリッピング可能です。
簡単な編集ツールも搭載されて、DVDをPCに取り込み前に、DVD動画を切り取り/回転/エフェクトかけなどで編集したり、DVD動画の解像度/ビットレート/コーデックなどを変更したりすることもできます。
まずは、DVDをPCのDVDドライブに挿入してください。
ステップ1、WonderFox DVD Ripper Speedyを実行し、メイン画面で「DVDディスク」をクリックしてDVDデータをソフトにインポートします。
ステップ2、下部の保存先欄で「…」ボタンをクリックしてDVD動画の保存先を指定します。
ステップ3、「RUN」をクリックすればDVDをMPG動画としてPCに取り込んで保存できます。
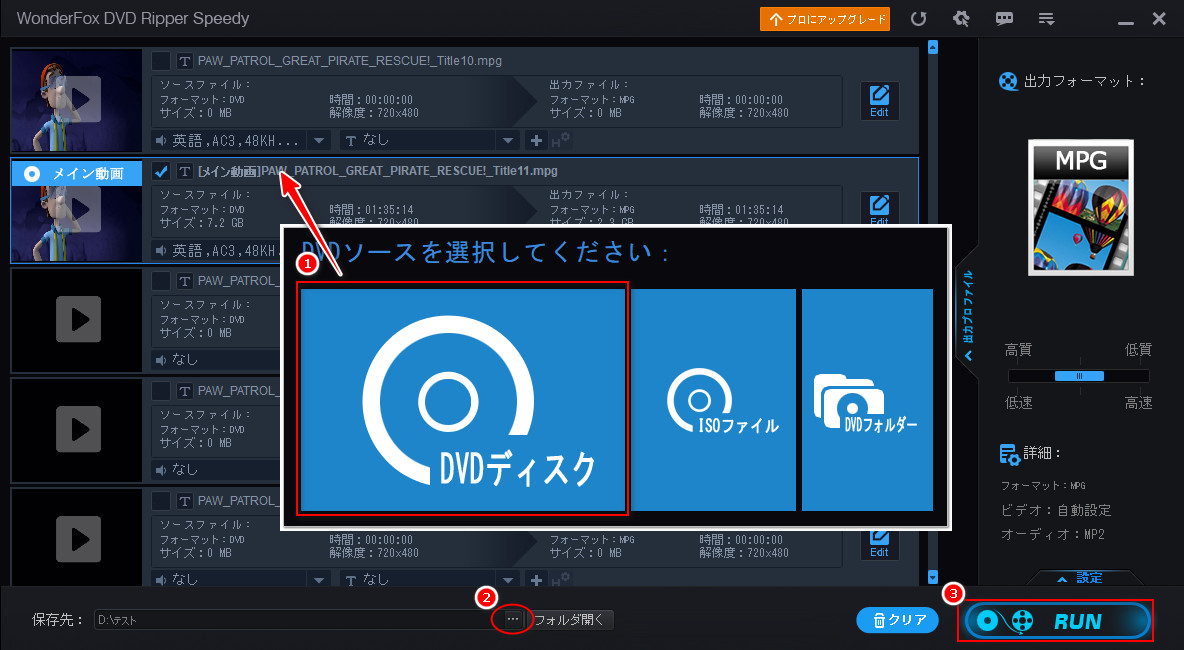
「XMedia Recode」はDVDをMP4、MKV、MPG、MOV、WebM、MP3、WAV…など様々な形式としてPCに取り込めるフリーソフトです。DVDのほかに、一般的な動画や音声ファイルを変換したり、ISOイメージファイルやBDディスクをリッピングしたりすることもできます。
完全無料で使えますが、コピーガードがかかっているDVDに対応していないのは残念なところです。
XMedia RecodeでDVDをPCに取り込む手順
ステップ1、XMedia Recodeを起動し、「ディスクを開く」をクリックしてDVDデータをインポートします。
ステップ2、「形式」で出力動画の形式を選択します。
ステップ3、出力方法を選択してから、「参照」をクリックしてDVD動画の保存先を指定します。
ステップ4、「リストに追加」をクリックし、「エンコード」をクリックすればDVDからの動画をPCに取り込めます。
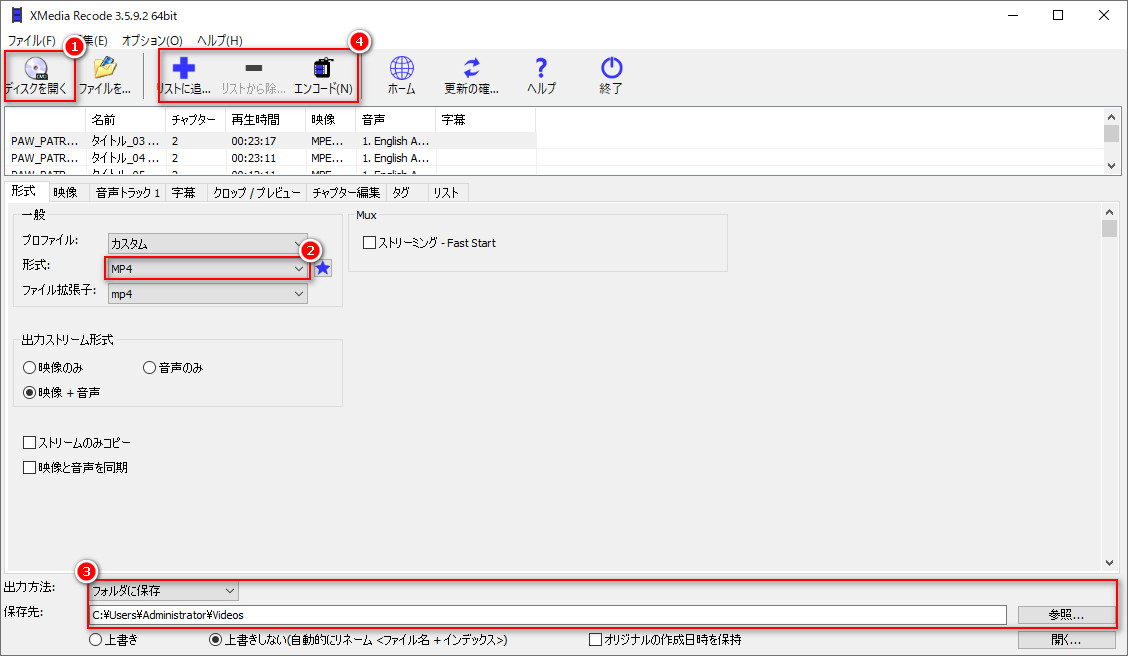
「HandBrake」はDVDをMP4(.mp4/.m4v)、MKVまたはWebMとしてPCに取り込みができるフリーソフトです。取り込む前に、DVD動画の解像度などを変更したり、DVDに字幕を焼きこんだりすることもできます。また、BDディスクやISOイメージファイルなどの変換にも対応します。
HandBrake自体はDVDのコピーガードを解除できないが、「Libdvdcss」というプラグインを導入すれば、CSSで保護されているDVDをPCに取り込むことも可能になります。
HandBrakeでDVDをPCに取り込む手順
ステップ1、HandBrakeを起動し、メイン画面でDVDドライブをクリックしてDVDデータをソフトに読み込ませます。
ステップ2、「コンテナ」から出力動画の形式を選択します。
ステップ3、「参照」をクリックしてDVD動画の保存先を指定します。
ステップ4、「エンコード開始」をクリックするとDVDをPCに取り込んで保存できます。
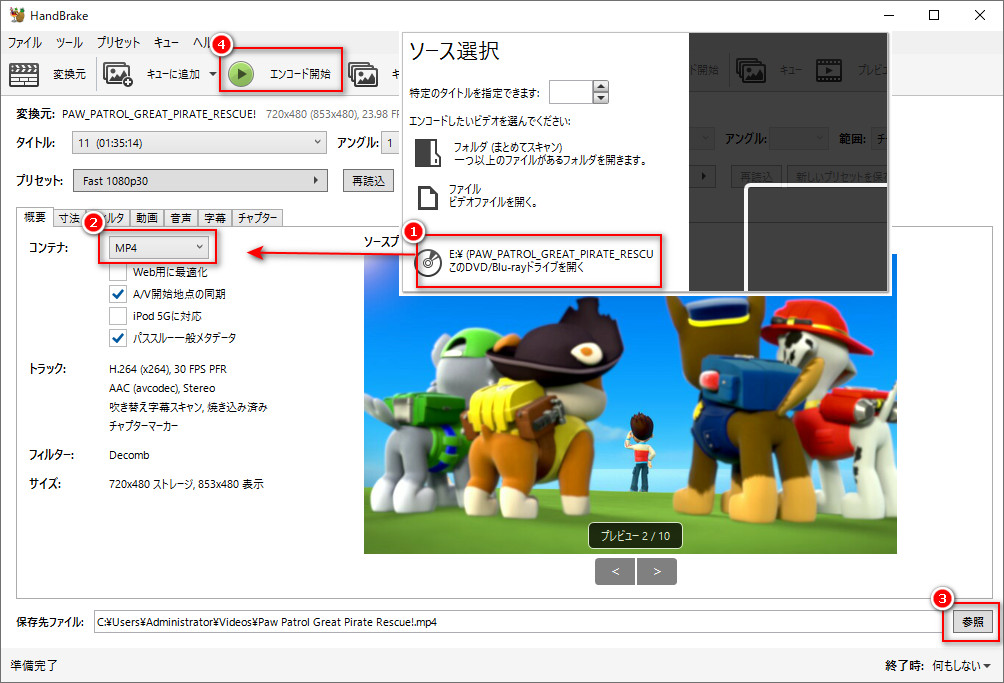
![]() 合わせて読みたい
合わせて読みたい

HandBrakeでDVDをリッピングする方法
今回の記事では、HandBrakeでDVDをリッピングする方法、およびHandBrakeでDVDをコピーできない時の代替策を紹介します。
「VLC Media Player」はDVDをMP4、WebM、TS、OGG、MP3などの形式としてPCに取り込めるフリーソフトです。Windows、Linux、Macなどほぼすべてのプラットフォームで利用できます。
DVDのほかに、ISOイメージ/BD/ストリーミング動画などの変換と再生にも対応します。ですが、コピーガードがかかっているDVDには対応しません。
VLC Media PlayerでDVDをPCに取り込む手順
ステップ1、VLC Media Playerを起動し、「メディア」>「変換/保存」をクリックします。
ステップ2、「メディアを開く」ダイアログで、「ディスク」タブでDVDドライブを指定し、下の「変換/保存」をクリックします。
ステップ3、「プロファイル」から出力ファイルの形式を選択します。
ステップ4、「参照」をクリックして出力ファイルの保存先とファイル名を設定します。
ステップ5、「開始」をクリックすればDVDをPCに保存できます。
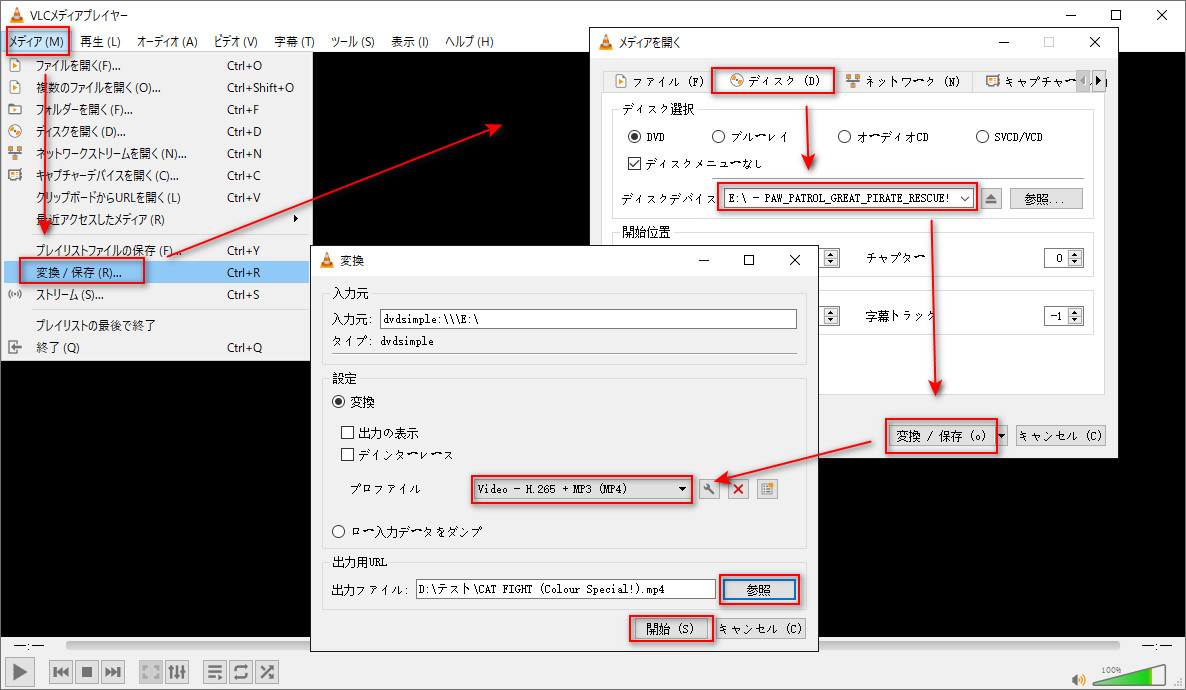
DVD内のすべてのコンテンツ(タイトル、メニュー、字幕なども含め)をPCに取り込んで保存したいなら、下記にて紹介したフリーソフトを使ってDVDをISOイメージまたはDVDフォルダとしてPCに取り込みましょう。
「DVD Shrink」はDVDディスクをISOイメージまたはDVDフォルダにコピーしてPCに取り込むことができる完全無料のソフトです。DVDの圧縮率をカスタマイズして、片方2層のDVDを片方1層のDVDに圧縮することもできます。
DVDコピーガード解除機能も備わっていますが、2004年に開発停止となっているので、それ以降の新しいコピーガードは解除できないかもしれません。
DVD ShrinkでDVDをPCに取り込む手順
ステップ1、DVD Shrinkを起動し、「ディスクを開く」をクリックしてDVDデータを読み込みます。
ステップ2、「バックアップ」をクリックして、「リージョンを指定する」で「2.West Europe, Japan, South Africa」を選択して、「OK」をクリックします。
ステップ3、「出力デバイスの選択」でISOイメージファイルまたはハードディスクフォルダを選択します。
ステップ4、「参照」をクリックして出力ファイルの保存先を指定します。
ステップ5、「OK」をクリックすればDVDをISOまたはフォルダとしてPCに取り込んで保存できます。
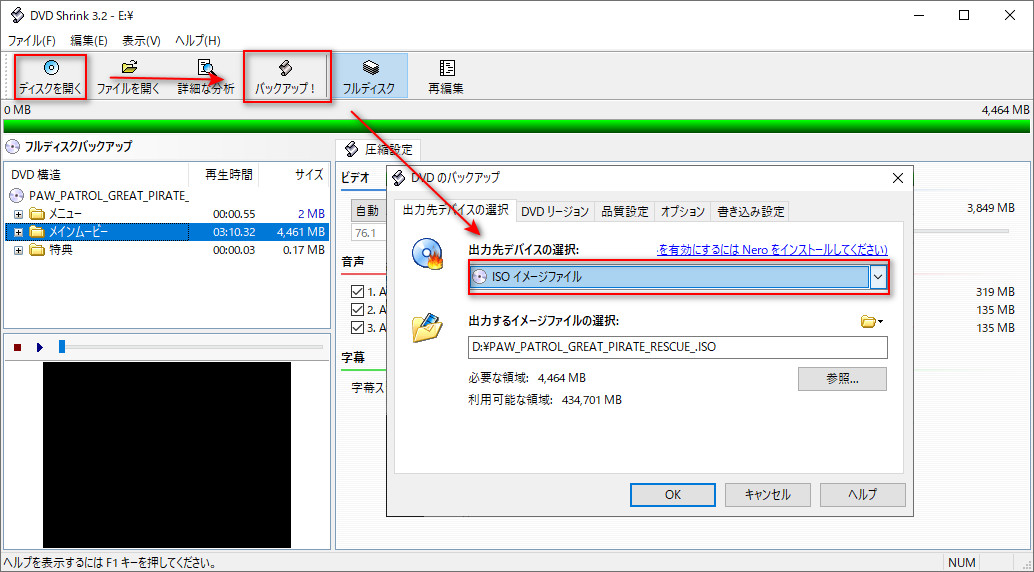
「ImgBurn」はDVD Shrinkの後継ソフトであり、DVDをイメージファイルとしてPCに取り込むことができます。また、イメージファイルやVIDEO_TSフォルダからDVDディスクへ書き込んだり、動画ファイルをイメージファイルに変換したりすることもできます。
ですが、コピーガードがかかっているDVDに対応していません。
ImgBurnでDVDをPCに取り込む手順
ステップ1、ImgBurnを実行し、メイン画面で「ディスクからイメージファイルを作成する」をクリックします。
ステップ2、PCに挿入されているDVDディスクは自動検出されます。「出力先」でイメージファイルの保存先を指定します。
ステップ3、「読み込み」アイコンをクリックすればDVDをイメージファイルとしてPCに保存できます。
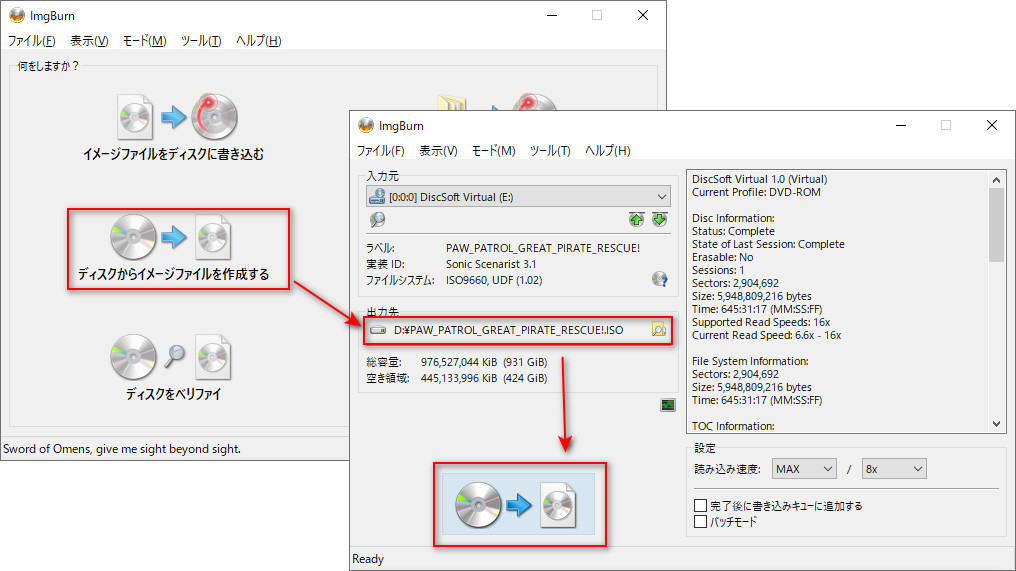
「DVD Decrypter」はDVDディスクをISOイメージまたはDVDフォルダとしてPCに取り込めるフリーソフトです。また、ISOイメージからDVDに書き込むこともサポートします。
すでに開発終了となっていますが、ミラーサイトからはダウンロードすることができます。ですが、日本語化するには別途日本語バッチが必要です。
DVD DecrypterでDVDをPCに取り込む手順
ステップ1、DVD Decrypterを起動すれば、DVDディスクが自動認識されます。
ステップ2、DVDをVIDEO_TSフォルダとしてPCに保存したいなら、「モード」で「FILE」を選択します。DVDをISOイメージに変換したいなら、「モード」で「ISO」>「読み込み」を選択します。
ステップ3、「出力先」でファイルの保存先を指定します。
ステップ4、「Decrypt」アイコンをクリックすればDVDをPCに取り込めます。
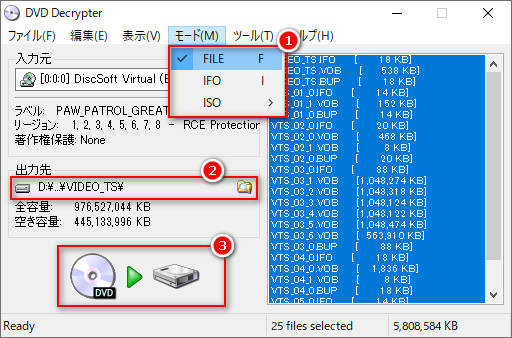
「BDlot DVD ISO Master」はDVDをISOイメージとしてPCに取り込めるフリーソフトです。CSS、リージョンコード、CPRM、APSなどのコピーガードも解除可能です。また、ISOイメージからDVD/BD/CDへ書き込むこともできます。
海外製ソフトで、日本語化するには別途日本語化ファイルが必要です。
BDlot DVD ISO MasterでDVDをPCに取り込む手順
ステップ1、ソフトを起動するとPCに挿入されているDVDディスクが自動認識されます。
ステップ2、「Save as」をクリックしてISOファイルの保存先を指定します。
ステップ3、「Run」をクリックすればDVDをPCに取り込めます。
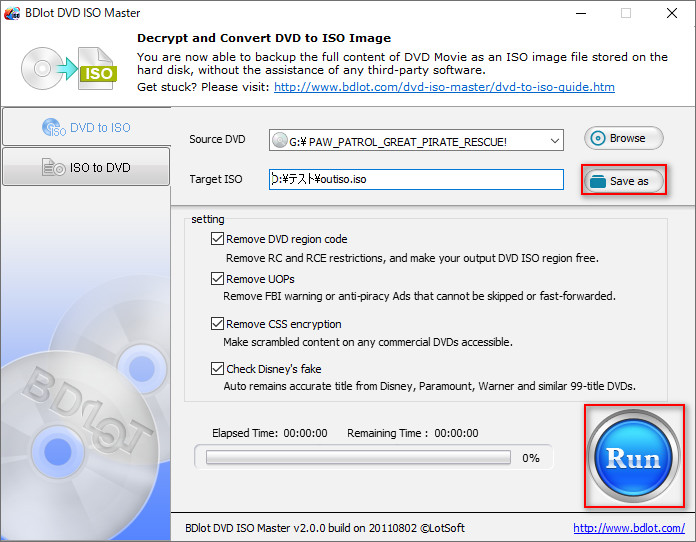
以上は、DVDをPCに取り込みできるフリーソフトに関する紹介でした。DVDを動画としてPCに取り込みたいなら、ぜひ「WonderFox DVD Ripper Speedy」を使ってみてください。強力なコピーガード解除機能が備わって、様々な種類のDVDには対応しています。
∖ WonderFox DVD Ripper Speedyを無料ダウンロード /
利用規約 | プライバシーポリシー | ライセンスポリシー | Copyright © 2009-2025 WonderFox Soft, Inc. All Rights Reserved.