This post shares 5 ways to help you compress large videos for Viber on Windows, Mac, iPhone, Android, and online. You can find a suitable way according to your device system.
Best Viber Video Compressor for Windows: WonderFox HD Video Converter Factory Pro
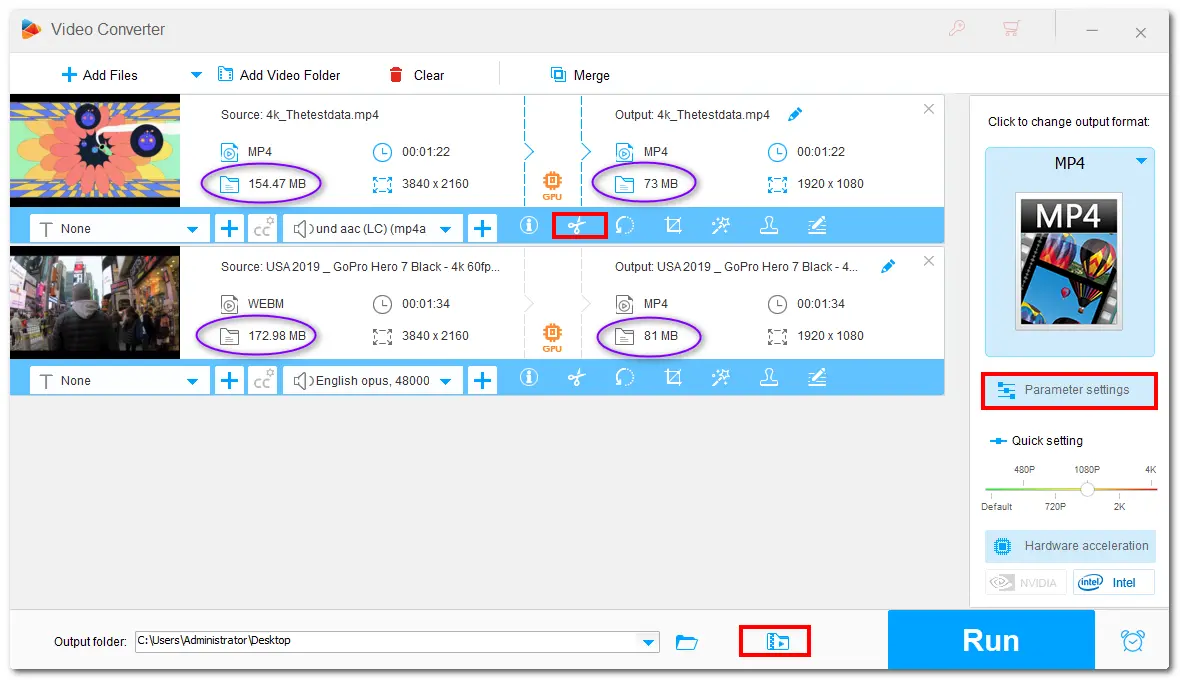
As a popular cross-platform voice-over IP and instant messaging software, many people may use it to send text, voice, photo, and video messages to their friends and family. However, like any other platform, Viber puts limitations on the file size of the photo and video files.
According to Viber, the maximum size for a video file that can be sent on Viber is 200 MB, and the video length is limited to 10 minutes.
In this case, if you have a video larger than 200 MB, you need to reduce the video size before sharing it on Viber. The following shares how to reduce video size for Viber on Windows, Mac, iPhone, Android, and online. Keep reading to choose a suitable way to make your large video bypass the Viber video size limit.
To compress large videos on Windows, you can try WonderFox HD Video Converter Factory Pro.
It supports all kinds of video files and can compress the video by trimming unnecessary parts and lowering the video resolution, bitrate, frame rate, etc. If you have multiple videos to compress, this tool also features batch compression mode that can quickly compress multiple files in one click.
You can also use it to convert unsupported files to MP4 or other formats with its 600+ output options.
Its user-friendly interface makes it easy to get started, even for beginners.
Here’s how to compress video for Viber with WonderFox HD Video Converter Factory Pro on Windows.
Click the button here to download the software and install it on your PC.
* By downloading the software, you’re downloading a free copy of it, which has a 5-minute conversion limit per file.
Launch the software and then open the Converter module.
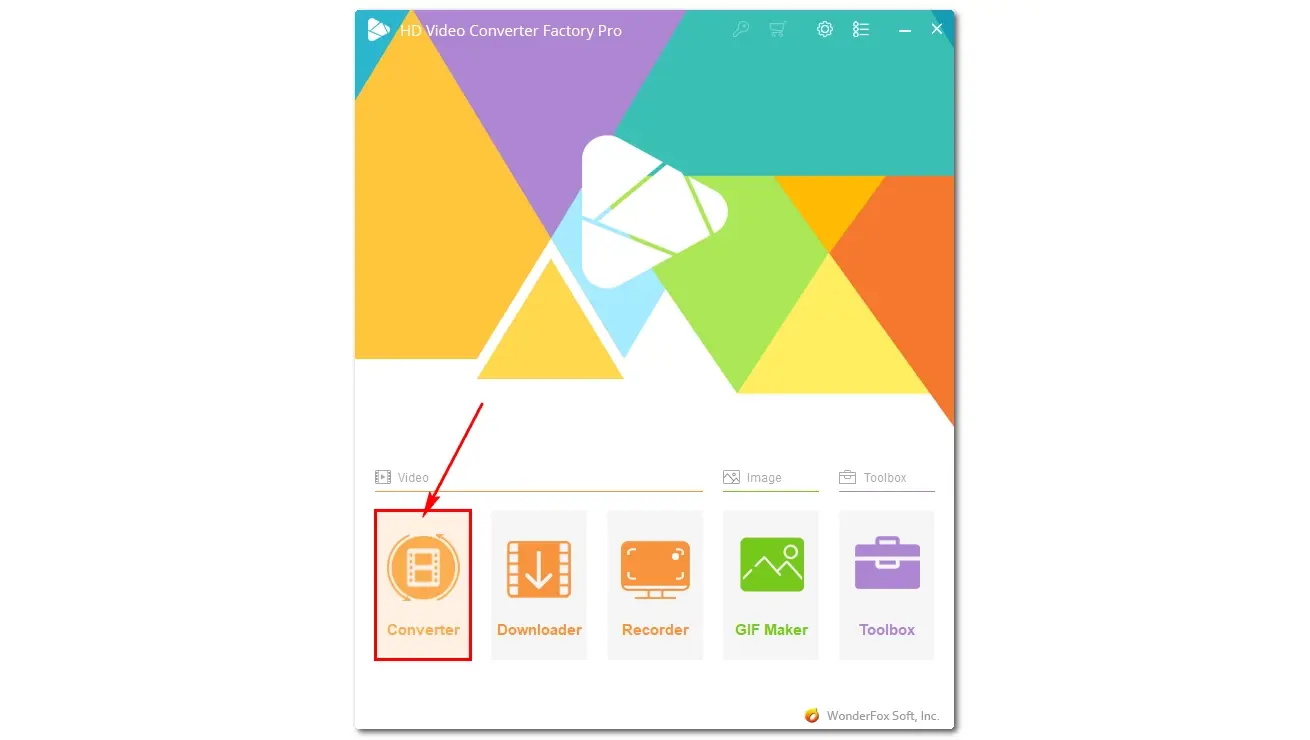
Click + Add Files to import the video (s) you want to compress from your local folder. Drag-and-drop is also supported.
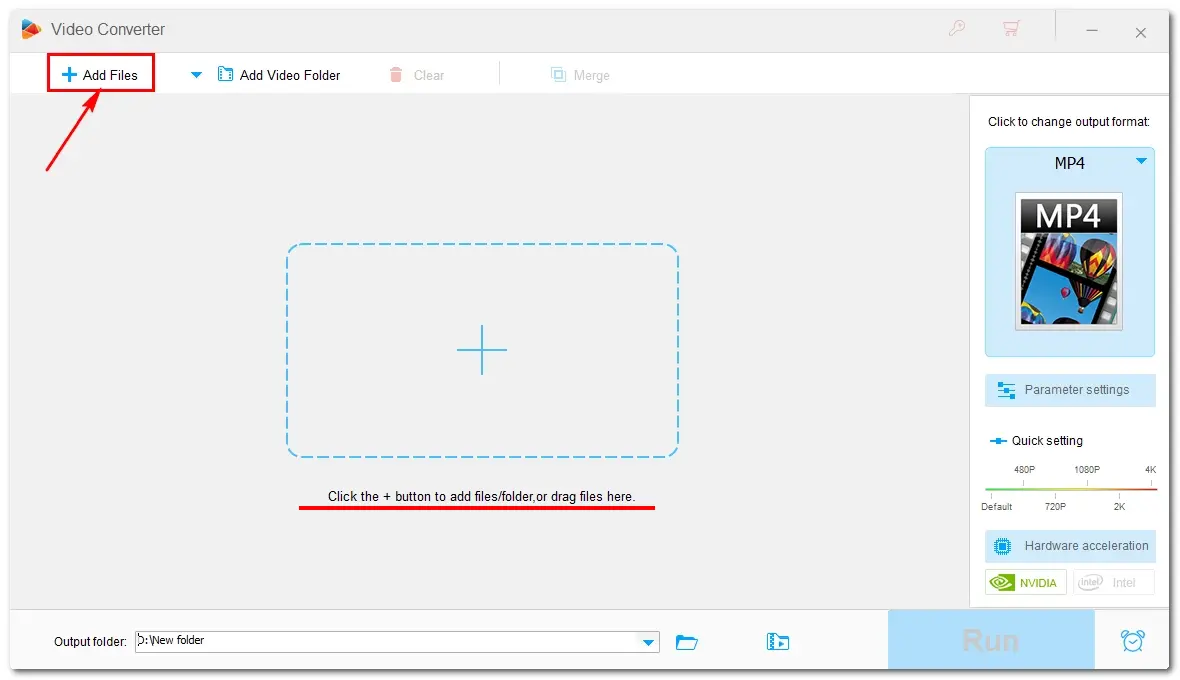
Click the right-side format image to open the output format list. Under the Video tab, select MP4 or other Viber-supported format.
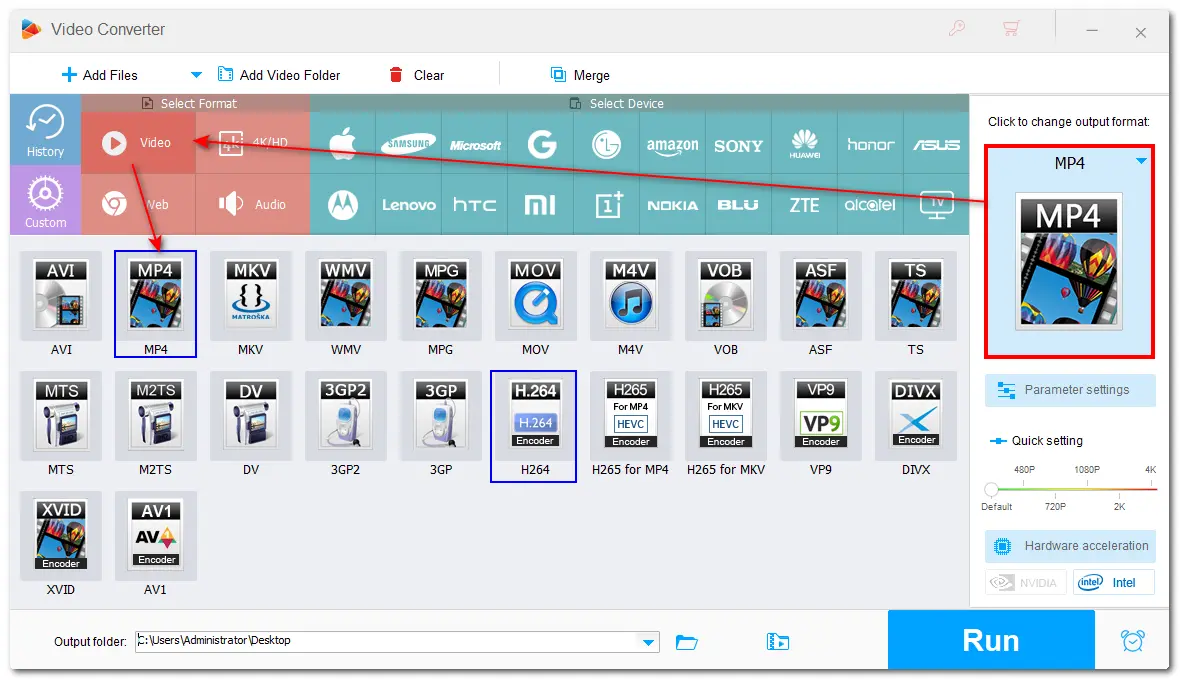
💡Tips. If your computer supports hardware acceleration, setting H264/H265 as the output video encoder can enable the GPU acceleration to boost the conversion speed and performance.
✅ Option 1. Trim the Video
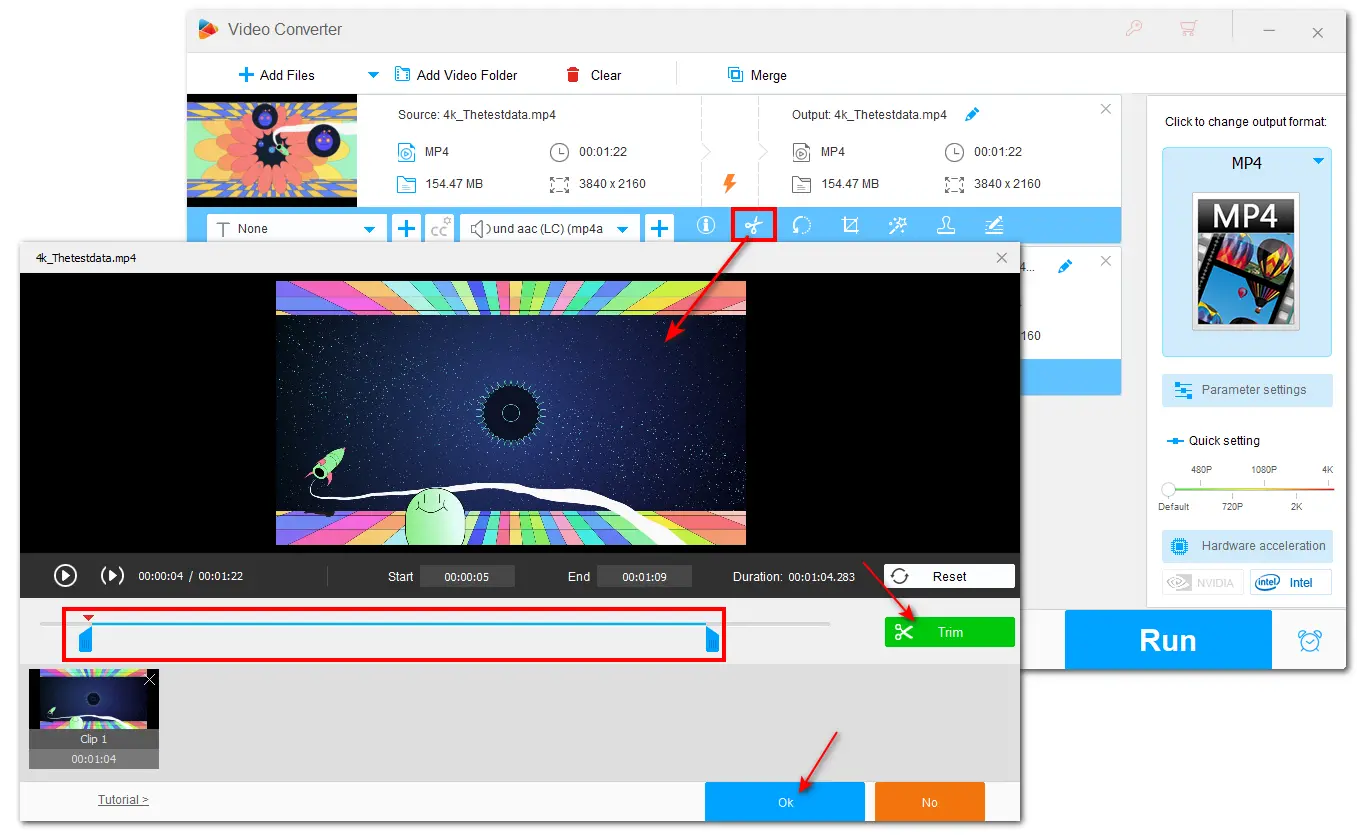
💡 Tips. To trim the video without losing quality, this post offers detailed steps and notices. How to Trim Video without Losing Quality on Windows 10? >>>
✅ Option 2. Lower the Video Resolution, Bitrate, etc.
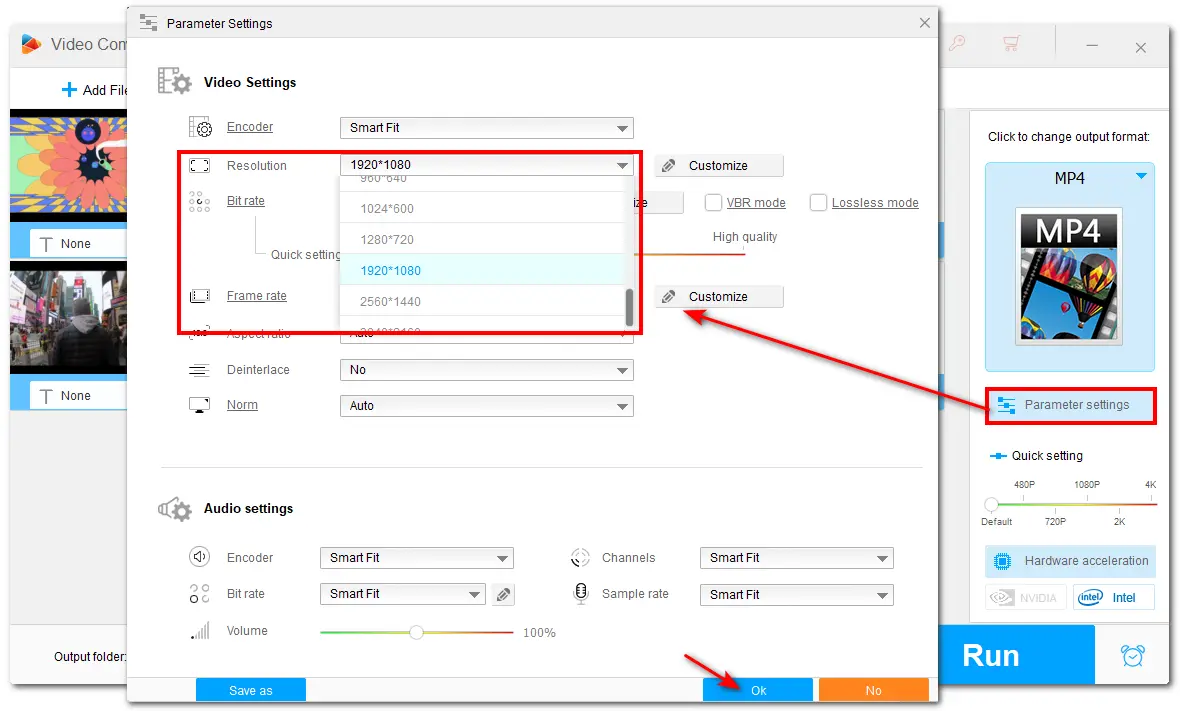
🎯 Note that lowering these video parameters will inevitably cause quality loss. To keep decent video quality, you should not adjust these settings from very high to very low.
✅ Option 3. Batch Compression Mode
If you have many videos to compress and want to quickly compress them without other adjustments, you can click the compression button and drag the slider to the right to set a compression ratio.
As you drag the slider, you can see that the output size changes in real time. Remember not to set the compression ratio too high if you want a decent output video quality.
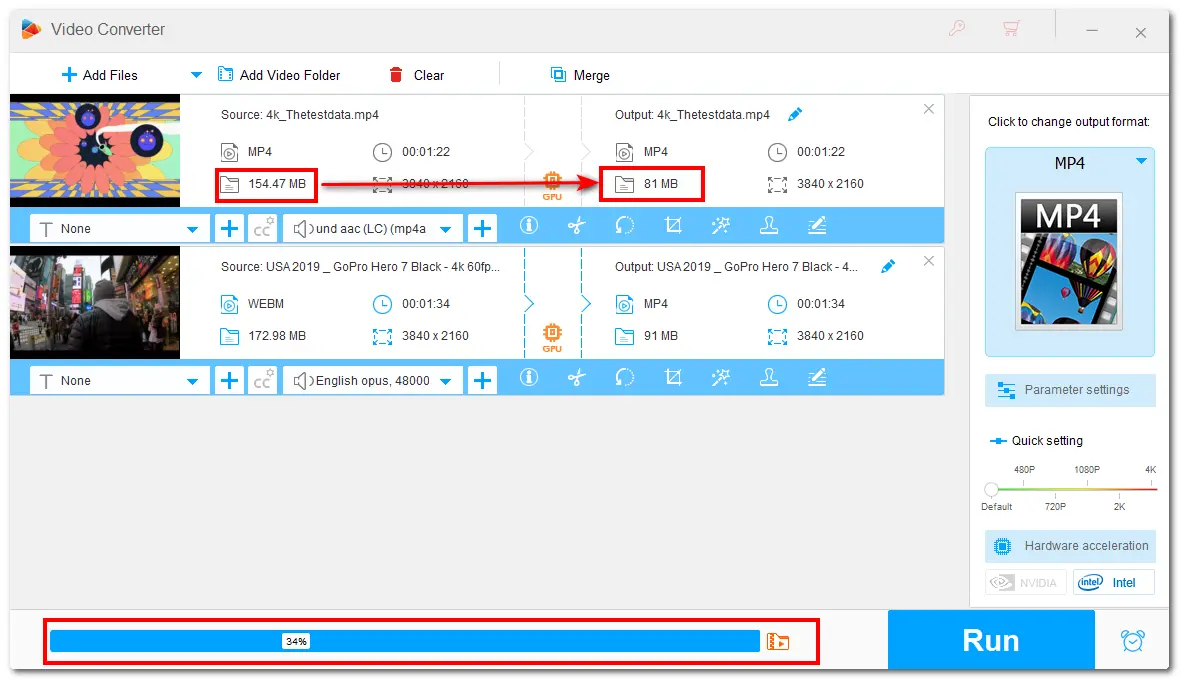
Once you find the estimated output file size on the conversion task is under 200 MB, you can click the ▼ button to specify an output path. Finally, click "Run" to export compressed videos.
After finishing the conversion, the file folder you set to save the exported files will pop up to show you the compressed videos.
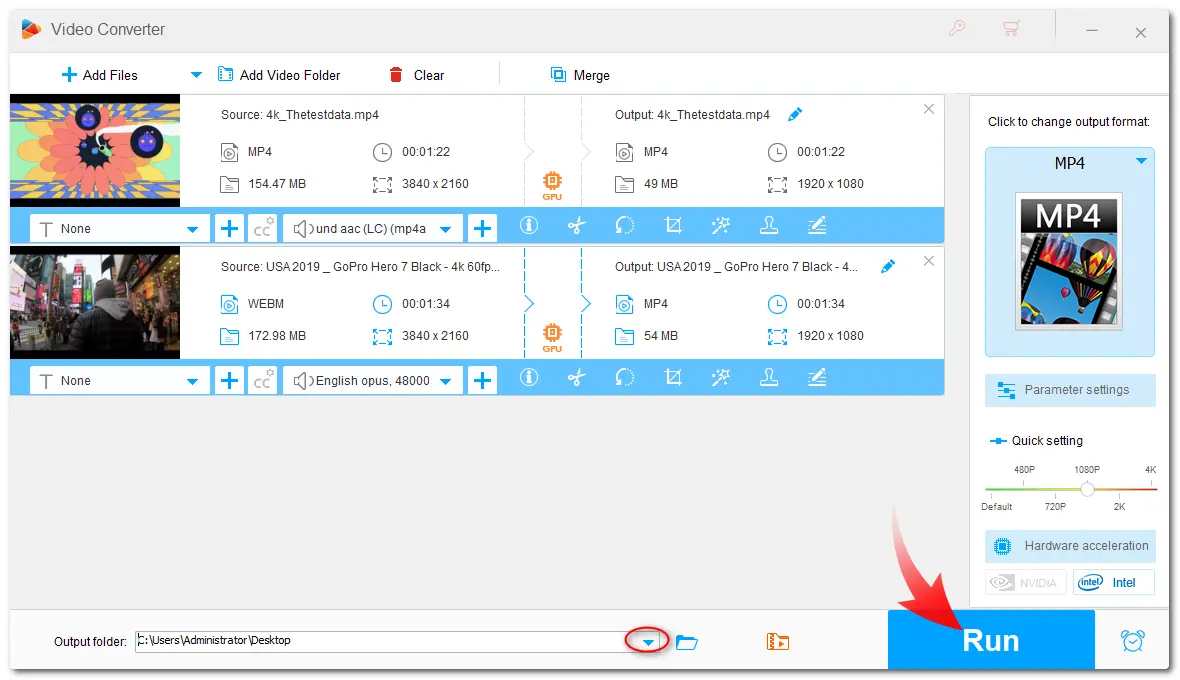
For users who use Viber on their Mac computers, iMovie is a great tool that can compress video by trimming and adjusting the output video resolution and quality.
It is a default video editor for Mac that is pre-installed on your device, so you don't need to install any other third-party tools.
Here is a simple guide on how to use iMovie to compress video for Viber on Mac.
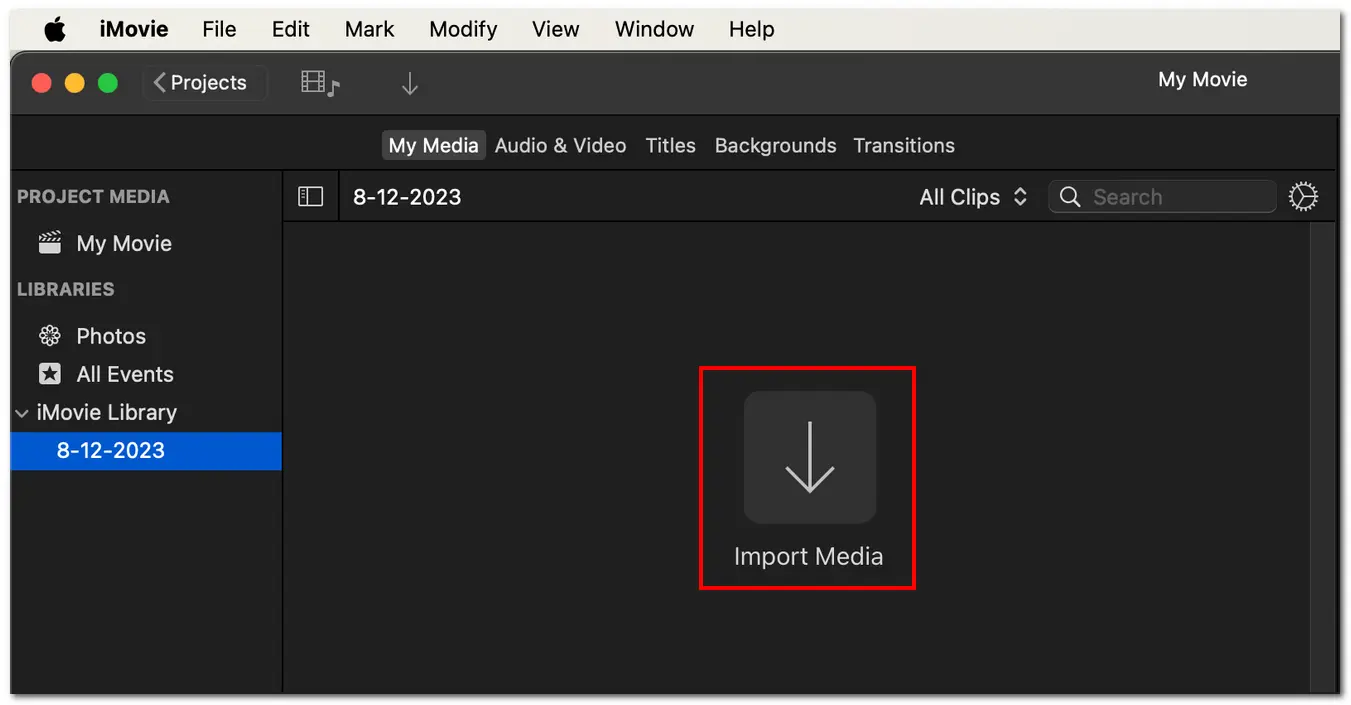
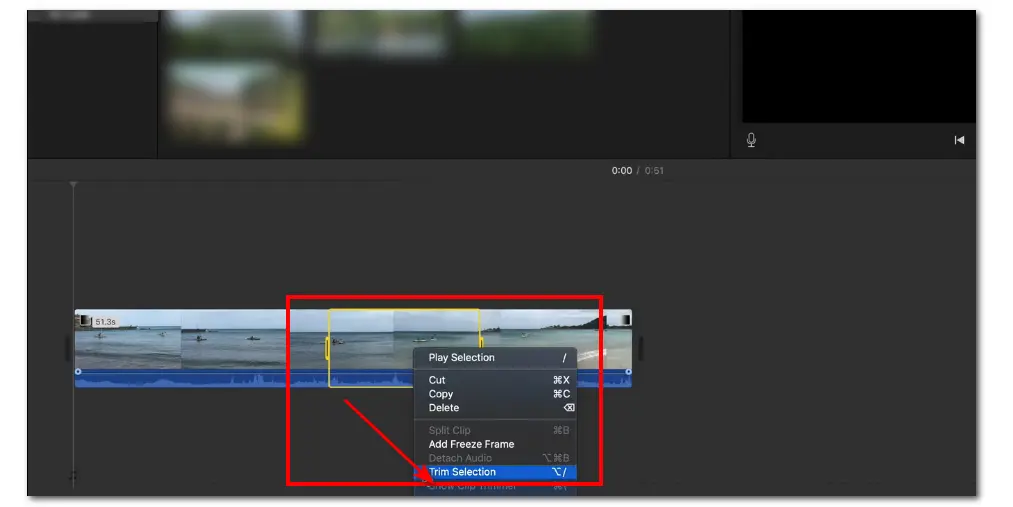
Click Share in the upper right corner and choose Export File.
A window with the output options will pop up. You can select the Format, modify the Resolution, and control the Quality to adjust the output file size under 200 MB.
Click Next on the pop-up window, specify an output path, and click Save to export the compressed video.
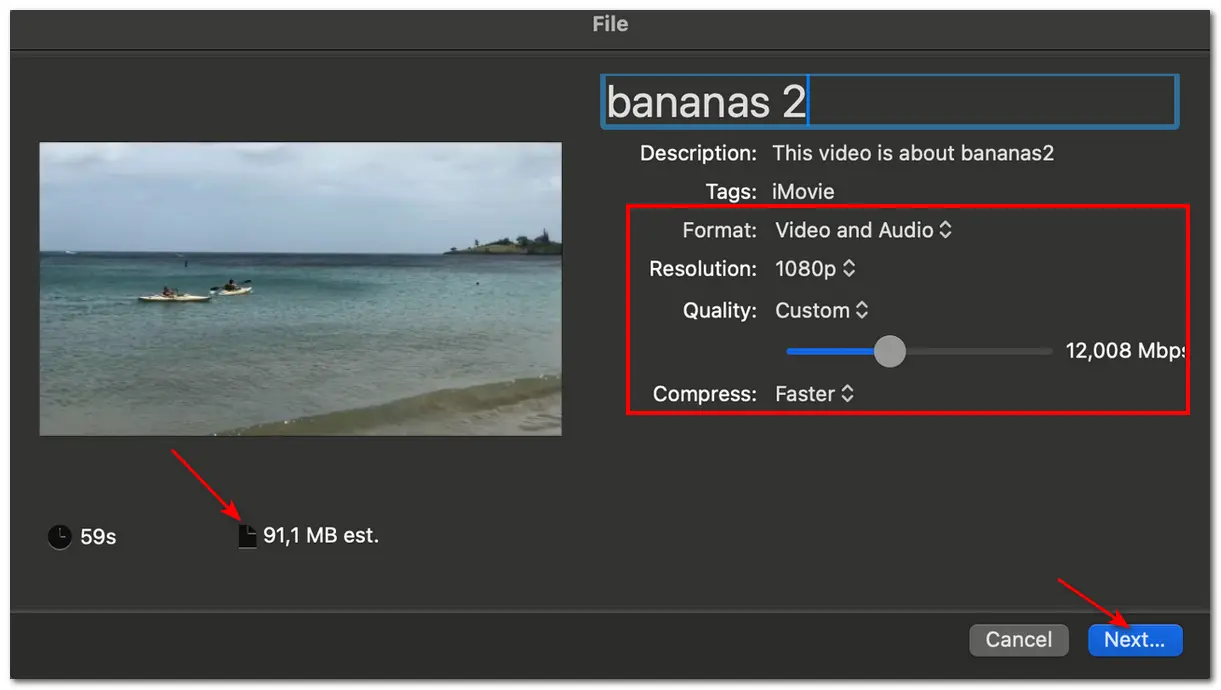
Many users may use Viber on their Android or iOS devices. You can open the Play Store or App Store on your device to download and install a video compressor app to reduce the video file size for Viber.
📚 For Android, you can download Video Compressor - Video to MP4 and give it a try.
It allows you to convert videos to MP4, compress the video by lowering the video resolution, and trim the video.
Refer to the guide below to reduce the video size for Viber on Android.
Step 1. Go to the Play Store to download and install it on your Android.
Step 2. Launch the app and select the Compress mode.
Step 3. Choose a video from the file browser.
Step 4. Select a video resolution with the desired output file size.
Step 5. Click the checkmark icon on the upper right corner to modify the video name. Then click Compress > Done to export the video.
Optional: If your video is too long, you can open the Video Cutter to trim the video by selecting the desired video segment.
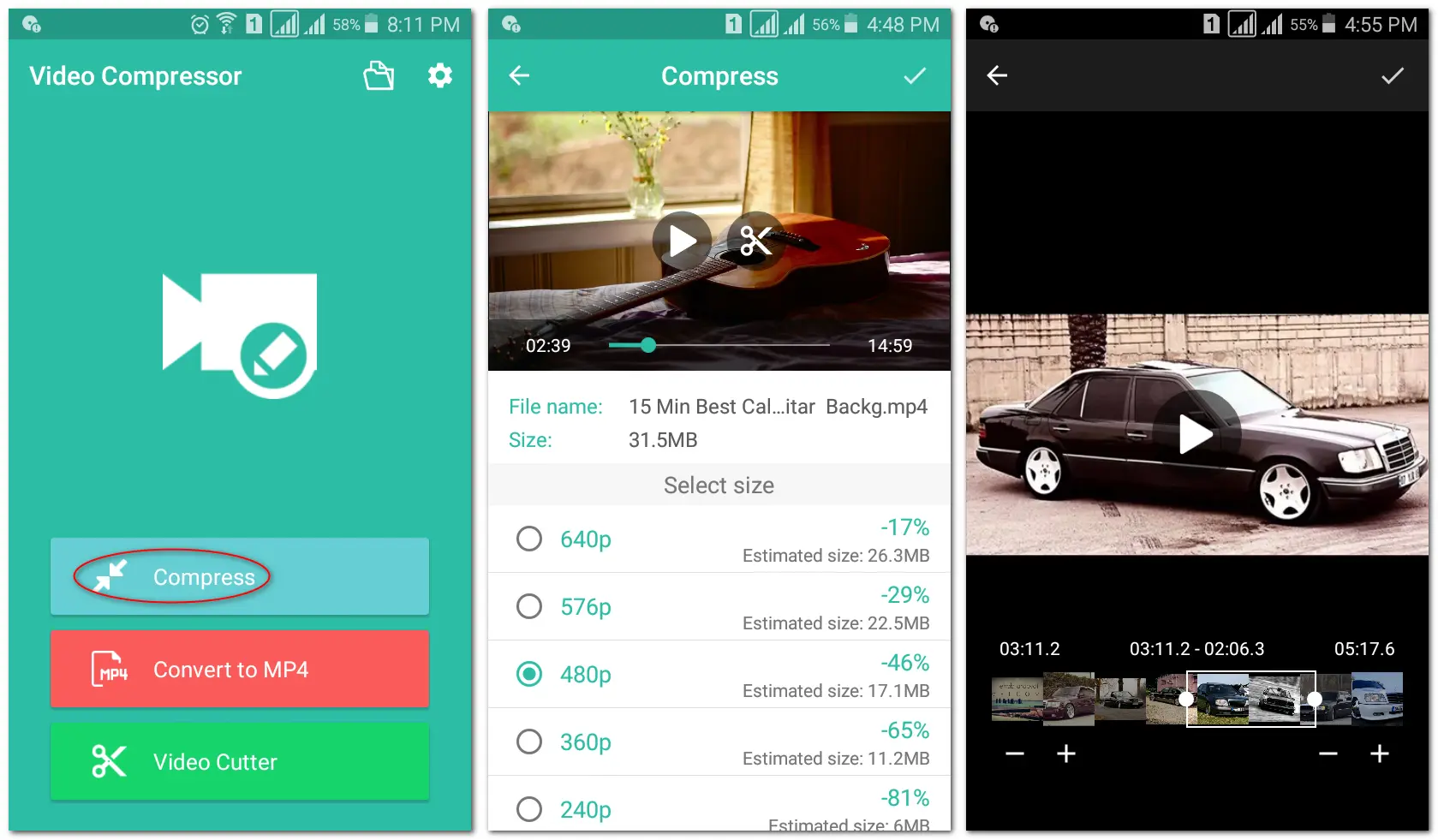
📚 On the iOS device, you can also use the iMovie video editor to compress the video for Viber by trimming and downscaling the output video resolution. It is also pre-installed on your iPhone or iPad. Let's explore the compression steps.
Step 1. Launch iMovie and click the + button to create a project.
Step 2. Select Movie and choose the video you want to compress from the library. Then, click Create Movie.
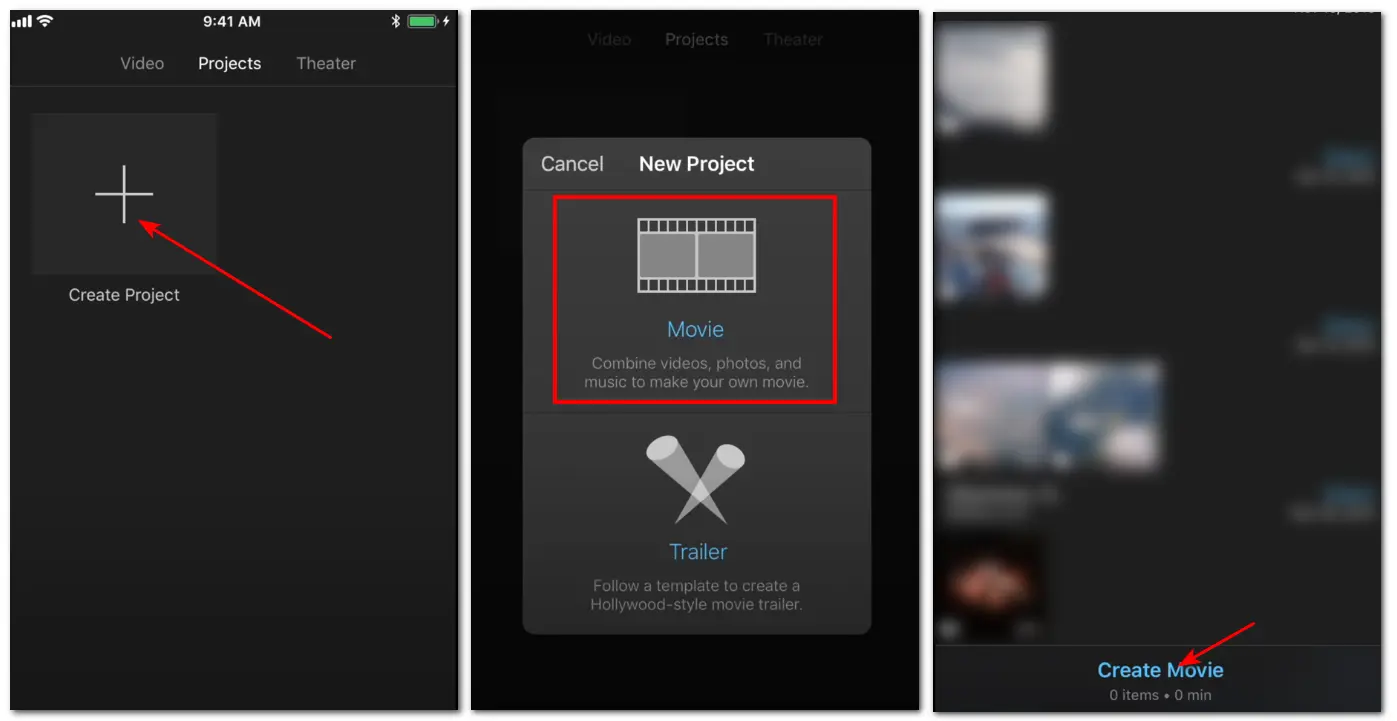
Step 3. Place the playhead at the beginning of when to cut. Tap the video and select the scissors icon to trim the video. Repeat the above step to select the end time you want to trim. Then, select the unwanted video to delete it.
Step 4. Click Done > Share > Save Video. Here, you can also select a desired resolution to compress the video size.
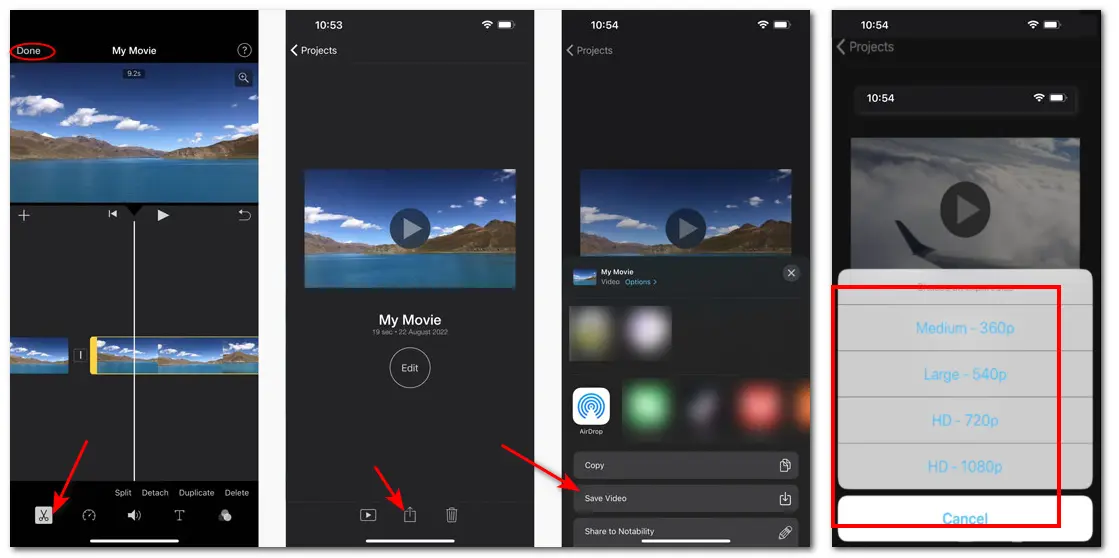
The video will be exported to your Photos library.
Don't want to download any software to compress the video for Viber? Many online video compressors are available to reduce the Viber video size on your computers, tablets, and smartphones. And VEED.IO is one of the best ones out there.
It offers an automatic compression method that can intelligently compress the video to a smaller file size while keeping decent quality and the original video resolution.
However, if you try to trim the video, it will add a watermark to the video.
The following is a simple guide on how to reduce the Viber video size online.
Step 1. Visit https://www.veed.io/tools/video-compressor to open the VEED.IO video compressor.
Step 2. Click Compress a video > Upload a File to select a video you want to compress. The free plan allows you to upload a video up to 1 GB and only allows 10 minutes of export for each file.
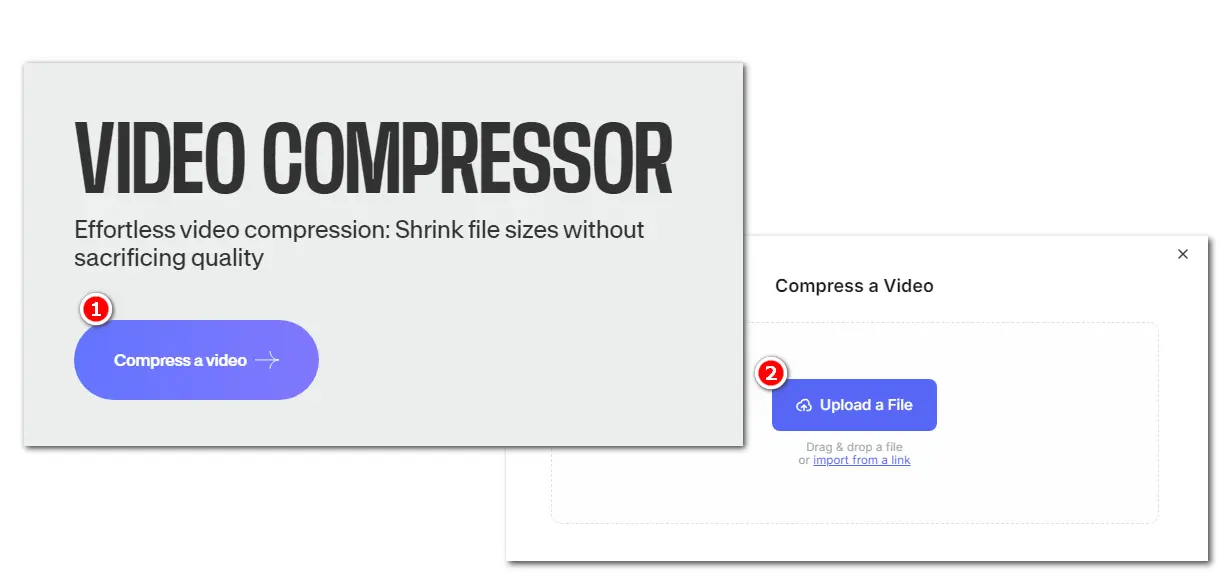
Step 3. A compress window at the upper-right corner of the interface will show you the compression settings.
It will automatically set the idea compression ratio and keep the quality decent while not downscaling the video resolution.
You can also check the estimated output file size.
Step 4. Click Compress Video and then download the file to your device.
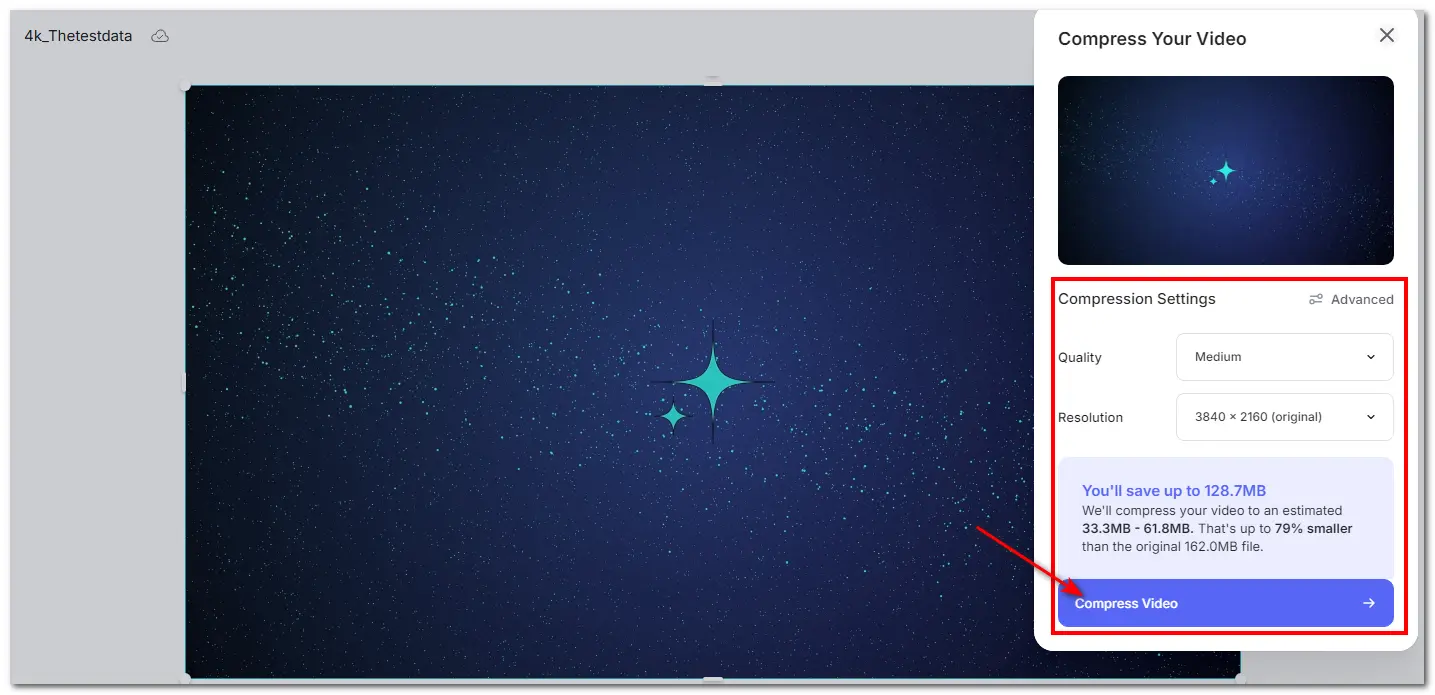

Note: Though VEED.IO online video compressor supports large videos up to 1 GB, it's not recommended to compress large videos with it if you don't have a stable network. Otherwise, it may take a long time to compress and download or even fail to compress the video.
The above is all I want to share with you about how to reduce video size for Viber. With the above tools, you can easily compress your videos on Windows, Mac, iPhone, Android, and even online.
For users who have multiple videos to compress, WonderFox HD Video Converter Factory Pro offers batch conversion mode that can quickly compress videos with one click to save you time and energy. It can also help with other multimedia processing needs. You can download it here to have a free try. It's clean, simple, and fully featured!
To send a large video exceeding 200 MB on Viber, you can compress the video with a video compressor tool we shared above. The tutorial is also outlined in the post.
Besides compressing the video, you can also try to upload the video to your cloud drive, like Google Drive, Dropbox, etc., or a video hosting site like YouTube, to generate a video link. Then you can copy and paste the video link to share with Viber.
Viber supports many video formats, including .avi, .wmv, .mov, .mp4, .3gpp, 3gpp2, .asf, .mkv, .mp2ts, and .webm formats.
To convert videos to Viber, you can use WonderFox HD Video Converter Factory Pro. The simple steps are:
WonderFox
HD Video Converter Factory Pro

Terms and Conditions | Privacy Policy | License Agreement | Copyright © 2009-2025 WonderFox Soft, Inc. All Rights Reserved.