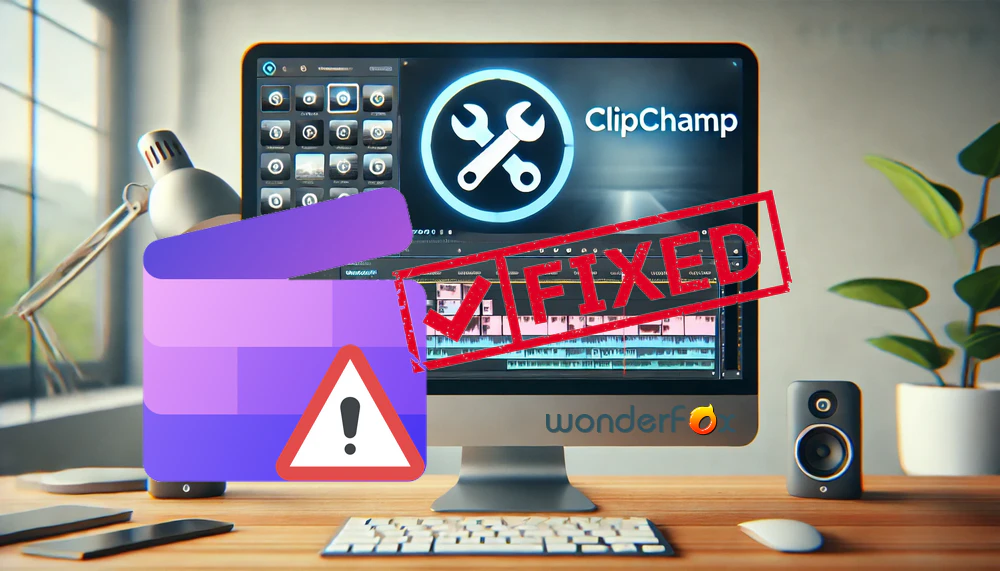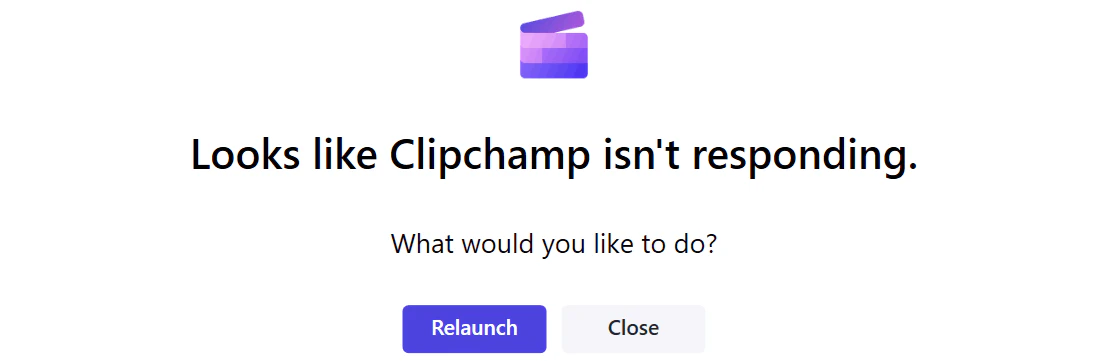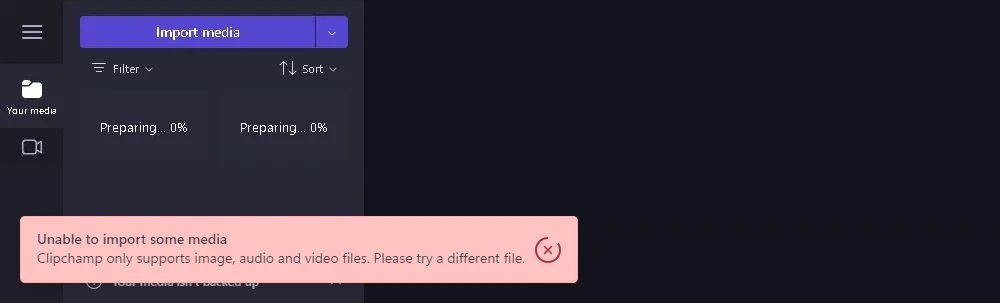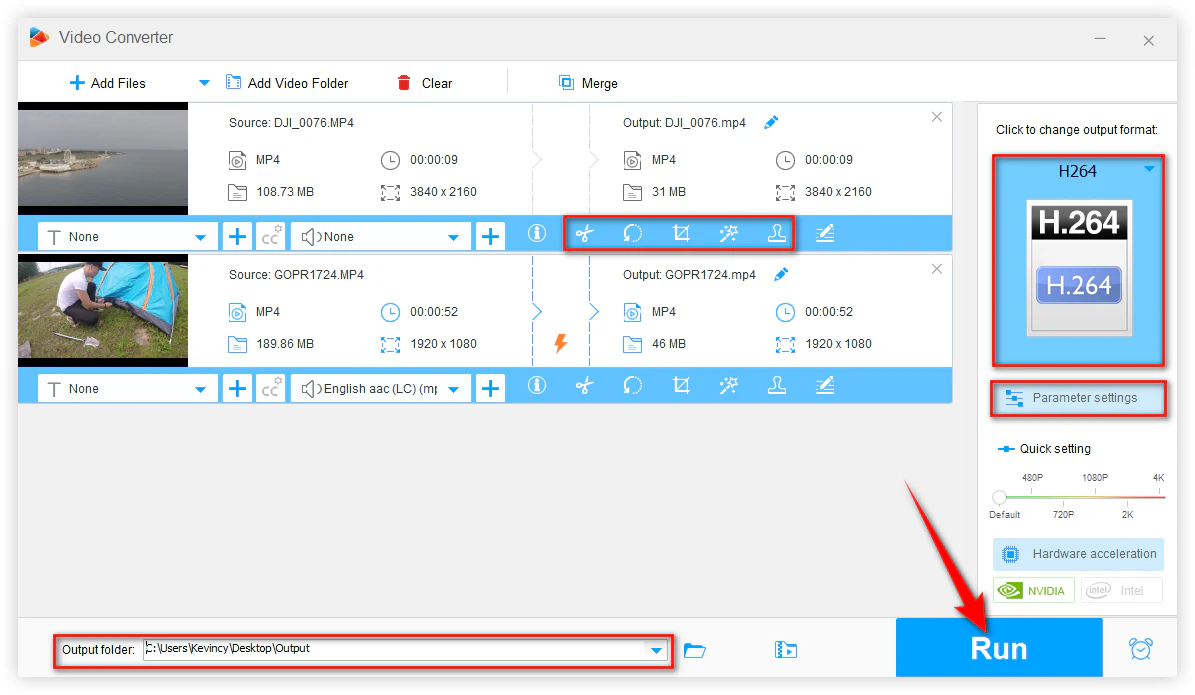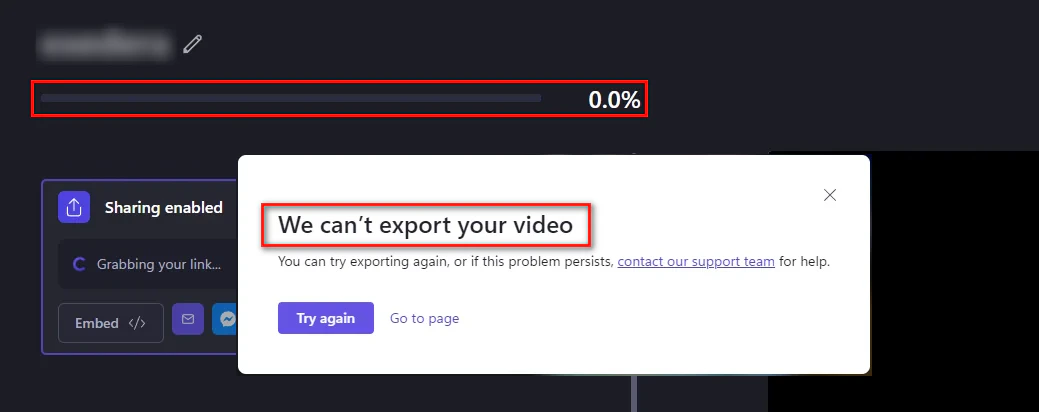Clipchamp has become a go-to online video editor for many, especially since Microsoft acquired it and integrated it into Windows 11. From beginners looking to polish their social media posts to professionals needing a quick edit, it has gained popularity for its user-friendly interface and easy-to-use editing features.
However, like any software, things don't always go as smoothly as you'd expected. Many users have run into Clipchamp's not properly functioning issue. From import and export issues to crashes and unresponsive functions, Clipchamp can sometimes feel like it's testing your patience. So, this article is your go-to guide for troubleshooting and getting Clipchamp back on track. Let's get started.
Common Issues Users Experience with Clipchamp
Here are the most common headaches users face and report when working with Clipchamp:
- Clipchamp not opening or loading: You click the icon, and nothing happens. Or worse, it gets stuck on the loading screen.
- Clipchamp keeps crashing or becomes unresponsive: Mid-edit, and suddenly everything freezes.
- Import issues: Messages like "Clipchamp failed to import media" or it gets stuck on "Preparing...0%".
- Export problems: You've finished your project, but "Clipchamp export not working" pops up, or it stalls at 0.0% when exporting.
- Audio-related problems: No sound? Issues like "Clipchamp audio not working" or problems with "Detach audio".
- Auto captions and transitions not functioning: These features aren't working as expected, causing delays in your workflow.
Sound familiar? Don't worry, we've got solutions for all of these!
Basic Troubleshooting Tips to Start With
Sometimes, the simplest solutions can fix the most stubborn problems. Firstly, you can try these quick fixes that often solve many common issues:
#1. Restart Clipchamp or Your Computer
Look, I know it sounds like the most basic advice ever, but you'd be surprised how often this works:
- Close Clipchamp completely
- Clear your browser tabs
- Restart your browser
- If that doesn't work, restart your computer
- Sometimes the old "turn it off and on again" really is the magic solution!
#2. Check System Requirements
Clipchamp might be lightweight compared to other video editors, but make sure your setup meets its minimum requirements:
- Updated Chrome or Edge browser on Windows, Mac, Linux, and Chromebooks
- At least 8 GB RAM (16 GB or higher recommended for smoother performance)
- Stable internet connection (minimum 10 Mbps)
- Updated graphics drivers
- At least 1GB of free storage space
- HTML5 support enabled
#3. Check Your Internet Connection
Clipchamp needs a solid internet connection to function properly:
- Run a speed test (speedtest.net is a great website)
- Try connecting via ethernet if Wi-Fi is unstable
- Reset your router if speeds are slower than usual
- Disable VPN temporarily (it can mess with upload/download speeds)
#4. Clear Browser Cache and Cookies
Over time, your browser accumulates data that can interfere with web applications.
Clear browser cache:
- Edge: Settings > Privacy, search, and services > Clear browsing data
- Chrome: Settings > Privacy and security > Delete browsing data
Clear cookies specifically for Clipchamp:
- Visit Clipchamp.com
- Click the padlock icon in the address bar
- Clear site data and cookies
#5. Browser Updates and Alternatives
Using an outdated browser can lead to compatibility issues, so keep your browser fresh and consider alternatives:
- Update your current browser to the latest version
- Try Microsoft Edge if you're using another browser (Clipchamp works best with Edge)
- Chrome is a solid second choice if Edge isn't your thing
- Other Chromium-based browsers can work too, but they might have some limitations
- Clipchamp doesn't work in Firefox
#6. Reinstall or Update Clipchamp (For App Users)
If you're using the standalone app version, it might need an update or a fresh install.
- Visit your Microsoft Store.
- Search for Clipchamp and see if an update is available.
- Uninstall the current version from Apps & features.
- Download and install the latest version.
#7. Disable Browser Extensions
Some extensions, especially ad blockers or VPNs, can interfere with Clipchamp.
- Disable all extensions temporarily
- Test Clipchamp functionality
- Re-enable extensions one by one to identify the culprit
- Try running Clipchamp in InPrivate or Incognito mode, which disables extensions by default (unless you've allowed them).
8 Fixes for Specific Problems
Now, let's get into targeted solutions for the specific issues you might be facing.
A. Clipchamp Not Opening or Loading
Sometimes, Clipchamp just won't start, nothing happens, or it gets stuck on the loading screen. Here's something you can try:
1. Check Server Status:
- Visit a Website Status Checker like IsItDownRightNow or Downdetector to see whether Clipchamp is down or not
- Check Clipchamp's social media like X/Twitter for announced issues
- Use another computer to see if the problem persists. If Clipchamp works elsewhere, the issue might be specific to your device.
2. Browser Troubleshooting:
- Clear DNS cache. For Windows, open Command Prompt, type "ipconfig /flushdns", and press Enter. For Mac, open Terminal, type "sudo dscacheutil -flushcache; sudo killall -HUP mDNSResponder" and press Enter.
- Disable extensions
- Reset browser settings (This will disable extensions, delete cookies, and reset default search engines)
- Try incognito/inprivate mode. Press Ctrl+Shift+P in Edge and Chrome.
3. Network Solutions:
- Your firewall might be blocking Clipchamp. Temporarily disable it or add Clipchamp as an exception.
- Some organizations restrict access to certain websites. Try accessing Clipchamp on a personal network or contact your IT department.
- Turn off the VPN you're using. It can sometimes interfere with web applications.
- Try a different network. Switch to a different Wi-Fi network or use a mobile hotspot to see if the issue persists.
- Reset your router if needed. Unplug your router, wait 30 seconds, and plug it back in.
B. Clipchamp Keeps Crashing or Not Responding
If your Clipchamp always keeps crashing mid-edit, becomes unresponsive, gets random freezes and stutters, or even unexpectedly stops while working on projects, try the following methods:
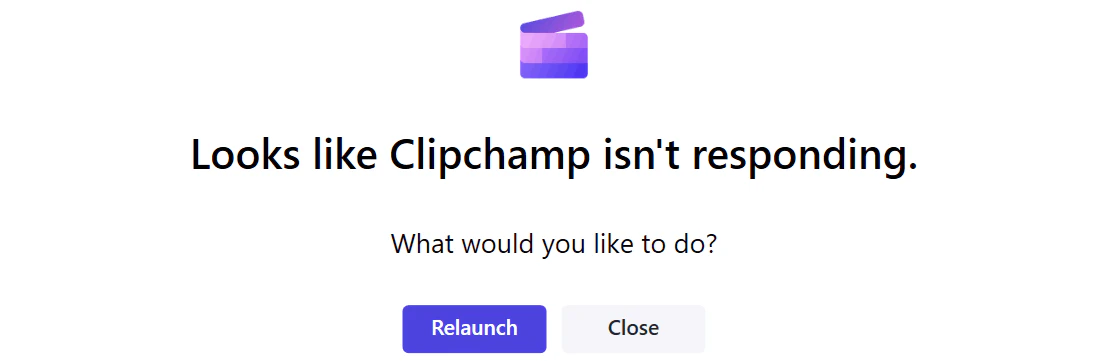
1. Performance Optimization:
- Close unnecessary browser tabs and applications to free up system resources and prevent crashes.
- Monitor CPU and memory usage to identify if high resource usage is causing the crashes, then end the task.
- Consider upgrading RAM. More RAM can handle more processes without crashing.
2. Hardware Acceleration:
- Access browser settings
- Go to "System" or "System and performance" settings
- Toggle "Use graphics acceleration when available"
- Restart the browser after changes
3. Working Environment:
- Use incognito mode to test
- Create a new browser profile
- Clear system temp files
- Update graphics drivers
4. Project Size Management
- Break longer videos into smaller segments
- Compress large files to smaller file sizes to reduce loading times
- Keep project length under 1 hour for better stability
- Export in segments if working with lengthy content
C. Import Media Issues
When Clipchamp gives you the "Unable to import some media" message or gets stuck on "Preparing...0%":
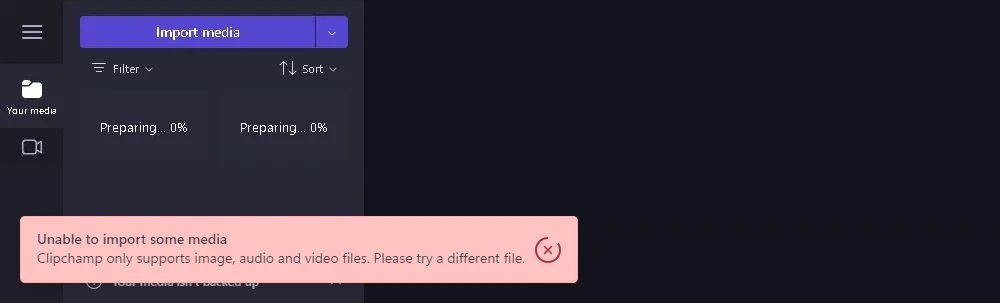
- File Format Compatibility: Ensure the media file is in a format Clipchamp supports.
- Check File Size/Length: Huge files can make Clipchamp struggle. Try compressing the file or breaking it into smaller parts.
- Remove Special Characters: If your file name has symbols like !, @, #, $, %, ^, &, *, (, ), etc., rename it with standard alphanumeric characters.
- Ensure Files Aren't Corrupted: Check the integrity of your files by playing them outside Clipchamp.
A free, user-friendly video processor - WonderFox Free HD Video Converter Factory is highly recommended to compress and convert your video without any effort:
- DownloadDownload and install the freeware on your Windows PC.
- Launch it, open the "Converter" module, and add your problematic video file.
- Choose "H.264" from the output format list on the right side.
- Optional: Click "Parameter settings" to tweak the bitrate or resolution to reduce the video file size.
- Specify an output folder and hit "Run".
- Once completed, import it to your Clipchamp again.
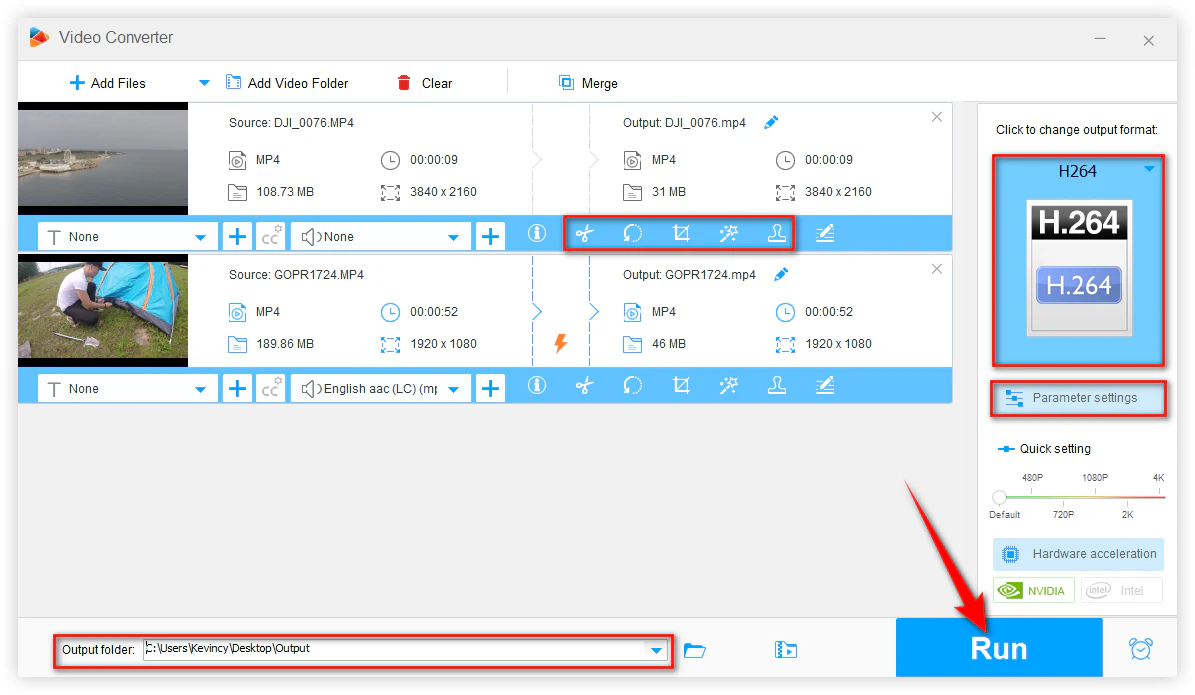
D. Export Problems
When your project's stuck at 0.0% export or it ends with an error message "We can't export your video":
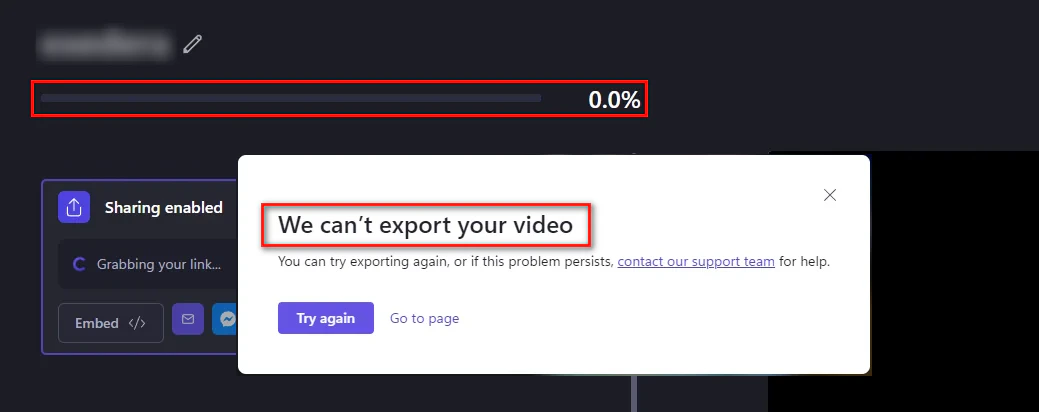
- Try a Lower Resolution: Start with 720p if 1080p isn't working. High-resolution exports require more resources.
- Check Storage Space: Make sure your device has enough storage to handle the exported file.
- Close Other Programs: Don't stress your computer by running multiple heavy applications while exporting. Close unnecessary programs to free up resources.
E. Audio and Auto Caption Issues
1. Audio Troubleshooting
- Check System Audio Settings: Ensure your system's volume isn't muted or set too low. Click on the speaker icon in the taskbar and adjust the volume slider.
- Check Original Audio Track: The issue might be with the audio file itself. Play the audio file outside of Clipchamp using a media player to verify it's working.
- Verify Audio Track Isn't Muted: It's easy to accidentally mute tracks in the timeline. Click on the audio track in the timeline and ensure it's not muted, or the volume slider is set appropriately.
- Convert Audio Formats: Just like video, audio files (or audio track of the video) need to be in supported formats like MP3, WAV, AAC, and Ogg. Convert audio using the WonderFox Free HD Video Converter Factory if necessary.
2. Auto-Caption Solutions
- Ensure the Correct Settings: Double-check that you've enabled auto captions in Clipchamp. Go to the captions feature and make sure it's turned on.
- Ensure Clear Audio Quality: Background noise or low-quality audio can hinder transcription. Use noise reduction tools before importing or record in a quiet environment if possible.
- Check Language Settings: The auto-caption feature needs to know which language to transcribe. In the Autocaption settings, select the correct language from the drop-down menu.
- Try Manual Captioning if Auto Fails: If all else fails, you might need to add captions manually.
F. Transitions and Effects Issues
When transitions are not applying properly or effects are not rendering correctly:
- Update or Re-import the Project: Save your project, close, and reopen Clipchamp, and then reload your project.
- Try a New Project: Start a new project, import a sample media file, and try adding the same transitions.
- Reset or Duplicate the Timeline: Create a new timeline within your project. Copy and paste your media into the new timeline to check it out.
G. Ask the Community (Last Resort)
If you've tried everything and Clipchamp still isn't playing nice, it's time to reach out to Microsoft's Community.
Visit the Microsoft Support Community and search for your problem to find a solution. You can also ask a question and provide detailed information about your issue, including screenshots if possible. Then hear from experts with rich knowledge or the members who are in the same situation.
H. Try Clipchamp Alternatives
If Clipchamp consistently malfunctions, consider trying other online video editors like Canva, Kapwing, or Animoto. They might not have all the same features but can keep you editing while Clipchamp sorts itself out. Also, some free desktop video editing tools are highly recommended as well:
Online Video Editors:
- Canva Video Editor: User-friendly with a variety of templates.
- Kapwing: Great for quick edits and supports collaborative work.
- Animoto: Ideal for creating slideshow-style videos.
Free Desktop Video Editors:
- OpenShot Video Editor: Open-source and easy to use.
- Shotcut: Supports a wide range of formats with a customizable interface.
- DaVinci Resolve: Professional-grade features, but with a steeper learning curve.
- HitFilm Free: Offers advanced VFX tools for free.
Note: Each tool has its learning curve, but they might offer the stability or features you're looking for. Switching tools can be a hassle, but it might save you time and frustration in the long run.
Preventive Measures to Keep Clipchamp Running Smoothly
To keep Clipchamp running smoothly, here are some tips and advice to avoid future headaches:
- Regularly update your browser and Clipchamp app. Staying up-to-date ensures you have the latest features and bug fixes.
- Maintain a stable internet connection. Use wired connections when possible, especially during uploads and exports.
- Avoid running multiple heavy applications simultaneously. This frees up system resources for Clipchamp.
- Keep your system clean. Regularly clear cache and temporary files.
- Back up your projects. Save copies of your projects to prevent data loss.
- Monitor file sizes and formats. Stick to supported formats and keep file sizes manageable.
- Use descriptive file names. Avoid special characters to prevent import issues.
- Optimize Performance: Upgrade hardware if necessary. Keep drivers updated. Regularly monitor system resources.
FAQs
Q1: Why won't Clipchamp upload my GoPro footage?
A: GoPro videos often use the HEVC/H.265 codec, which can cause compatibility issues. In addition, they are often in high-resolution formats that are too large for Clipchamp to handle smoothly. Convert your GoPro footage to H.264/MP4 format using GoPro's software or a third-party converter before importing. Also, try reducing the resolution or splitting the video into smaller segments before uploading.
Q2: Why is Clipchamp not connecting to the internet?
A: If Clipchamp says it's offline or can't connect, check your internet connection, and ensure it's stable. Disable any VPNs or proxy settings. Adjust your firewall settings to allow Clipchamp access to the internet. Restarting your router or trying a different network can help as well.
Q3: Why won't Clipchamp upload to YouTube?
A: This could be due to authorization issues or connectivity problems. Double-check that you've logged into the correct YouTube account within Clipchamp. Verify that your YouTube account settings allow third-party app connections, and make sure there are no issues with Clipchamp's server status. If the problem persists, export the video to your device and manually upload it to YouTube.
Q4: How do I fix Clipchamp's screen recorder not working?
A: First, ensure you've granted the necessary permissions. If still not working:
- Update your browser
- Check microphone settings
- Disable other screen recording extensions
- Try in an incognito window