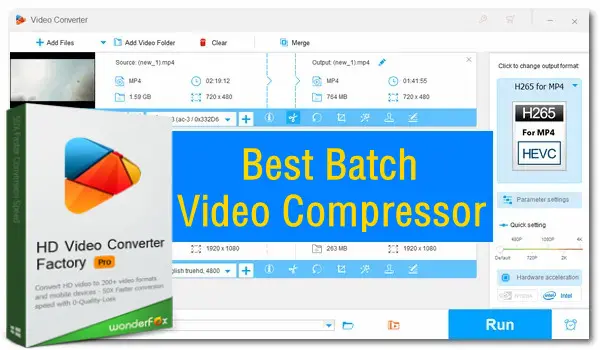
Clipchamp has been integrated into Windows 11 since 2022. It has a user-friendly interface and a wide range of editing features that have made it a popular choice for video enthusiasts, content creators, and businesses. In this article, we will explore whether Clipchamp can compress videos and explain how it can be done. Additionally, we will provide a solution if you encounter any issues when using the Clipchamp video compressor with your files. Check out the details now.
Yes. Clipchamp had a video compressor as well as a video converter and webcam recorder in its Clipchamp Utilities. However, this utility combo has been discontinued for some time now. But you can still use some editing features in Clipchamp to reduce the size of your video files. For example, you can shorten the length of the video or reduce the resolution of the output video to compress it.
Clipchamp doesn’t provide a straightforward compression process. To reduce the size of your video, you either choose to export the video at a lower resolution, or trim off unneeded parts of your video, or do both. Here is how you can use Clipchamp to compress a video:
Step 1. Visit Clipchamp in your browser.
Step 2. Click Create a new video followed by Import media. You can also directly drag and drop your video into the right import section.
Step 3. Drag the imported video into the Timeline. Move the playhead to the points where you want to split. Then click on the scissor Split icon.
Step 4. Select the segment you want to remove and click on the Delete icon.
Step 5. Drag the rest clips to rearrange them in a needed order.
Step 6. Finally, click on the upper right Export button to choose an output quality. For free-tier users, the max export is 1080p.
After the export process is finished, the video length and file size are displayed below the file name.

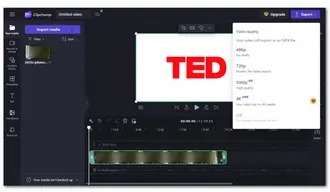
Clipchamp officially announces “There are no limits to the size of input files you can add to a Clipchamp project.” However, there are still times when users encounter loading issues when working with large-size files. Besides, it doesn’t support batch compressing and the container formats that can be processed are restricted to MP4, MOV, WEBM, AVI, DIVX, FLV, 3GP, WMV, VOB, DCM, and MKV.
If you are out of luck and have received an error message like the one in this picture below, or are looking to mass compress videos in a more efficient & hassle-free way, WonderFox HD Video Converter Factory Pro is the best solution.

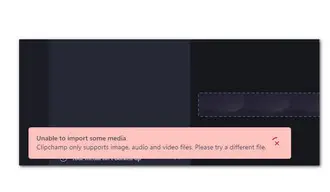
WonderFox HD Video Converter Factory Pro is an awesome video compression tool for Windows. It includes a Batch compression button. With just one click, you can compress a bulk of videos to desired file sizes in one go. It also has other compression options, including changing codecs to H.264, H.264, or AV1, adjusting settings (incl. resolution, fps, bitrate, etc.), or editing.
More importantly, it can handle various video formats and provide 500+ output profiles. 4K(HDR) and even 8K video compression are also supported. Follow the steps here to quickly make a video batch compression now:
Step 1. Download and install Download and install WonderFox HD Video Converter Factory Pro.
Step 2. Launch it and enter Converter.
Step 3. Straightly drag and drop all your videos into the program. Or, you can click the Add Files/Add Video Folder button to import files in bulk.
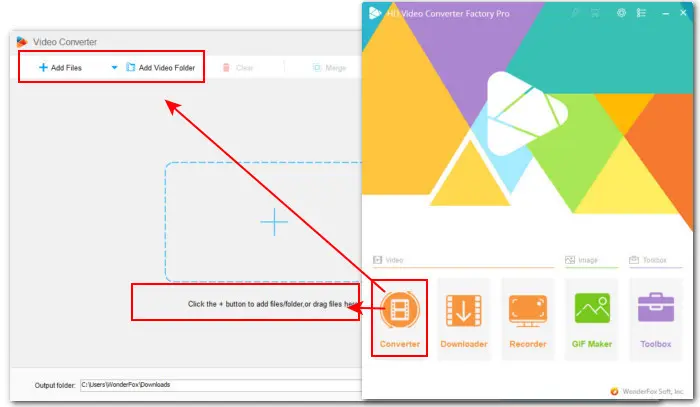

Step 4. Click the right-side format image to enter the format library and select a needed output format.
Step 5. At the bottom of the software window, click on the Batch compression button. Then drag the slider towards the right to set a compression ratio. You can check the changed size of each file in real time below the Output video.
Remember, the higher the compression ratio you set, the smaller sizes the output files have, but the lower quality.
Step 6. Finally, click the Run button to initiate the compression process.


From the above, we now can conclude that Clipchamp can compress videos but in a limited way. The best Clipchamp video compressor alternative is WonderFox HD Video Converter Factory Pro. Supported by WonderFox exclusive video encoding technology, HD Video Converter Factory Pro achieves higher-quality video compression. If you want to know all the compression options it provides, please check this article “The Best Video Size Compressor: 6 Effective Methods to Compress Large Video Files”.
1. How do I lower the quality of a video on Clipchamp?
The easiest way to lower the quality of a video on Clipchamp is to export it at a lower resolution, such as 1080p to 480p or 4K to 720p.
2. How do I compress the size of a video?
To reduce video sizes, a decent video compressor is needed. Then based on the compression options it provides, you can compress the size of your videos by using a more advanced codec like HEVC/H.265, AV1, or adjusting video parameters, cutting off unnecessary segments, etc. Some programs like WonderFox HD Video Converter Factory Pro even include a dedicated compression button, allowing quick compression with a single click.
3. Is there a size limit for Clipchamp video?
According to Microsoft Support, Clipchamp is supposed to import media files with no size limit. However, there are still reports of loading errors especially when Clipchamp is dealing with 4GB or larger files.
Terms and Conditions | Privacy Policy | License Agreement | Copyright © 2009-2025 WonderFox Soft, Inc.All Rights Reserved