This post shares a simple guide to help you export audio only from Clipchamp. If you encounter issues, there is a free alternative tool to help you extract audio from video and edit audio files for free.
Best Free All-in-one Audio Editing Tool: WonderFox Free HD Video Converter Factory
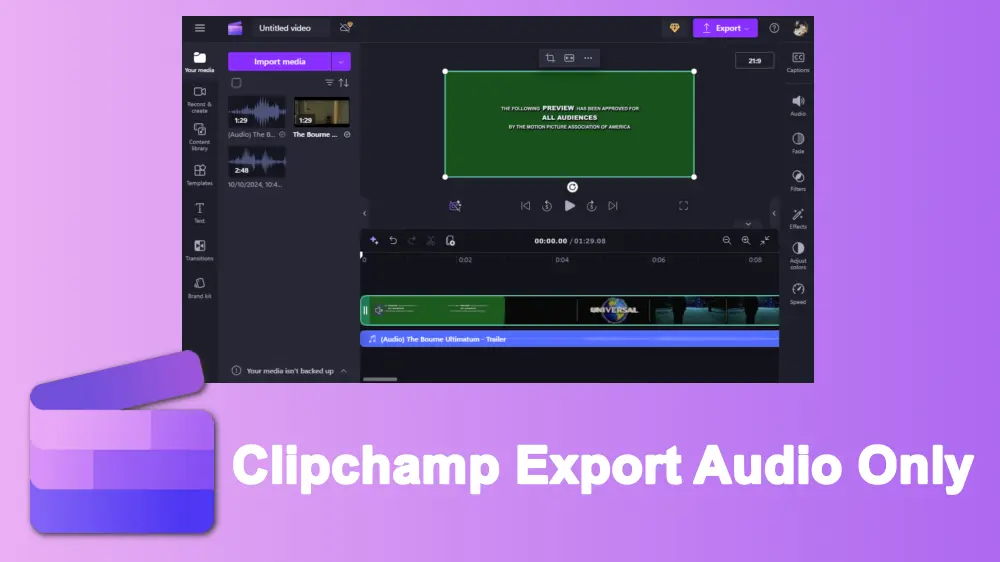
Clipchamp is a popular online video editing tool and also the built-in video editing software for Windows 11. When editing a video, you may sometimes want to extract and export the audio only from the video for saving to your device. Moreover, you may use Clipchamp as an audio processing tool to record, edit audio, or generate speech from text, etc.
Wondering how to export audio only from Clipchamp? Read the following to learn the detailed information!
Yes and no.
Actually, Clipchamp doesn't offer any audio export option when you click the "Export" option. So if you are editing an audio track and want to save it to your device, you can only download the audio track in a black-screen video file in MP4 format and then use an audio extractor to extract audio from the MP4 video file.
If you are editing a video file in Clipchamp and hope to save the audio track from the video, you can use the "Detach audio" option in Clipchamp. It will detach the audio track from the video and automatically save the audio track to your device in .m4a audio format. However, M4A is an audio format that has poor compatibility with most platforms and devices. You may need to convert M4A to MP3 for smooth playback or other needs.
Moreover, some users also reported that the "Detach audio" function sometimes doesn't work.
Anyway, if you want to detach the audio from the video in Clipchamp, the following is a detailed guide.
Step1. Open the Clipchamp website or app.
Step 2. Click "Create a new video" > "Import media" to import the video you want to detach audio from.
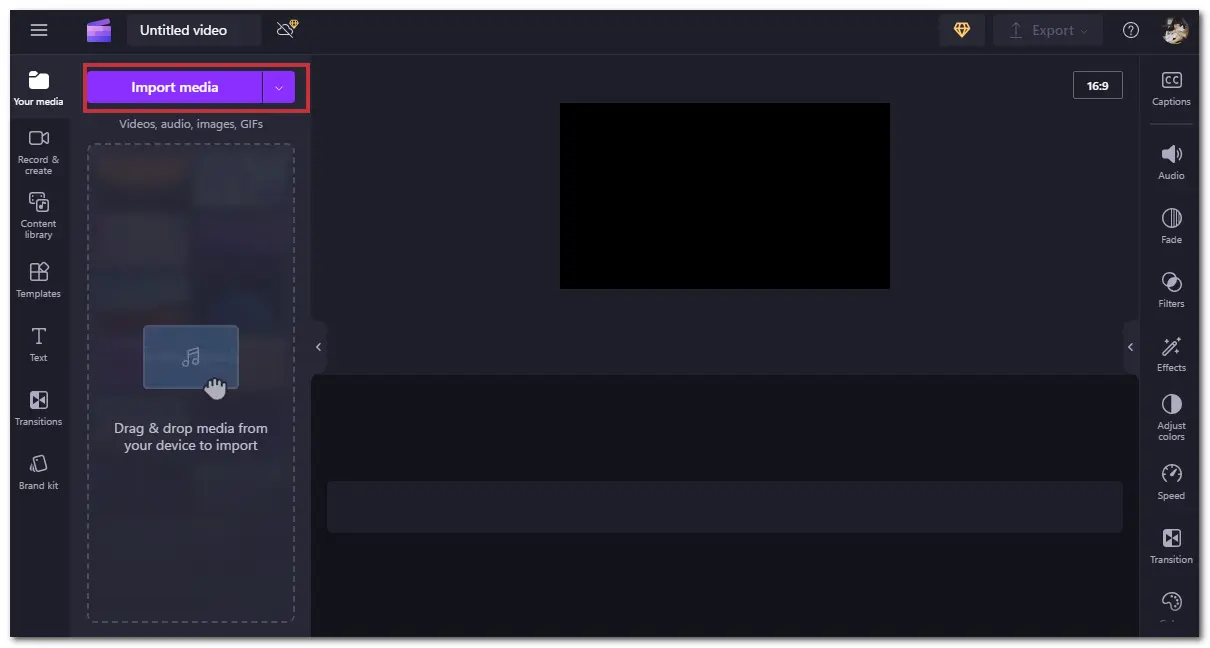
Step 3. Drag the imported video to the timeline. Right-click the video on the timeline and select "Audio" > "Detach". You can also select the video and click "Audio" on the right-side toolbar to tap on the "Detach audio" option.
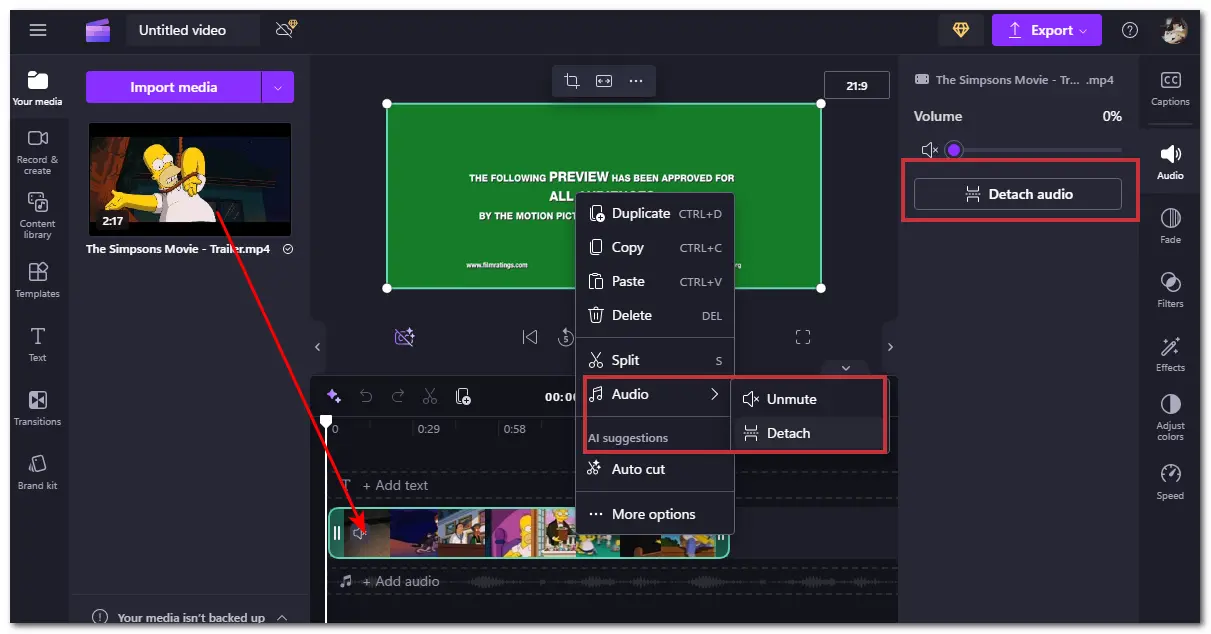
Step 4. The audio will be detached and placed on the timeline under the video clip and Clipchamp will automatically download the detached audio in .m4a format on your device.
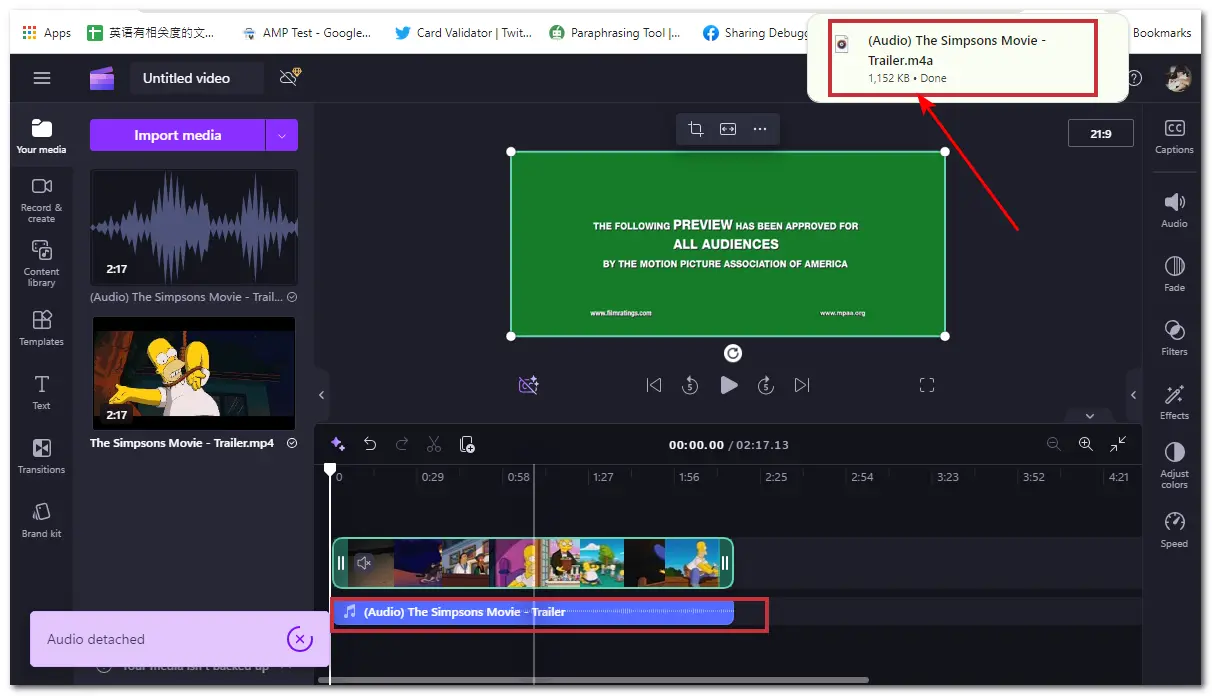
As stated previously, Clipchamp cannot directly export audio files or can only save detached audio files in M4A format. If you want to make Clipchamp export MP3 files, you can only go on another further step to convert the exported MP4 or M4A files to MP3 with a converter.
In this case, why not use an all-in-one audio processing tool to convert and edit your audio files?
WonderFox Free HD Video Converter Factory is a free video and audio processing tool designed for Windows. With it, you can convert video and audio files to 600+ presets, like MP4, MP3, MOV, WAV, MKV, etc.
You can also use it to trim, split, and merge audio clips in any format. It even enables you to adjust the audio volume, quality, and other settings.
Here is a simple guide on how to extract audio and edit audio with WonderFox Free HD Video Converter Factory. Free download and install this software on your PC to get started now!
Launch WonderFox Free HD Video Converter Factory and open the "Converter" module. Click "+ Add Files" to import the video files from which you want to save audio or the audio files you want to edit.
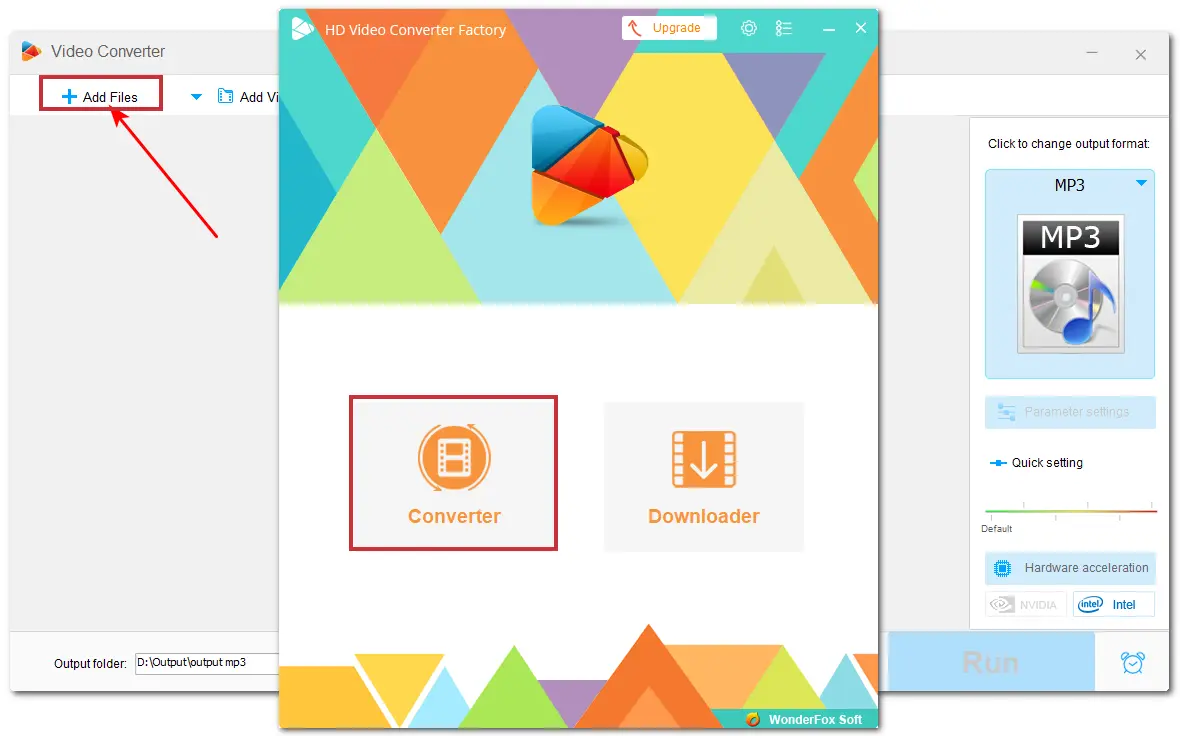
Click the right-side format image to open the output format list. Go to the "Audio" tab and select "MP3" or other audio output format.
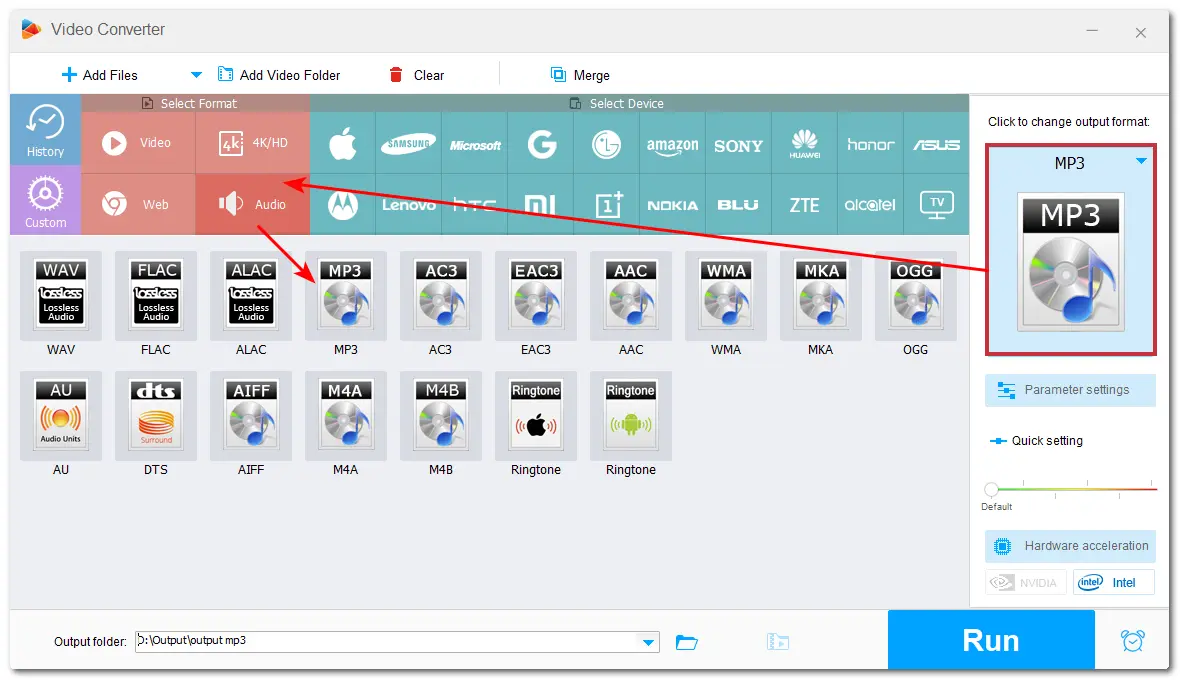
Click the related edit icon under each file task to open the file editing window. You can trim, split, merge the audio files, and edit the metadata. Moreover, you can also open the "Parameter settings" window to modify the audio bitrate, sample rate, channel, and volume.
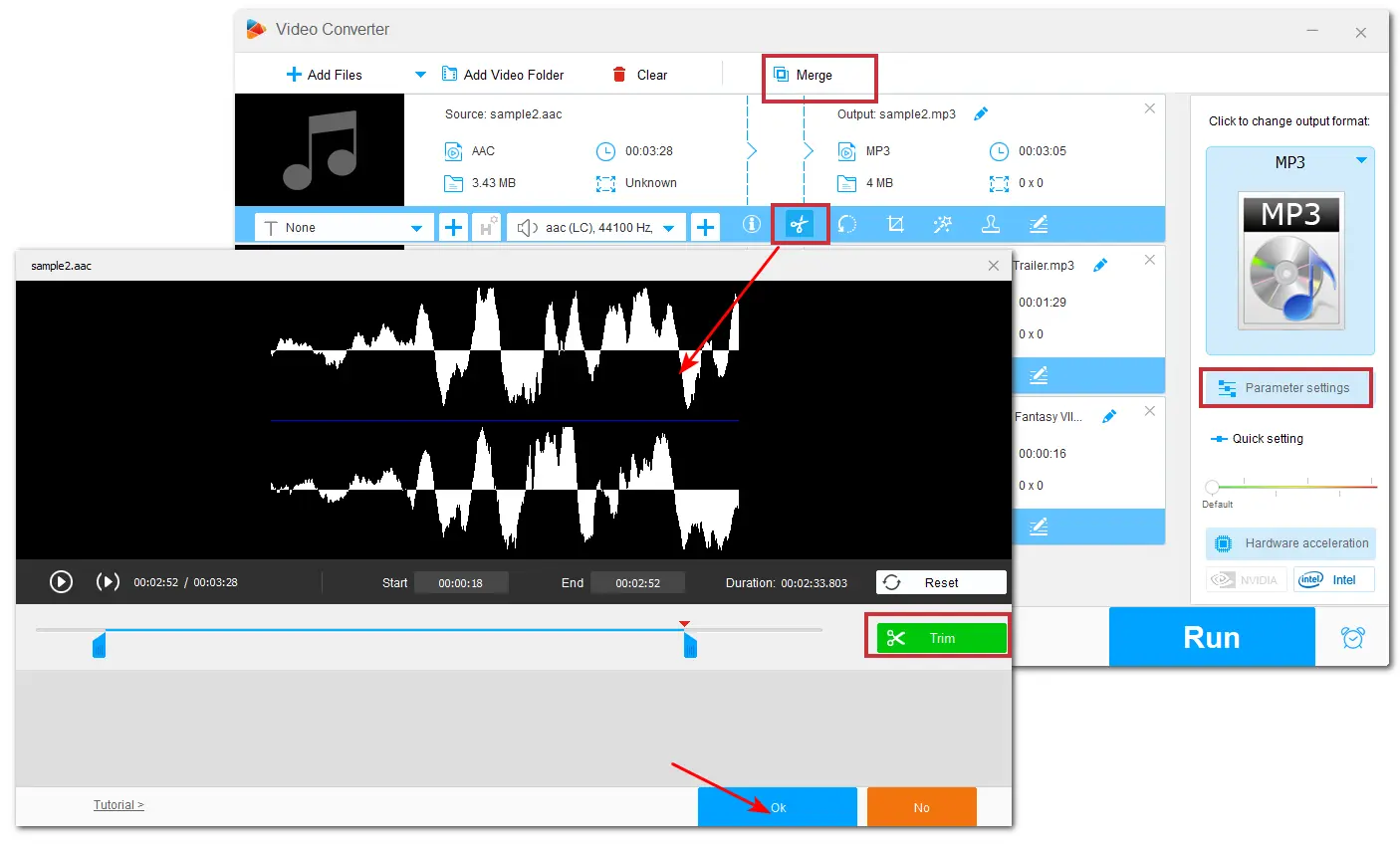
Hit the bottom ▼ button to specify an output path for the exported files. Finally, click the "Run" button to start the conversion process.
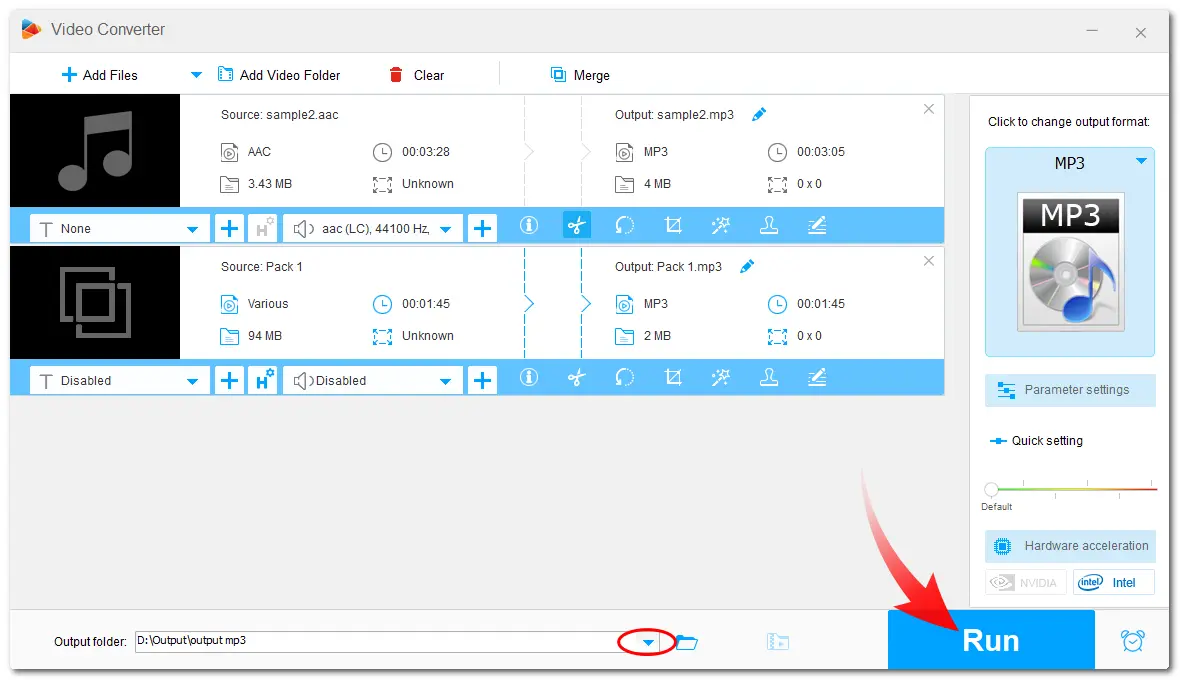
Once finished, it will pop up a window. You can click "Open" to find the MP3 file you extracted and edited.
When editing audio or video files in Clipchamp, you may want to export the audio track only. This post has explained whether Clipchamp can export audio tracks and how to extract and save audio tracks from video in Clipchamp. However, you may not get a satisfactory output audio file since the Clipchamp audio output feature is limited. Therefore, we recommend trying the free desktop alternative audio & video editing tool, WonderFox Free HD Video Converter Factory, to edit your audio files and extract the audio from videos.
Thanks for reading. Hope this post can be helpful for you. Have a nice day!
No. Clipchamp doesn't offer the audio export option and only supports exporting files in MP4 format. However, if you want to export just audio tracks from a video file, Clipchamp supports detaching the audio track and automatically downloading the audio track in .m4a format.
To export the audio from a video, you can use an audio extractor like WonderFox Free HD Video Converter Factory. It can help you extract audio from any video files and save the extracted audio in MP3, WAV, AAC, M4A, etc. formats.
To record audio only in Clipchamp, you can open the edit panel in Clipchamp and select "Record & create" option from the left-side toolbar. Then, choose "Audio" and modify the recording settings. Click the record button to start and stop recording. Once finished recording, choose "Save and edit" and it will automatically download the recorded audio in M4A or WebM Audio format and place the recording in the timeline.
WonderFox
HD Video Converter Factory Pro

Terms and Conditions | Privacy Policy | License Agreement | Copyright © 2009-2025 WonderFox Soft, Inc. All Rights Reserved.