Want to convert PPT to AVI video format? Read this post, and you will learn how to convert PowerPoint to AVI online & offline.
WonderFox Free Video Converter Factory - Convert Any Video to AVI
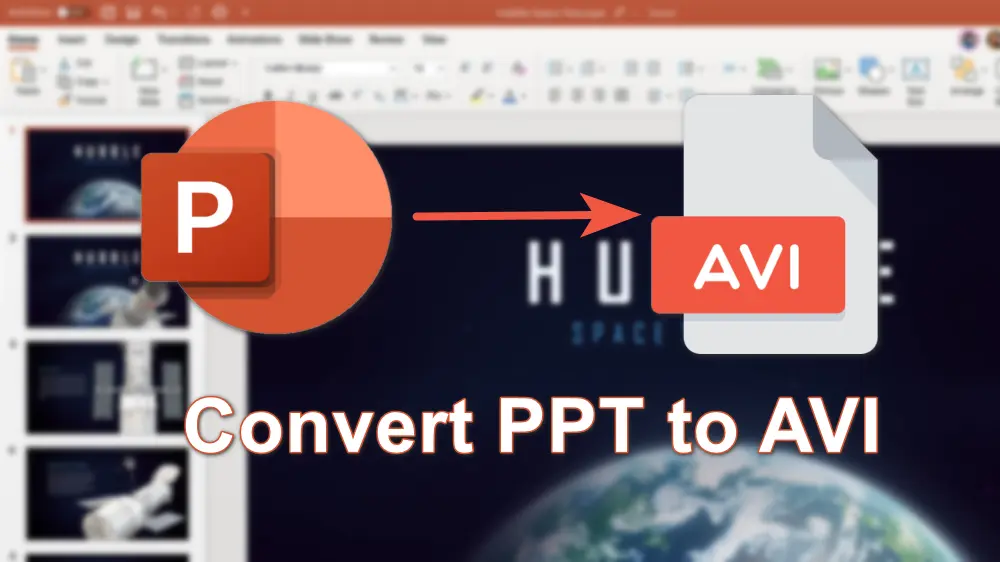
Actually, Microsoft PowerPoint 2010 and higher versions can convert the presentation to a video file directly. However, Microsoft PowerPoint only supports MPEG-4 video and Windows Media Video(.wmv) formats. If you want to convert PPT to AVI format, you need to use a powerful video converter.
The following will divide the conversion process into two parts and explain the detailed steps on how to convert PPT to AVI.
Step 1. Open your Presentation in PowerPoint.
Step 2. Click on "File" > "Export".
Step 3. Choose "Create a Video" and you can then select the resolution and file size of the exported video.
Step 4. Once the quality is selected, you can choose "add timings and narrations" or other options. Then modify the “Seconds spent on each slide” and click "Create Video".
Step 5. Now, specify an output path and file name, and choose an output video format. Click “Save” to export the PPT to a video file.
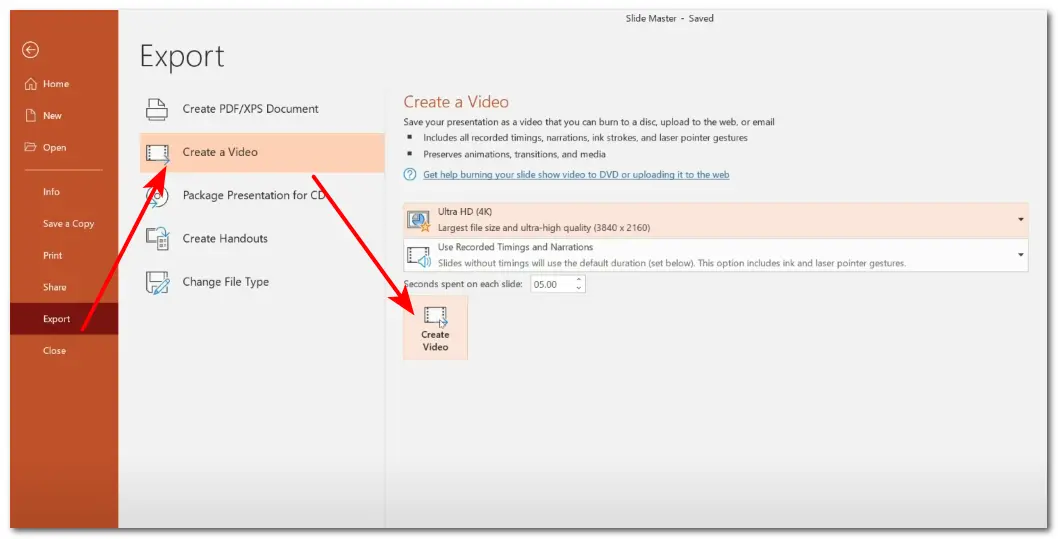
If you are not insisting on exporting your presentation to AVI format, you can now enjoy the video without taking any further steps. Otherwise, follow the guide below to convert your video to AVI.
To convert video to AVI, you can give WonderFox Free HD Video Converter Factory a try. It is a free video converter that can convert any video to AVI and other popular file formats on Windows. During the conversion, it will not lose the video quality. Moreover, you can edit the video by trimming, cropping, merging, etc., and change the output video/audio settings, including codec, bitrate, resolution, frame rate, volume, and more.
✅Free download WonderFox Free HD Video Converter Factory and start the conversion without fuss!
Step 1. Launch WonderFox Free HD Video Converter Factory and select the “Converter” module.
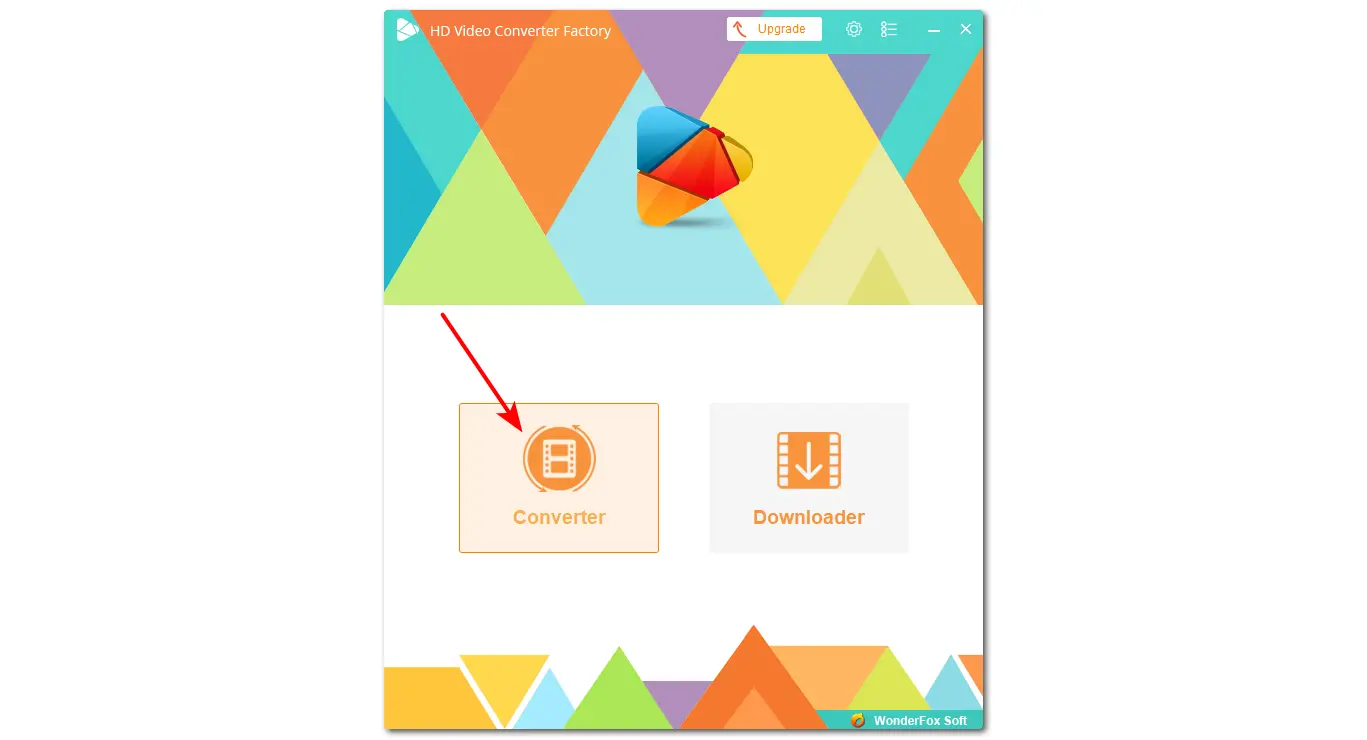
Step 2. Click “Add Files” to import the PowerPoint-exported video to the program. You can also directly drag and drop the video into the converter.
Step 3. Click the format image on the right side to open the output format list. Then head to the "Video" tab and select AVI format.
Tips: You can open the “Parameter settings” window to adjust the video & audio parameters.
Step 4. Click the ▼ icon to set a file destination. Then click “Run” to start the conversion.
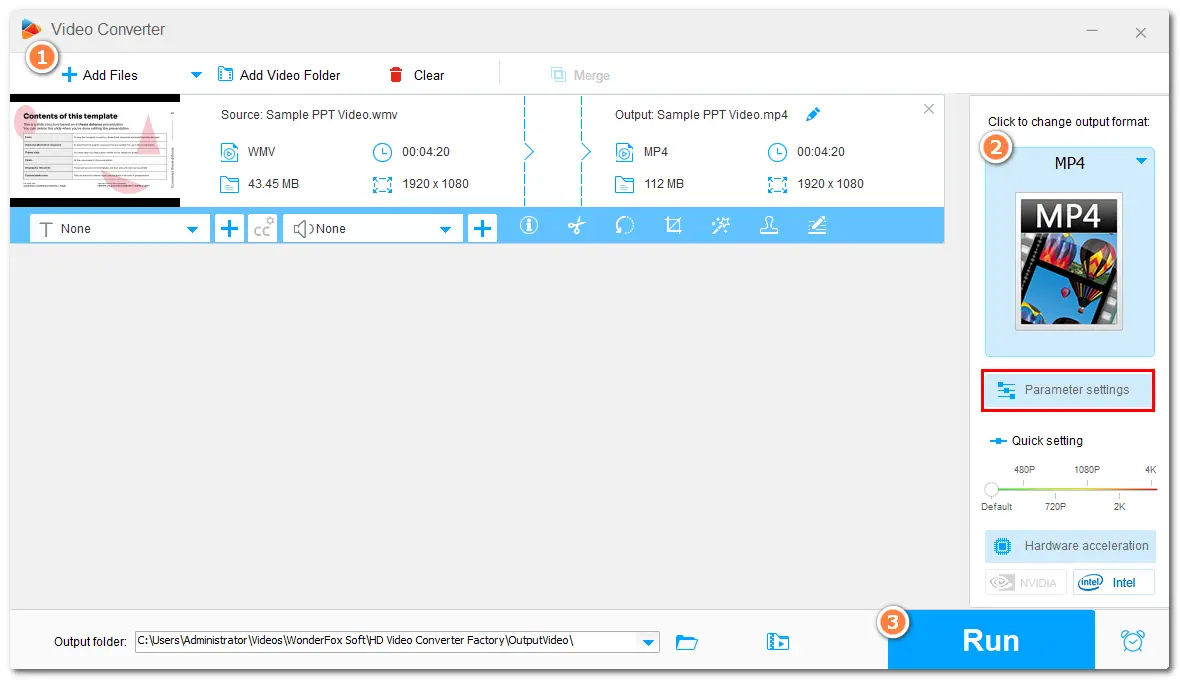
Besides converting PowerPoint to AVI on the desktop, you can also give online converters a try to start the conversion without downloading any software. Among various online tools, ONLINE-CONVERT is a great tool that can directly convert PPT to AVI format. It also supports customizing the file parameters like resolution, bit rate, frame rate, and others. You can add your PPT files from your system, cloud storage, or URL.
Now, follow the instructions below to start the conversion online:
Step 1. Open the ONLINE-CONVERT website with https://video.online-convert.com/convert-to-avi.
Step 2. Click "Choose File" to select and import your .ppt or .pptx file.
Step 3. You can now click "START" to start the conversion or move down to adjust the video settings before conversion.
Step 4. Once finished conversion, click “Download” to save the converted video.
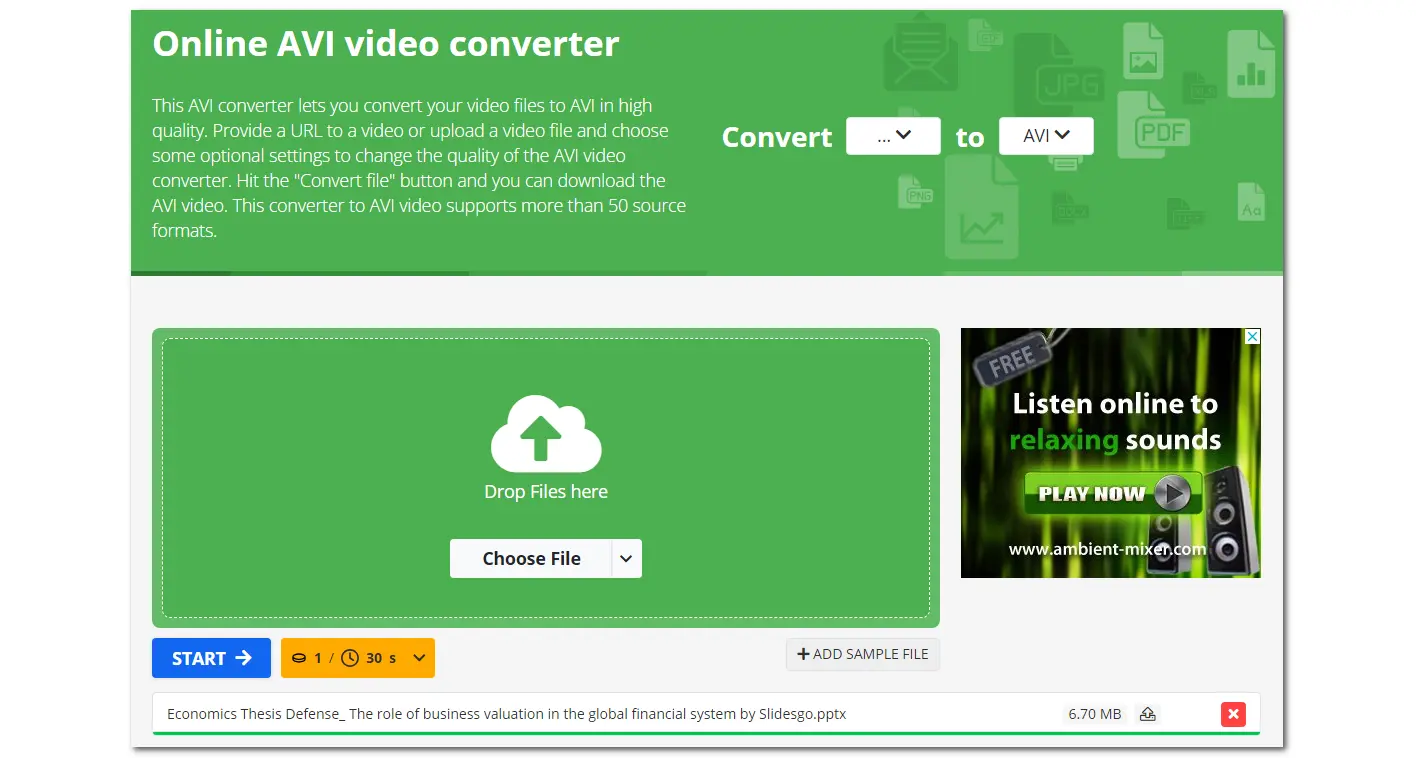
You’ve learned how to convert PowerPoint to AVI with the desktop and online tools in this post. Besides conversion, you can also try to record a PowerPoint presentation as a video.
That's all I want to share and I hope this post is useful to you. Thank you for reading. Have a nice day!
Yes. PowerPoint offers built-in features to help you save PPT files as videos. Just click "File" > "Export" > "Create a Video". Then, choose the desired resolution and timing for each slide. Then click "Create Video", specify the location, name, and video format, and hit "Save" to export the PPT to a video.
Yes. According to Microsoft's official support, we can learn that AVI is supported by Microsoft. However, note that AVI is a video format container that can contain data encoded with various video and audio codecs in a file that may not be supported by Microsoft. If you encounter issues when importing AVI videos into PowerPoint, follow this post to troubleshoot it: Tips for Inserting and Playing AVI in PowerPoint Flawlessly [Windows]
WonderFox
DVD Ripper Pro
Best software to rip a DVD on Windows:

Terms and Conditions | Privacy Policy | License Agreement | Copyright © 2009-2025 WonderFox Soft, Inc. All Rights Reserved.