A Better Free MP4 Converter: WonderFox Free HD Video Converter Factory

MP4 is a universal video format that is suitable for many devices and platforms. If you want to make a video for easier sharing or viewing, saving it as MP4 is the way to go. But what if your video is already in another format? 🤔
No worries. The fix is simple – just convert it to MP4.
On Windows 11, the native video editing application Clipchamp allows you to do that with its export feature, meaning you can import a video (e.g. MOV) and then export it to MP4 directly. This tool is free and easy to use. Even better, it has a web version that you can access from anywhere there is a network connection.
Ready to convert your videos to MP4 using Clipchamp? Let’s start!
Before following the guide, it’s useful to know more about Clipchamp’s free export feature so you know what kind of MP4 you’ll get.
Now, let’s follow the steps to start an MP4 conversion in Clipchamp.
Step 1: Open the Clipchamp desktop client or access the Clipchamp website (https://clipchamp.com/en/).
Step 2: Sign in or register for an account.
Step 3: Click Create a new video to enter the workspace.
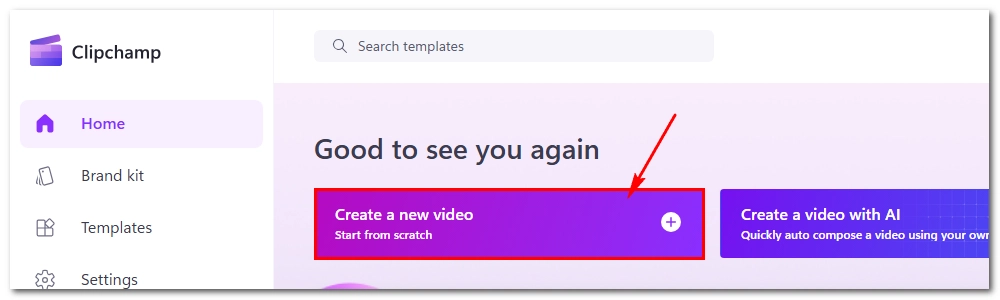
Step 4: Click Import media or drag & drop the file you want to convert into the media library. After importing, drag the imported video onto the timeline.
🔔 Note: It may take a while to import large videos. If the video is backed up in your cloud drive, you can click the drop-down arrow and select it from your OneDrive, Google Drive, Dropbox, or Xbox.
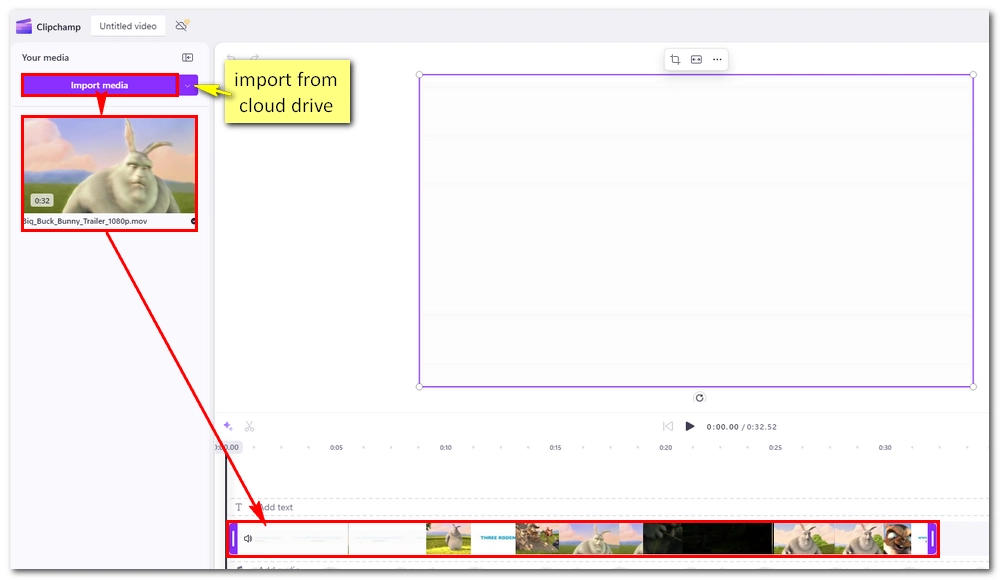
Step 5: If there’s nothing to edit or change, click the Export button on the upper-right corner and select an export option to start exporting. Now the conversion is complete.
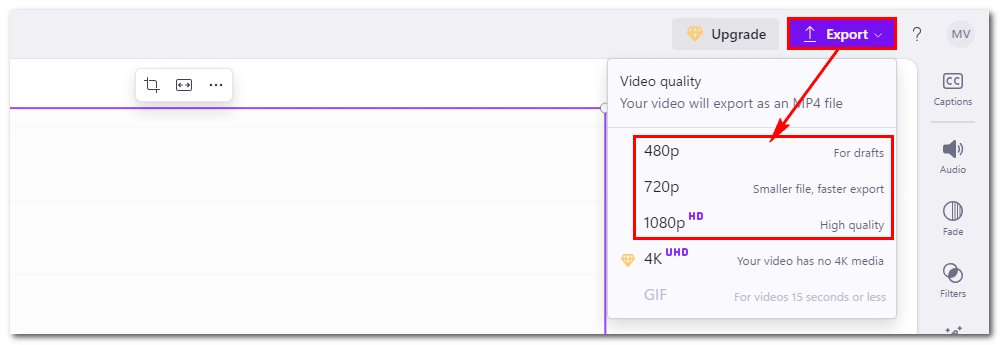
You see, it’s simple to use Clipchamp to convert a video to MP4. But there may be problems with using this tool:
Clipchamp isn’t a conversion program after all, so it’s natural that there will be various issues. If you care about conversion efficiency, we have a free Clipchamp alternative for you in the next part.
For flexible conversion needs, it’s best to try a professional video converter.
On Windows, WonderFox Free HD Video Converter Factory is such a tool, and it’s free. With it, you can handle almost all video and audio formats, thanks to its excellent format support.
It provides over 600 output options. Besides converting videos to MP4, it can also export to various platforms and devices. Moreover, it includes customizable video settings, you can adjust the video encoder, resolution, bitrate, aspect ratio, etc. to suit specific needs.
WonderFox is easy to use. It only takes a few clicks to complete the MP4 conversion. Meanwhile, it automatically keeps the original output quality.
Next, let’s see how to convert a video to MP4 using WonderFox. Free download Free download the program to get started:
Launch WonderFox Free HD Video Converter Factory and open the Converter module.
Then click + Add Files to import a video into the program. You can also drag and drop the file directly into the interface.
💡 Tip: You can queue multiple files for conversion at one time.
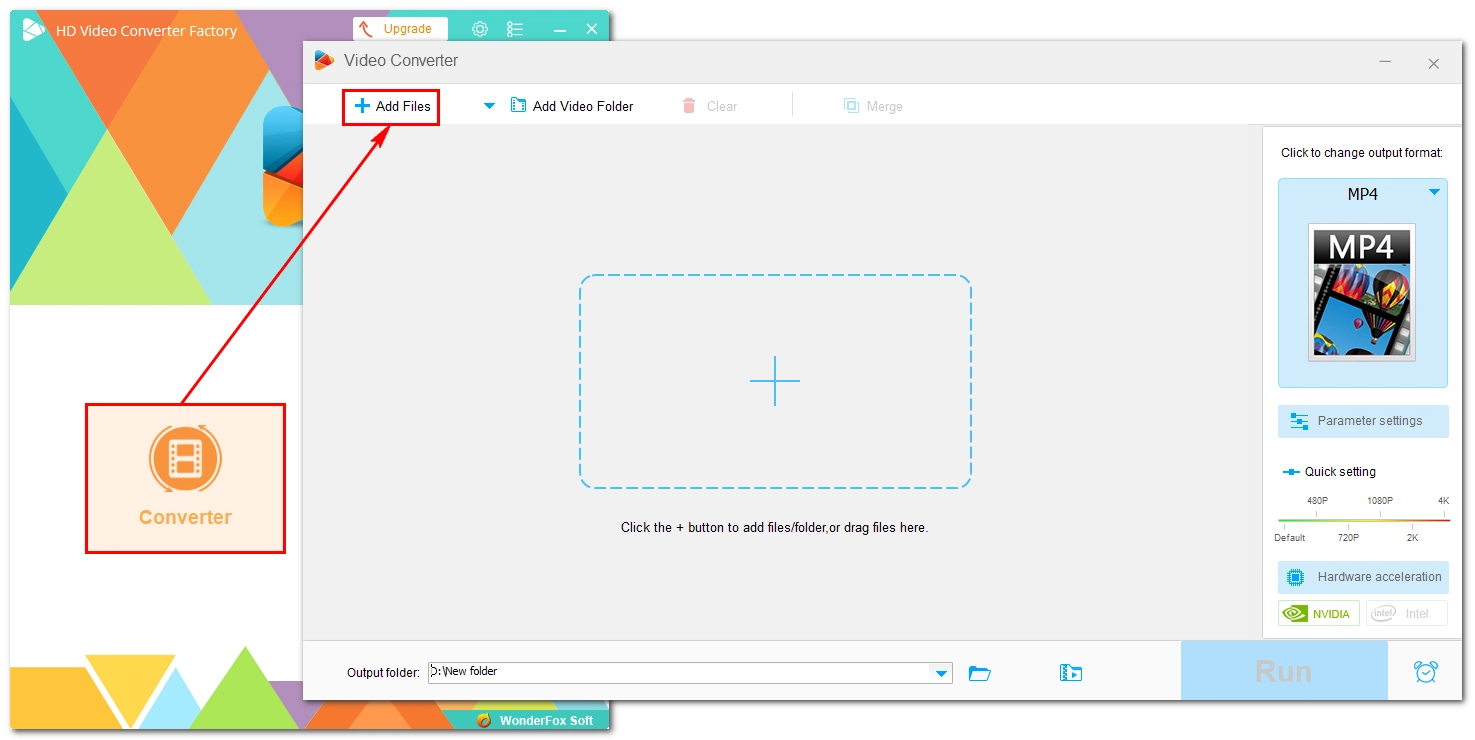
Expand the output format page on the right. Under the Video tab, select MP4 as the output format.
💡 Tip: You can also select H265 for MP4 if you want to reduce file size (when the original video is encoded with an older codec like H264 or similar) while preserving quality.
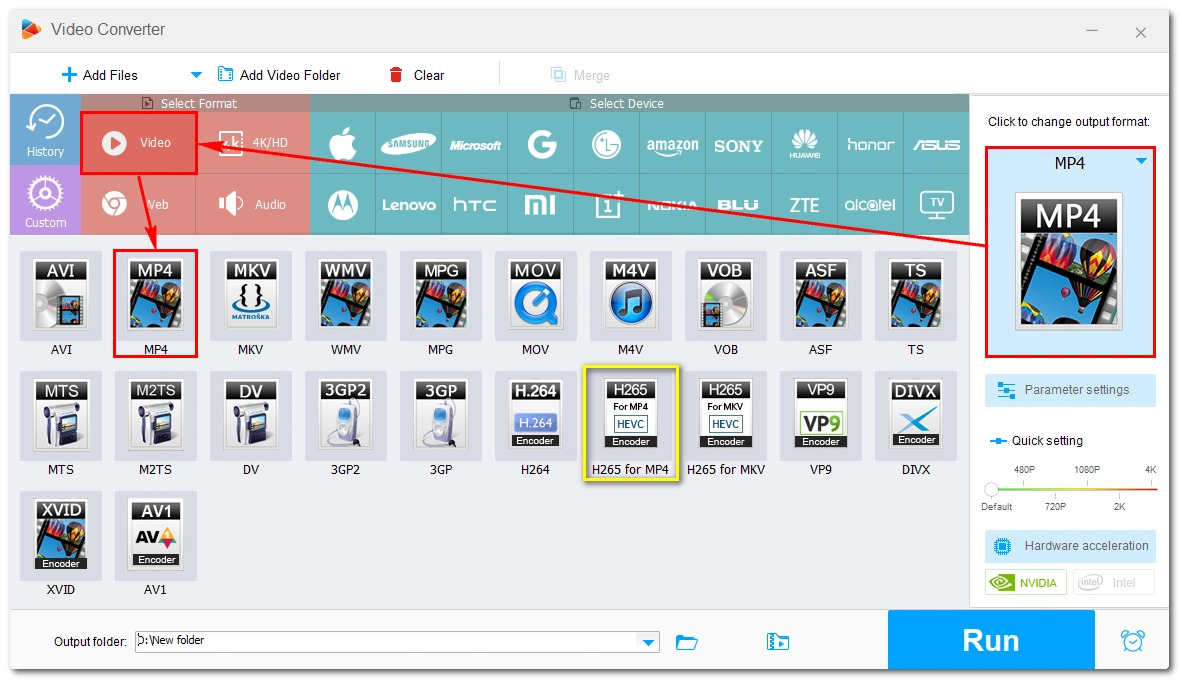
For advanced needs, you can open Parameter settings and configure the output settings accordingly. For example, you can set a different encoder, bitrate, resolution, frame rate, etc.
Note, however, that you cannot set a resolution higher than 720p in the free version. But you can keep the original quality as it is. So if it’s a 4K video, you can export in 4K.
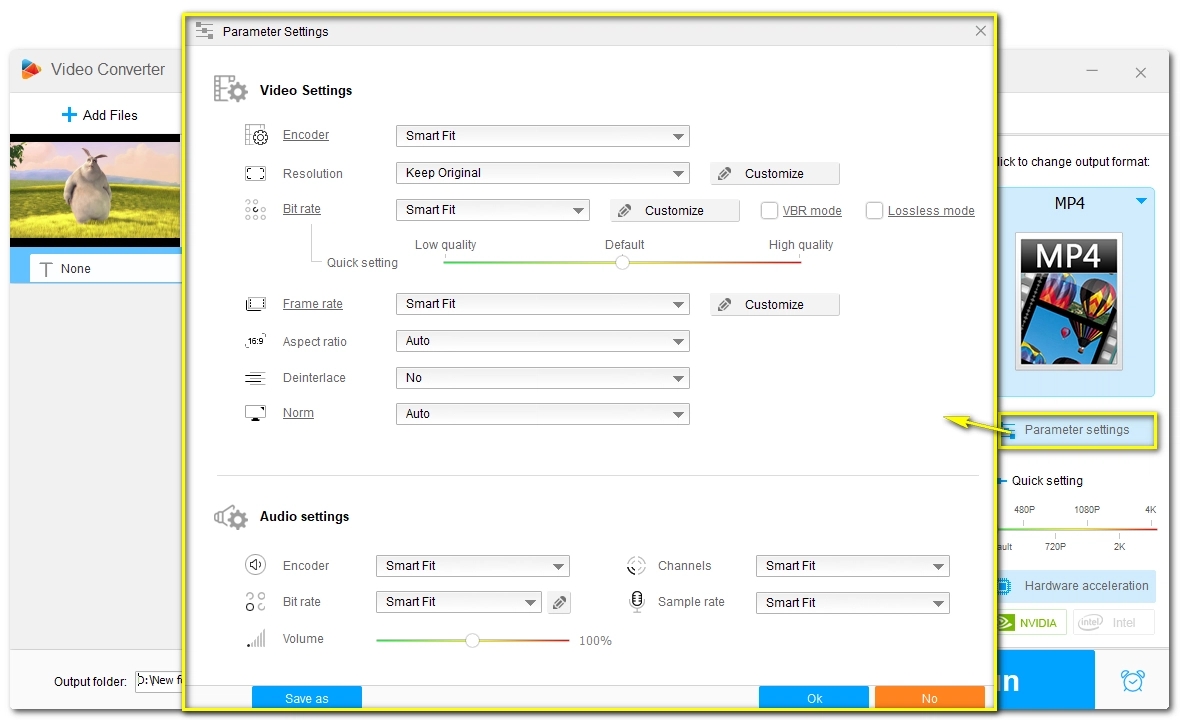
Click the ▼ button to set an output folder. Finally, click Run to start the conversion process.
💡 Tip: Before conversion, you can also use the editing tools under the conversion task to edit the video if needed.
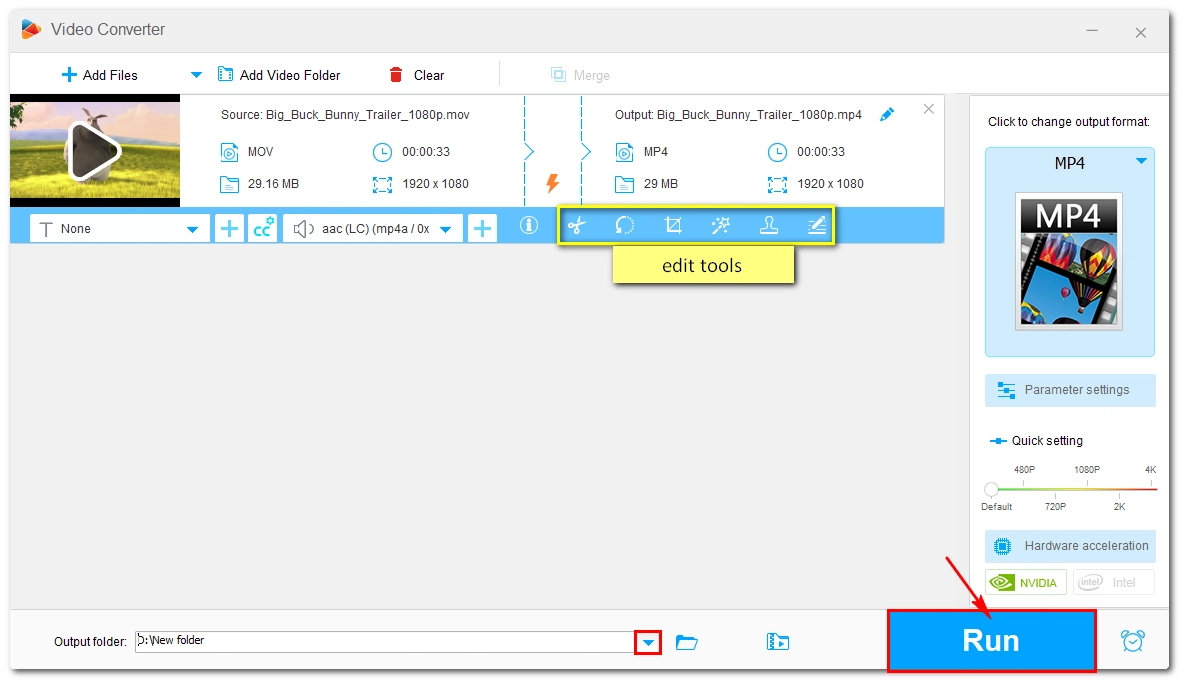
Conversion with this program may still be slow, especially for H265 encoding. Therefore, you can try the Pro version of the program, which enables you to take advantage of hardware acceleration to speed up the conversion 25x faster.
In addition, if you’re converting MKV or MOV to MP4 without changing the settings, it can trigger Lightning Mode to handle the conversion losslessly and instantaneously.
Download Pro Version: WonderFox HD Video Converter Factory Pro WonderFox HD Video Converter Factory Pro (click to download)
| Clipchamp | WonderFox | |
|---|---|---|
| Platform | Windows, online | Windows |
| Cost | Free | Free |
| Pros | ✅ Built into Windows 11 ✅ Easy access ✅ Convert to MP4 directly |
✅ Easy to use ✅ Convert any video to MP4 ✅ Customizable video options ✅ Support 4K export |
| Cons | ❌ Maximum quality is 1080p ❌ Limited customization ❌ Weak format support ❌ Can’t process multiple files |
❌ Can’t manually set quality higher than 720p |
| >> Try it now | >> Try it now Try it now |
Now I have just explained how to convert videos (such as MOV) to MP4 format using Clipchamp. This is convenient, but it may cause various problems, such as video import failure or exported files being too large, etc. For these problems, using other tools, such as WonderFox Free HD Video Converter Factory, is recommended. Or, if you want to convert videos with higher efficiency, try the Pro version of WonderFox.
That's all I want to share about how to convert videos to MP4 with Clipchamp and its alternatives. I hope this helps you, thank you for reading.
Yes. Clipchamp lets you import a video and export it to MP4 straightforwardly.
For free users, the maximum resolution for export in Clipchamp is 1080p. It’ll require a subscription to export in 4K.
WonderFox
DVD Ripper Pro
Explore WonderFox DVD Ripper Pro, a trusted tool for effortlessly converting any DVD – homemade or commercial – into popular formats like MP4, MKV, MP3, and others. Edit and compress your DVD videos efficiently for optimal results. Download now for seamless conversion.

Terms and Conditions | Privacy Policy | License Agreement | Copyright © 2009-2025 WonderFox Soft, Inc. All Rights Reserved.