Clipchamp provides both a web version and a desktop app. The common reasons for issues with Clipchamp screen recording include:
The troubleshooting tips for Clipchamp vary depending on the version you’re using. We’ll start with the web version of Clipchamp.
Cookies and cached data can sometimes interfere with Clipchamp’s recording functionality. Using an incognito or private browsing mode prevents the browser from accessing stored cache and cookies, which can resolve the issue.
📝✍️ The keyboard shortcuts for opening incognito/private browsing windows on Windows are:
Chrome/Edge: Ctrl + Shift + N
Firefox: Ctrl + Shift + P
Another simple solution is to try a different browser. For example, if Clipchamp’s screen recorder isn’t working in Google Chrome, try switching to Edge or Firefox.
An outdated browser can cause compatibility issues with web services, causing websites to malfunction or display incorrectly. Therefore, keeping your browser up-to-date is also a straightforward and effective way to avoid possible recording problems.
Whether you’re recording in Clipchamp’s web version or desktop app, it’s important to grant permissions for your microphone and camera.
However, a Reddit user shared that he still ran into recording issues even after granting these permissions:
👥💬🌎⁉️ ‘In the Chrome version, I've enabled every permission possible; it still tells me "We can't record your camera and/or microphone".
This could happen because you may not have granted all required permissions, as Google Chrome also has specific settings for camera and microphone access that can interfere with Clipchamp’s functionality.
📣 📣 Here is how to check and change the permissions in Chrome:
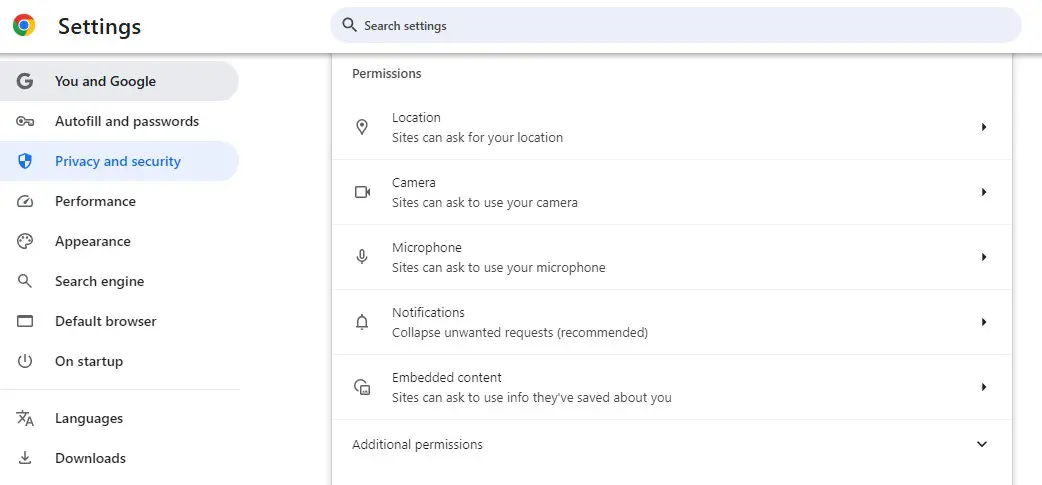
Certain browser extensions, especially those related to privacy and security, may prevent Clipchamp from using the recording feature. To fix it, you can disable or remove the extensions that might cause conflicts.
Some forum users have also reported that specific camera applications like the Iriun Webcam or Logitech G Hub can interfere with Clipchamp. If you have these installed, consider uninstalling them to see if that fixes the problem.
This solution applies to both the Clipchamp web version and the desktop app.
Sometimes, the classic ‘turn off and then on’ approach works like magic. If this doesn’t help, then try reinstalling the Clipchamp app:
According to a user on the Microsoft Community, uninstalling recent updates fixed the issues with the Clipchamp recorder. So, if your Clipchamp screen recorder began malfunctioning after an update, uninstall the updated apps to restore its recording functionality.
If your Clipchamp recorder is stuck on the loading screen, the issue could be with the Clipchamp app itself. To address it, you can use the Windows built-in Troubleshooter. Here is how:
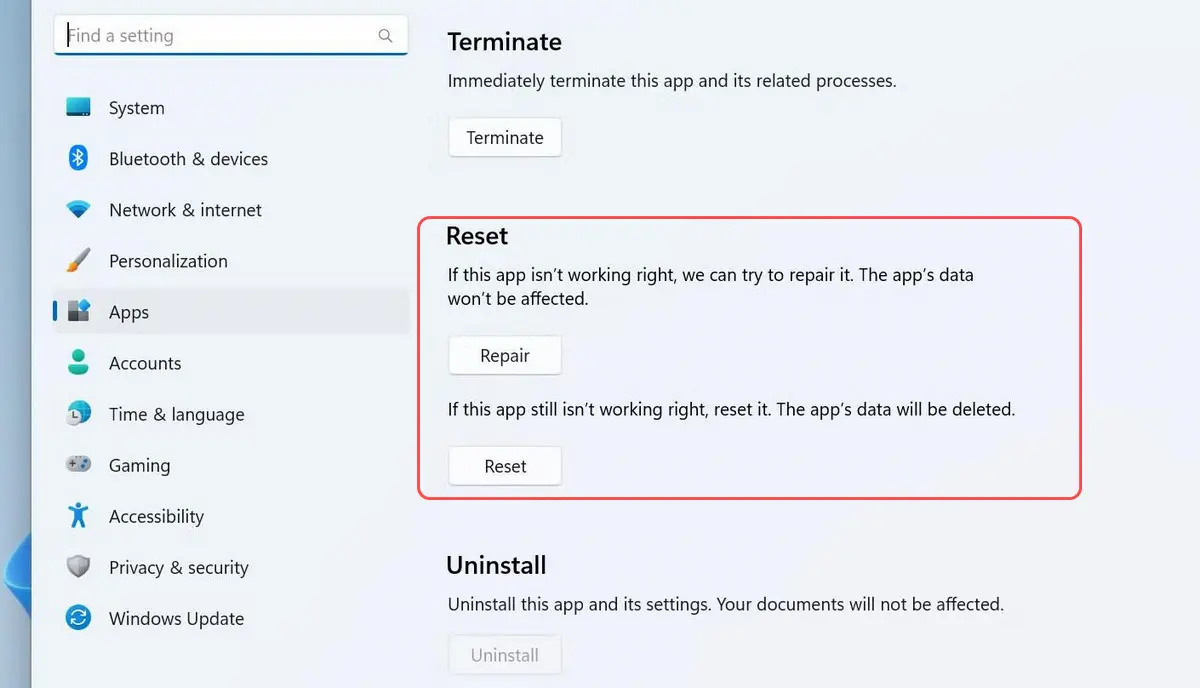
If none of these methods work, or if you’d like to try a screen recorder with no time limit, WonderFox HD Video Converter Factory Pro can be a decent option. This program includes a simple yet useful recorder that enables you to record selected area and capture various on-screen activities, including software tutorial, streaming music, online meetings, gameplay, and more. Additionally, it has a range of editing tools for quick and basic edits. Now, let’s see how it works:
Step 1. Download, install, and then launch HD Video Converter Factory Pro on your PC.
Step 2. Open the ‘Recorder’ and then select a recording mode: Custom, Full-screen, Game, and Audio-only.
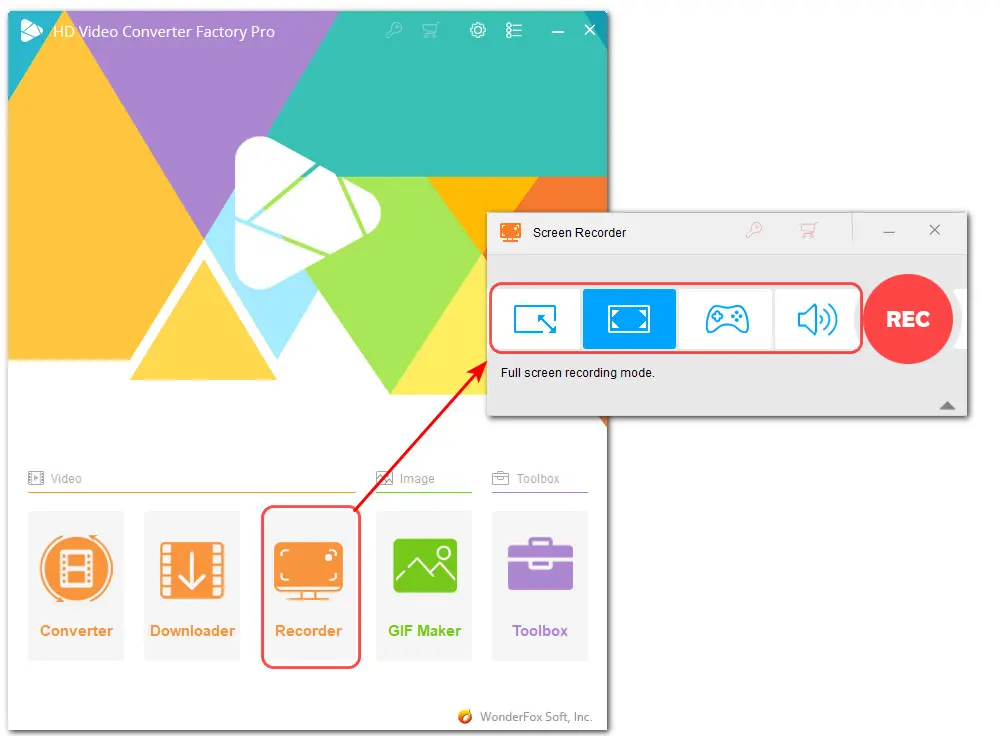
Step 3. Next, select the needed recording format, quality, and frame rate. Toggle on the GPU acceleration if your graphics card supports hardware acceleration.

Tips: When you launch the software for the first time, it will automatically detect whether your computer supports hardware acceleration. Alternatively, you can open ‘Converter’ and the Hardware Acceleration option will indicate whether your system supports the feature.
Step 4. Then, check the ‘Desktop’ option to record the system sound and the ‘Microphone’ option to record your microphone audio.
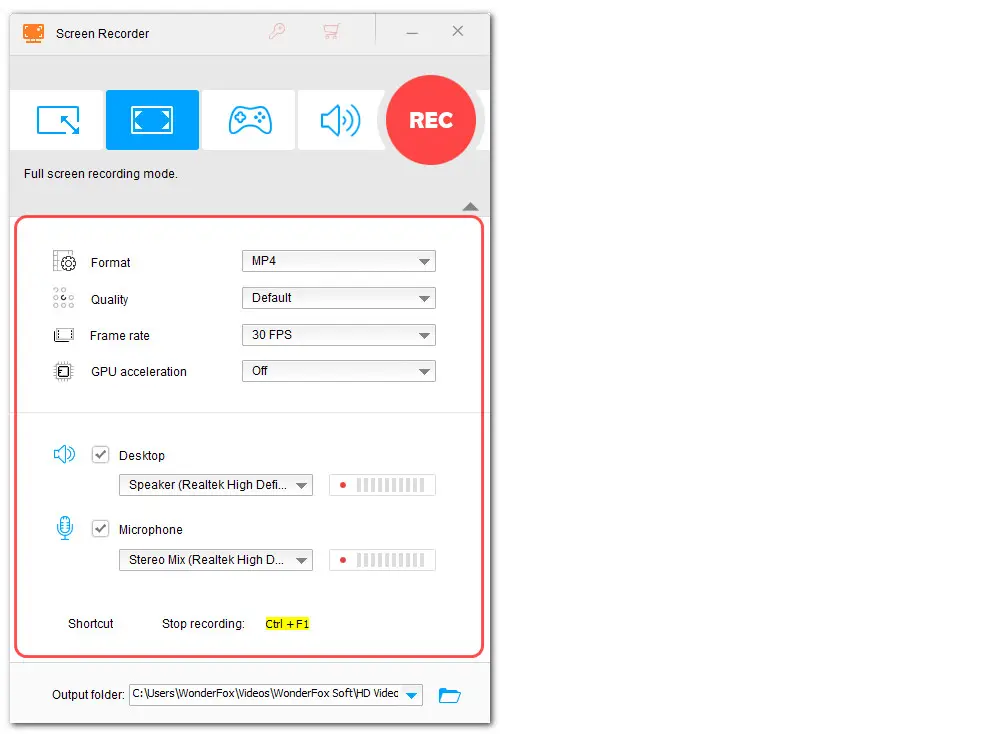
Step 5. Finally, click the inverted triangle button at the bottom to specify an output path. Then hit the big red ‘REC’ to start recording after the five-second countdown.
HD Video Converter Factory Pro has neither the watermarks nor the time limit. You can record as long as you wish.
Once done, press ‘Ctrl + F1’ to end the recording.
Webcam and screen recordings in Clipchamp are currently limited to a maximum of 30 minutes and exports are restricted to 30fps. If you need to create longer recording with higher quality, WonderFox HD Video Converter Factory Pro is a great alternative. It lets you record videos up to 4K/60fps with no watermarks and no time limit.
Clipchamp allows personal users to export screen recordings to a computer or save them directly to cloud services like Google Drive.
For work accounts, Clipchamp saves screen recordings primarily in the user's OneDrive or SharePoint.
Additionally, Clipchamp allows users to share recordings directly on platforms like YouTube or TikTok.
Yes, Clipchamp offers a free version that is available for free forever. With the free version, you can create and export videos up to 1080p with your own media files and access a collection of free stock media.
WonderFox
HD Video Converter Factory Pro

Terms and Conditions | Privacy Policy | License Agreement | Copyright © 2009-2025 WonderFox Soft, Inc. All Rights Reserved.