MakeMKV is a popular software tool that can rip DVDs and Blu-ray discs into high-quality MKV files. However, at times you may encounter an annoying error message that says, "MakeMKV failed to open disc DVD" or "MakeMKV no disc inserted", which can disrupt the ripping process. Next, we will discuss the possible causes and solutions for MakeMKV not reading disc issue.
Problem persists? Try this alternative DVD copy program with advanced and powerful decryption capacity: https://www.videoconverterfactory.com/download/dvd-ripper.exehttps://www.videoconverterfactory.com/download/dvd-ripper.exe
There are several reasons why MakeMKV might fail to open a disc. Some of the most common causes include:
1. Disc is dirty or damaged - If the disc is dirty, scratched, or otherwise damaged, MakeMKV may not be able to read it properly.
2. Drive is malfunctioning - If the disc drive you're using is malfunctioning, it may not be able to read the disc properly.
3. Outdated MakeMKV version - If you're using an outdated version of MakeMKV, it may not be able to read newer discs or may have compatibility issues with your system.
4. Improper settings of minimum title length - If the DVD title length on your disc is shorter than MakeMKV's default value, it may not read disc successfully.
5. Operating System Conflicts - Conflicts between MakeMKV and your operating system can prevent the software from functioning correctly.
6. Unsupported disc type or newer encryption - MakeMKV may not be able to open certain types of discs, such as 4K UHD Blu-rays, or discs with unusual copy protection schemes.
MakeMKV still failed to open disc? Give it another shot on WonderFox DVD Ripper Pro, which excels in ripping DVD, ISO image, and Video_TS folder to 300+ presets for better playback, backup, and personal fair-use. GET IT NOW!
Now that we know the possible causes of MakeMKV won't open disc issue, let's look at the 6 common solutions to fix the problem.
New discs often have a hazy coating and used/rental discs can have dirt and fingerprints that can prevent MakeMKV from reading it properly. To clean the disc, hold the disc by the edges and avoid touching the surface. Gently clean the disc with a soft, lint-free cloth or microfiber cloth. Use a cleaning solution specifically designed for optical discs, such as isopropyl alcohol or a disc cleaning kit. Clean the disc in a straight line from the center to the outer edge. Allow the disc to dry completely before attempting to use it again. In addition, if the disc is scratched or damaged, you can try using a disc repair kit to fix the DVD scratches.
A disc looks perfectly clean doesn't mean that it is perfect, even if it's 100% free of any fingerprints, dust, scratches. Mastering and manufacturing errors do occur and will prevent successful MakeMKV disc reading. In this case, you may need to replace a disc more than once. As you know, discs are produced in large batches so if a mastering error is laid down on one disc, it could be there on all discs from that batch.
Open "Device Manager" on your computer and expand the "DVD/CD-ROM drives" category. Right-click on the disc drive and select "Properties". Click on the "Driver" tab and select "Update Driver". Follow the on-screen instructions to update the driver. Restart your computer and try to open the disc again.
If you are using an external drive, use one with an external power supply, not one powered by USB, to avoid the drive runs out of power. Also, some disc drives are not designed to read certain types of discs, such as Blu-ray. You can also try using a different DVD drive or a different computer to see if the issue persists.
Make sure you're using the latest version of MakeMKV, which can be downloaded from the official website: https://www.makemkv.com/download/. Makemkv is still actively developed and maintained, with regular updates and bug fixes being released to address common issues and improve functionality. The latest version may have bug fixes that can resolve MakeMKV won't open disc issue.
Conflicts with other software running on your system can cause MakeMKV to fail. Disable any unnecessary programs, particularly those that also interact with optical drives, such as media players or other disc-ripping software.
Launch MakeMKV, go to "View" > "Preferences", you're able to modify the value of minimum title length in seconds. As MakeMKV will skip the titles if they are than less than minimum title length of MakeMKV's 120 seconds default, you can try to lower the value to add more titles, but meanwhile it's likely to add some ads, trailers, copyright notices, etc.
In some cases, you may find that MakeMKV is not the best tool for your needs. If you're having persistent issues with the software, or if you need more advanced functionality like fast copy, more output formats, or basic video editing tools, you may want to consider using an alternative application.
WonderFox DVD Ripper Pro stands out for its ease of use and powerful decryption capacity. It is capable of copying both homemade or commercial DVDs to 300+ optimal presets in addition to MKV. The cool black UI and self-explanatory layout make it fairly easy-to-use.
Preparation: Before start, insert a homemade or copy-protected DVD into the DVD-ROM drive.
DownloadDownload, install, and launch WonderFox DVD Ripper Pro. Press the "DVD Disc" button to load a DVD.
It will remove any copy protection and intelligently select the main title(s), without the previews, ads, warnings, trailers, etc.
Tips: It also support importing a DVD ISO image file or an entire Video_TS folder.
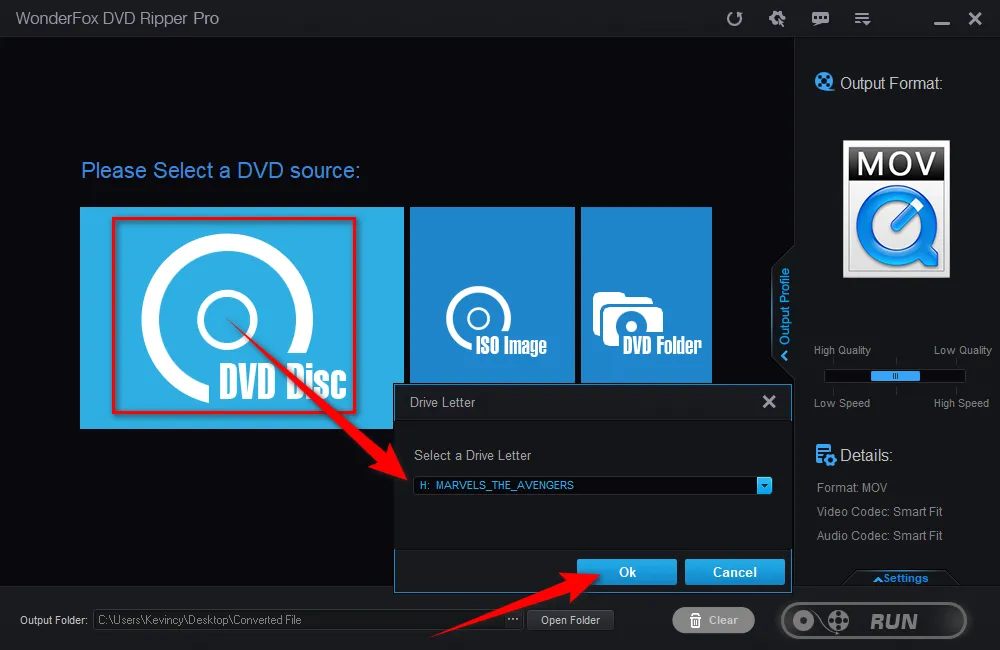
Open the output library of 300+ configured presets, go to "Video" category and choose "MKV" profile directly.

Choose a destination folder at the bottom. Then, hit the "RUN" button to start the DVD ripping process. The process should be complete very soon at a fully hardware accelerated ripping speed.
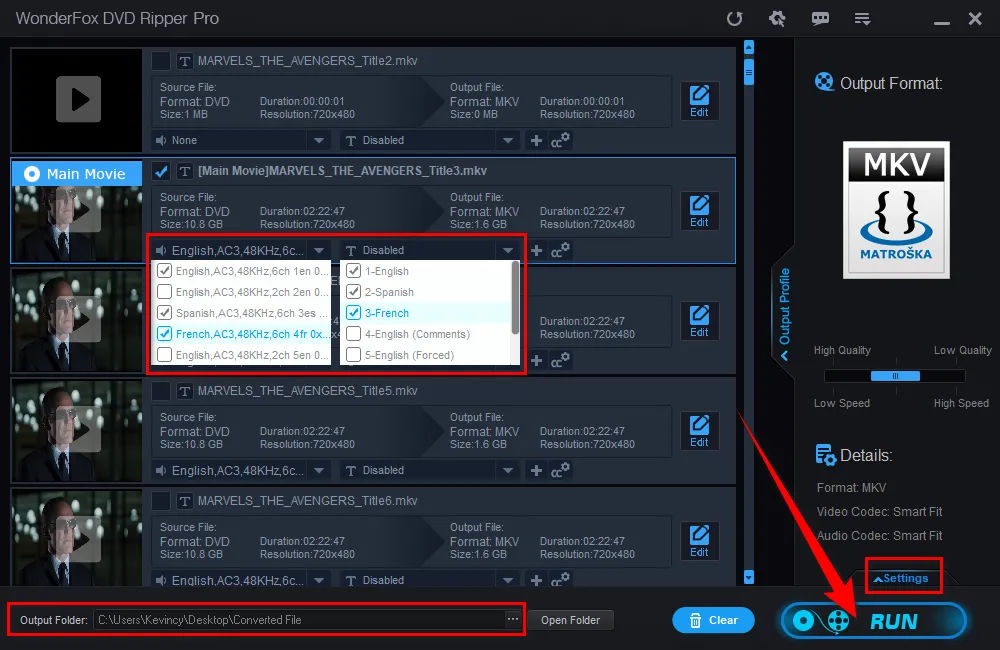
WonderFox doesn't advocate any copyright infringement, all information provided in this article is presented to make digital copies of personal DVDs for fair-use only. Figure out if it is legal to rip a DVD in your country beforehand.
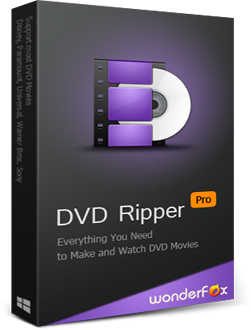
Aside from the solutions mentioned above, there are additional tips that can help prevent the "MakeMKV Failed to Open Disc" error from occurring in the future. These tips include:
Blu-ray and DVD discs are delicate and can easily get scratched or damaged if not handled with care. To prevent the "Failed to open disc" error from occurring, make sure to hold the discs by their edges and avoid touching the surface. Also, store the discs in their cases when not in use to prevent dust and scratches.
Using high-quality discs can help prevent compatibility issues and the "Failed to open disc" error. Make sure to purchase discs from reputable brands and avoid using low-quality or damaged discs.
Make sure to keep your operating system, drivers, and MakeMKV software up to date to prevent compatibility issues and errors. Also, check for updates regularly and install them as soon as they become available.
Using a reliable and compatible disc drive is crucial for the proper functioning of MakeMKV software. Make sure to use a compatible disc drive and check for any driver updates regularly.
The "MakeMKV Failed to Open Disc" error can be a real pain, but the provided 7 solutions that can help increase your chances of getting MakeMKV working properly again. Try each solution one by one until you find the one that works for you.
If none of the above solutions work, you may need to seek additional help from the MakeMKV forum or community for tips and advice from other users who have encountered similar issues.

WonderFox HD Video Converter Factory Pro
500+ optimized presets for fast conversion.
Compress large-sized videos with no quality loss.
Trim, merge, crop, rotate, flip, watermark video.
Download HD/FHD/2K/4K/8K videos from 1000+ sites.
Record live streams, gameplay, webcam, video call
Make animated GIFs from video or image sequence.
Make ringtones, extract subtitles & more...
Privacy Policy | Copyright © 2009-2025 WonderFox Soft, Inc. All Rights Reserved