If you're looking at a hard drive full of ISO images and wondering how to extract the movies inside for more flexible playback, you've come to the right place. MakeMKV is one of the simplest and most effective tools that can make the process much easier. Now let's jump in the step-by-step guide.
Best DVD Backup Software: WonderFox DVD Ripper Pro

Well, ISO files are perfect for keeping exact copies of DVDs and Blu-rays, but they aren't always the easiest to work with, especially if you just want to watch a movie on your TV or mobile device.
That's where MakeMKV comes in, a pro at handling ISO files, Blu-ray discs, and DVDs, turning them into high-quality MKV files that store multiple audio, video, and subtitle tracks in one file. Let's get started.

Tips: Upon first launch, you'll be prompted to enter a registration key. Don't worry – MakeMKV offers a free 30-day trial, and they always offer a temporary key (30-day trial) on their forum that works just fine for our purposes.
MakeMKV is technically always in beta, so if you keep an eye on this forum page, you can often find updated beta keys to keep using the software for free.
If you're dealing with a DVD ISO, this step will be quick. If it's a Blu-ray ISO, it might take a little longer due to the larger file size.
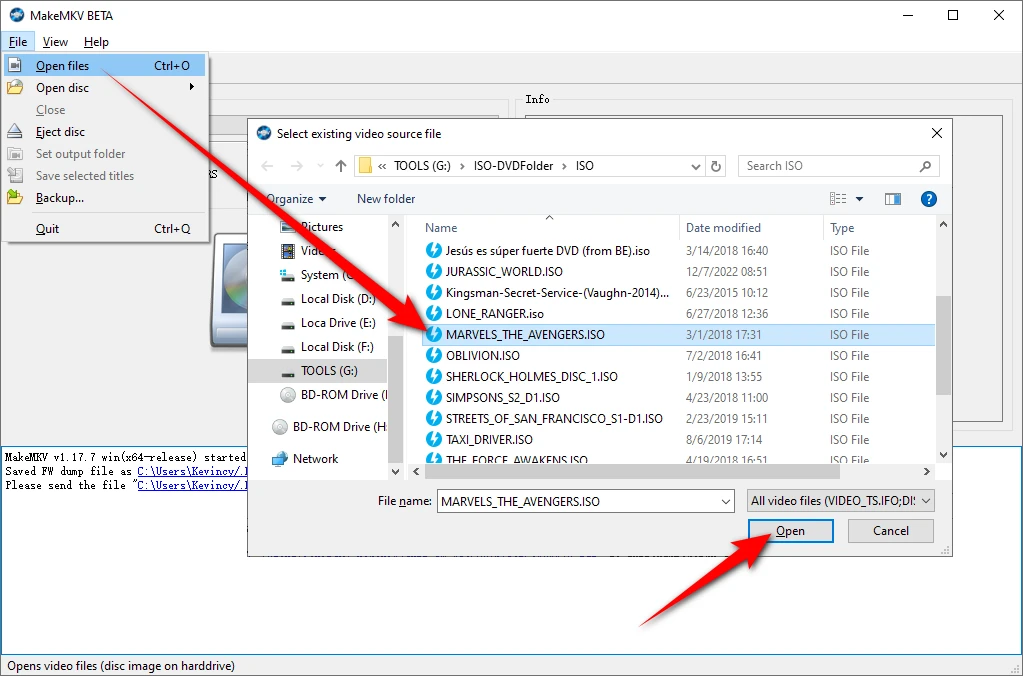
Now you'll be presented with a list of tracks. These could include the movie itself, extras, commentary, and multiple audio tracks (e.g., different languages). Here's how to handle them:
If you're working with a TV series ISO, each episode might show up as a separate title. Make sure you select all the ones you want to convert.
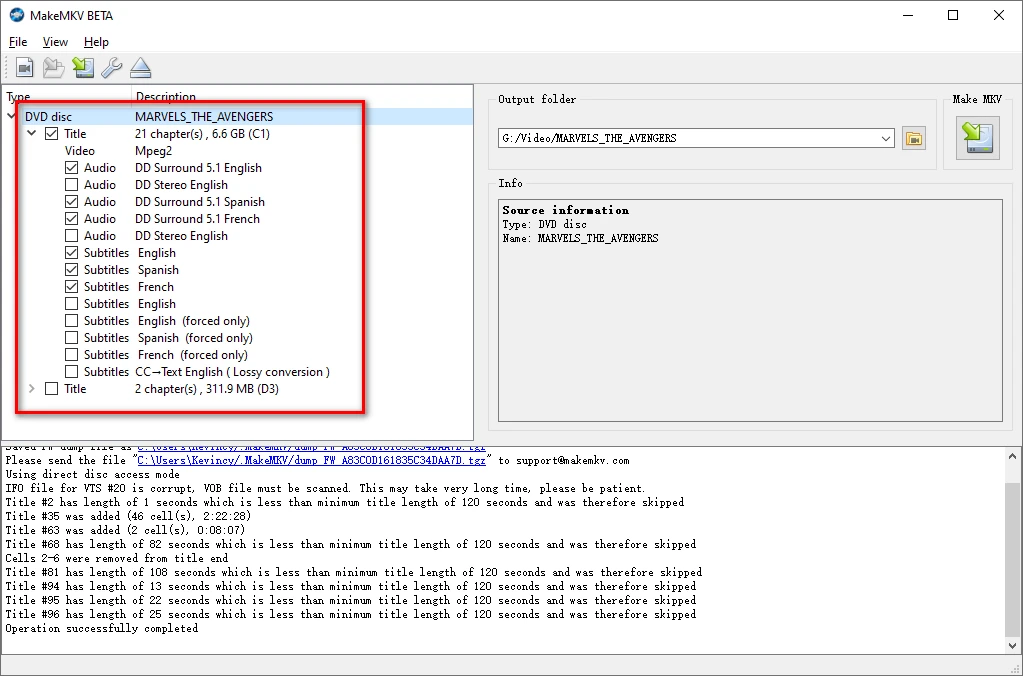
You'll see a progress bar that shows how the conversion is coming along. Depending on the size of your ISO and the power of your computer, this could take anywhere from a few minutes to an hour or more.
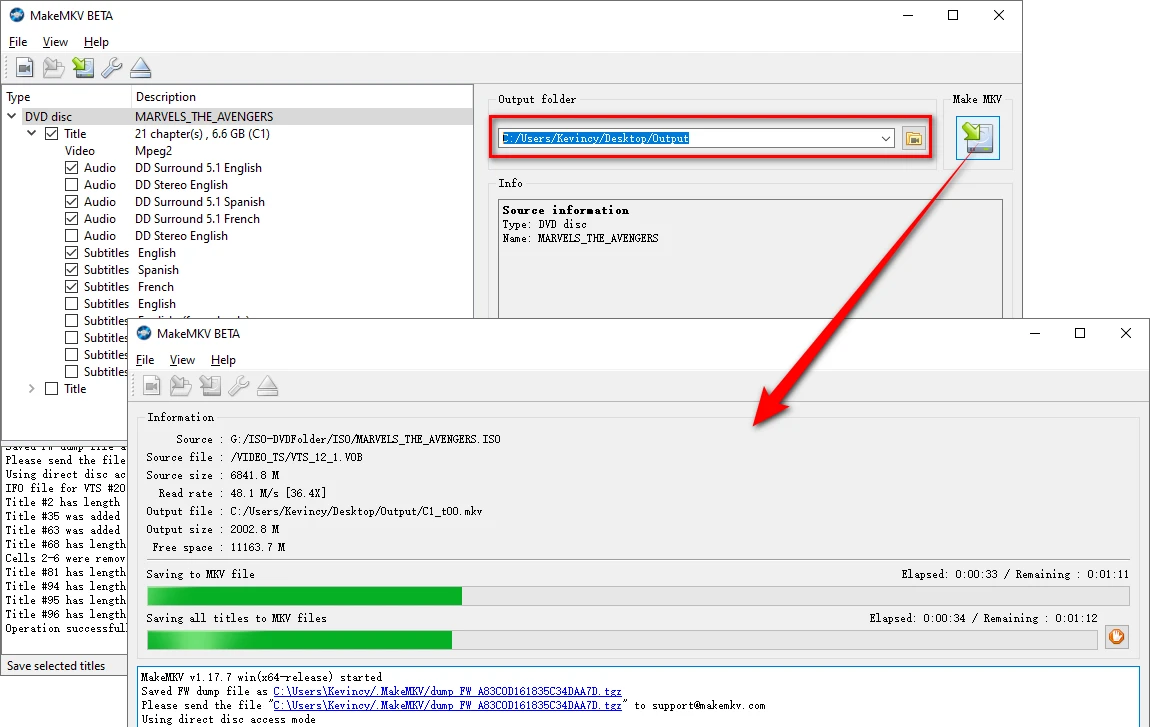
Sometimes things don't go as planned, but don’t worry, here are a few tips:
Remember, the MakeMKV forum is a goldmine of information if you run into any other issues. The community there is super helpful and can often provide solutions to even the trickiest problems.
A: Using MakeMKV to convert ISO files of discs you own for personal use is generally considered legal in most jurisdictions. However, always check your local laws regarding media conversion and backup.
A: Unfortunately, MakeMKV doesn't support batch conversion. You'll need to convert each ISO file one at a time.
A: No, MakeMKV does not compress the video or audio, ensuring the same quality as the original source. For compression, you'd need to use additional software like HandBrake after the MakeMKV conversion.
WonderFox
DVD Ripper Pro

Terms and Conditions | Privacy Policy | License Agreement | Copyright © 2009-2025 WonderFox Soft, Inc. All Rights Reserved.