MakeMKV is a popular DVD and Blu-ray ripper. In this article, we will walk you through how to use MakeMKV to rip DVDs and Blu-rays encrypted with common copy protection techniques. This tutorial also involves another free video transcoding program, Handbrake, in case that you want to rip your movies in other popular formats rather than MKV.
Compared with other disc ripping tools, MakeMKV features more practical functions. Remarkably, it can remove most copy protections while enabling you to backup DVD and Blu-ray discs. You can either choose to save 1:1 content or movie file with desired audio and subtitle tracks from a DVD or Blu-ray to MKV video file. However, MKV is the only option of its output format, which always results in incompatibility with some devices or players, and large file size. In order to make up the deficiency and get a more device friendly file, the most common and effective way is to further convert the video file to MP4 with the well-known HandBrake. But how?
The following is the detailed process of how to use MakeMKV to rip any DVD and Blu-ray disc, and as a bonus tip, how to convert the exported file with HandBrake. The whole process is demonstrated on Windows 10 64 Bit and also apply to Mac OS X and Linux.
Disclaimer: This tutorial is for personal fair use only. Generally, you can rip copyrighted materials you have purchased and use them for handy playback or backup on your devices. Please do not distribute the backup for commercial or other illegal purposes.
WonderFox DVD Ripper Pro is an expeditious solution to rip DVDs. It can handle the latest copy protections and convert DVDs to MP4 and other 300+ formats and devices. It’s fast and easy for all users, equipped with advanced settings and additional features.
First go to the MakeMKV official website to download and install MakeMKV:
https://www.makemkv.com/download/
As its official page declares, MakeMKV has both freeware and shareware functionality. It allows users to rip DVD and AVCHD discs for free, and use the Blu-ray conversion and streaming features without cost during a 30-days trial period. After the 30-day trial period expires, you need to purchase a registration key. But MakeMKV has long been in beta version. You can activate the application and unlock all features free using a beta key provided on the developer’s forum. When there is a new beta, reinstall and activate it with a matching new beta key the website offers. In this way, MakeMKV can be used totally free all the time.
After successful installation, use MakeMKV to rip DVDs or Blu-rays as follows:
Step 1. Insert a disc into your computer's optical drive or external drive if your device doesn’t come with one.
Step 2. Launch MakeMKV. It will detect the disc and display the disc information.

Step 3. Click the big DVD or Blu-ray drive icon to scan all titles in the disc.

Step 4. When the scanning process finishes, it will list all chapters in the disc in the left side panel. MakeMKV selects all titles by default. But if you only want to rip the movie, it is most likely to be the title at the largest size. Select desired titles based upon your needs.

Step 5. If your movie is with multiple audio tracks and subtitles, double click on the movie title to extend more items. Then, you should see that there are multiple audio and subtitle tracks listed. You decide whether to rip them all or save specific tracks.

Step 6. When you are good to go, click the yellow folder icon on the right side to designate a place to save the exported file. Make sure that the destination you choose have enough free space because the movie file will be quite large. Then click Make MKV to initiate the process.
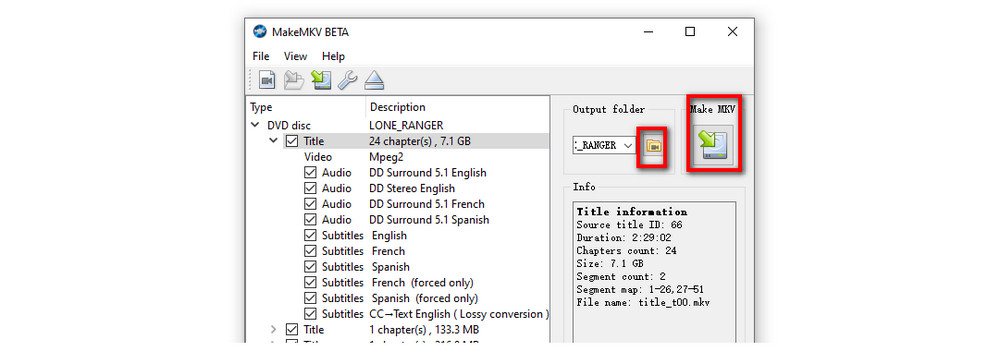
Step 7. It will take about 10-30 minutes to finish the process on the basis of the disc type, the tracks you select, and the movie you rip. When the whole process ends, you can see a dialog telling copy complete, xx titles saved.

Now you can check the digital movie file on the folder you have assigned. In consideration of its large size, we go further to compress the MKV video through conversion in Hanbrake.
Install Handbrake via: https://handbrake.fr/
Handbrake is an open-source video converter featuring handy operation and flexible settings. It allows users to convert videos to MP4 H.264 or H.265 in smaller file size yet keeping the same quality.
Step 1. Open Handbrake, select File on the left Source Selection sidebar, head to the folder saving the movie file and import it into the program.
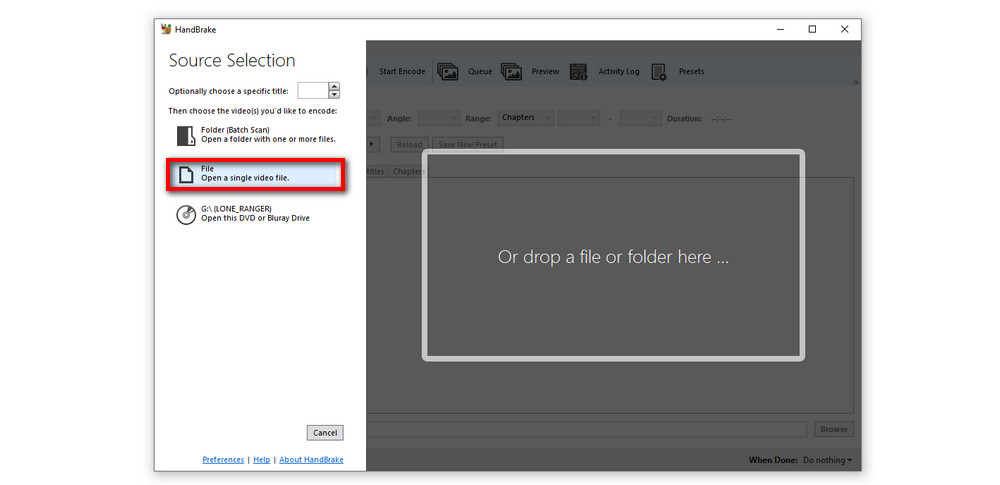
Step 2. Under the Summary tab, select MP4 format. Additionally, you can click the Video tab to modify more video parameters including video codecs, quality, frame rate, bitrate, etc.
Step 3. Click the Browse icon on the bottom of the program to set an output path.
Step 4. Click the green Start Encode button on the top bar.
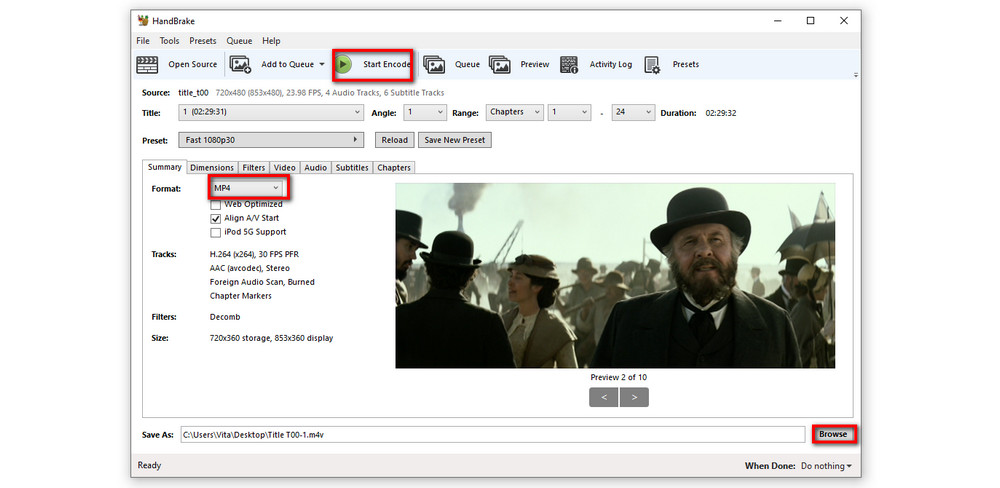
After the conversion, you will see the difference on file size. In this case, we use MakeMKV to rip a DVD movie and get a 6.98GB file. After the compression in Handbrake, the final file size is 1.04GB and the quality damage is invisible.

It’s how to use MakeMKV to rip DVDs and Blu-rays and also optimize the final file for better viewing. As you can see, the whole process is rather simple and reliable based on the two well-known programs. However, there are some tools that can help simplify the process greatly. For example, if you want to backup or digitize your DVD collection, you can also try WonderFox DVD Ripper Pro. It specializes in fast and easy ripping tasks and has support for most copy-protected DVDs, all popular output formats and hot devices.
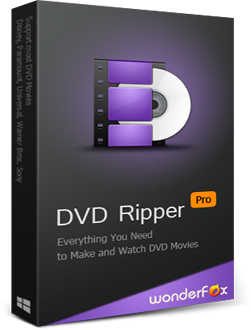
Privacy Policy | Copyright © 2009-2025 WonderFox Soft, Inc.All Rights Reserved