VLC is an open-source and practical media player. It is totally free and available on multiple platforms with its powerful function. It is one of the most popular media players worldwide as you can find the traffic cone - the VLC icon, almost in every set of computer. Meanwhile, VLC cannot only play almost all kinds of audio and video files but also, it supports DVD playback. Especially, if you want to play DVD on Windows 10 without paying an extra $14.99 for Windows DVD Player service, VLC will be your best choice. So, now we are going to talk about how to play DVD in VLC.

WonderFox DVD Ripper Pro allows you to rip any DVD, encrypted or not, to MP4, MKV, and other mainstream formats easily and quickly. Then, you can enjoy the DVD video in VLC, Windows Media Player, etc. without a problem.

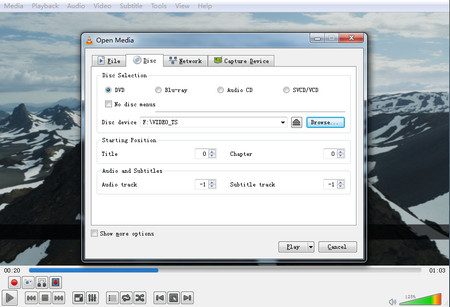
Step 1. Insert a DVD disk to the disc drive and launch VLC.
Step 2. Click on "Media" on the menu bar and then choose "Open Disc..." or simply press Ctrl+D.
Step 3. Choose the path of the DVD file or click on "Browse" and choose "Video_TS Folder" and then play it.
Step 4. When playing, you can move the progress bar, add subtitles or control audio volume.
Although VLC is renowned for its great convenience, sometimes limitation caused by region code and copyright protection can lead to an error like "VLC not playing DVD". So, to play protected DVDs in VLC, now you must need another more powerful tool to convert DVD to the files that VLC supports.
WonderFox DVD Ripper Pro should be your best choice. It is a multifunctional DVD ripper that can convert DVDs to more than 300 media formats and devices, like MP4, AVI, iPhone, Xbox One, etc. Then, you can stream the DVD digital files to a laptop or other portable devices for an easier playback. It should be mentioned that this software is able to remove any kind of region codes and bypass copyright protections to make VLC play DVD on Windows 10. Get this program and follow the tutorial below.
Before start, please free download free download the software.
Launch WonderFox DVD Ripper Pro and insert the DVD disc that VLC cannot play. Then, click on "DVD Disc" and select the drive letter where the DVD file is and press "Ok".
After the analysis, the main movie will be marked in blue, free from region code and copyright protection. Now, click below "Output Format" on the right side of the interface and then choose your desired format under the video tag, here let's take MP4 as an example for its good compatibility. You can also customize video parameters by clicking on "Settings" to change video resolution, boost up frame rate or control aspect ratio... Lastly, don't forget to preset an output folder at the bottom.
Click on "Run" to start conversion and in a few minutes the whole process can be completed. As you can see from the screenshot, the video size gets almost 10 times smaller compared with the original DVD file after conversion. Then you can find the output video in the folder you preset before.
Now, after above steps are finished, you can play those DVDs which cannot be recognized in VLC DVD Player again.
1. Adding or removing video subtitles.
2. Ripping ISO files.
3. Copying Disney DVDs.
4. Trimming DVD videos by cropping and clipping.
5. Adding special post effects to videos.
6. Changing audio channels.
HD Video Converter Factory Pro
Want to convert your video and audio files? Why not have a try on the best video converter on market for a lossless conversion. Over 500 media formats and codecs are free to choose.
Articles: Convert Video | Rip DVD | Download Video | Play Video | Share Media Files | Record Screen | Edit Video | Toolbox | Third-party Software | Kodi
Store | Download | About | Contact | Support | Privacy | Copyright © 2009-2025 WonderFox Soft, Inc. All Rights Reserved